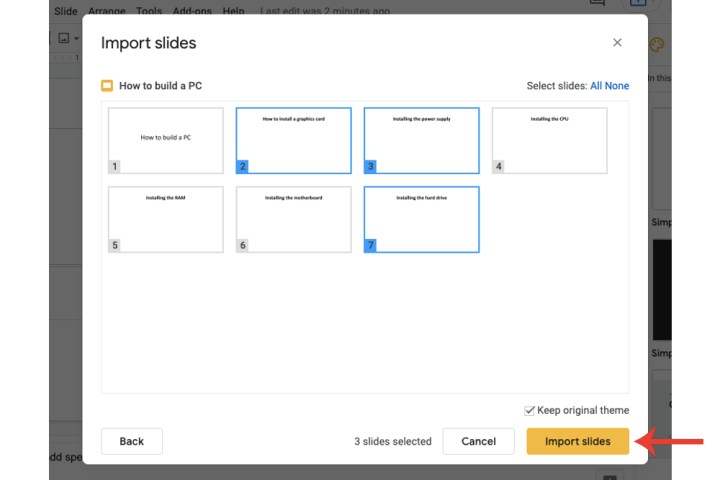जबकि प्रस्तुतियों को विकसित करने के लिए PowerPoint का व्यापक रूप से उपयोग किया जाता है, Google स्लाइड एक लोकप्रिय विकल्प बन गया है। इसे इतना लोकप्रिय बनाने वाली बात यह है कि इसका उपयोग करना मुफ़्त है, जैसा कि अन्य Google सॉफ़्टवेयर जैसे कि Google डॉक्स और Google शीट्स में होता है – जो कि Microsoft Office और PowerPoint के लिए आपके द्वारा भुगतान की जाने वाली प्रीमियम कीमत के बिल्कुल विपरीत है।
यदि आप पावरपॉइंट से स्लाइड्स पर जाना चाहते हैं, तो Google ऐसा करना आसान बना देता है। वास्तव में, किसी PowerPoint को Google स्लाइड में बदलने में कुछ ही क्लिक से थोड़ा अधिक समय लगता है। चाहे आपको किसी सहकर्मी के लिए प्रारूप बदलने की आवश्यकता हो या आप स्थायी रूप से मुफ़्त प्लेटफ़ॉर्म पर स्विच करना चाहते हों, यहां अपने पावरपॉइंट डेक को Google स्लाइड प्रस्तुति में बदलने का तरीका बताया गया है।
Google स्लाइड का उपयोग करके PowerPoint फ़ाइल परिवर्तित करना
चरण 1: Google स्लाइड खोलें और एक नई प्रस्तुति प्रारंभ करें के अंतर्गत रिक्त पर क्लिक करें।

चरण 2: शीर्ष पर, शीर्षक सेटिंग्स के अंतर्गत, फ़ाइल > खोलें पर क्लिक करें।

चरण 3: अपलोड टैब पर क्लिक करें और अपने डिवाइस से एक फ़ाइल चुनें बटन चुनें। अपनी PowerPoint फ़ाइल ढूंढें और उसे खोलें (एक्सटेंशन .pptx होगा)।
Google अब उस PowerPoint फ़ाइल को Google स्लाइड प्रारूप में परिवर्तित करेगा। एक बार प्रक्रिया पूरी हो जाने के बाद, यह स्वचालित रूप से Google ड्राइव के माध्यम से आपके Google स्लाइड खाते में सहेजा जाएगा।
सुविधाजनक रूप से, अब आप उस प्रेजेंटेशन को ऑनलाइन संपादित कर सकते हैं और आवश्यकता पड़ने पर उसे वापस Microsoft PowerPoint फ़ाइल ( फ़ाइल > डाउनलोड > Microsoft PowerPoint ) में परिवर्तित कर सकते हैं।

गूगल ड्राइव का उपयोग करना
PowerPoint फ़ाइल को Google स्लाइड में बदलने का दूसरा तरीका Google ड्राइव का उपयोग करना है।
चरण 1: अपने Google Drive खाते के होम पेज पर जाएँ। नया बटन क्लिक करें और फिर फ़ाइल अपलोड करें । अपनी PowerPoint फ़ाइल चुनें.

चरण 2: Google ड्राइव पर फ़ाइल का चयन करें, उस पर राइट-क्लिक करें और ओपन विथ टैब पर क्लिक करें। अंत में, Google स्लाइड टैब पर क्लिक करें।
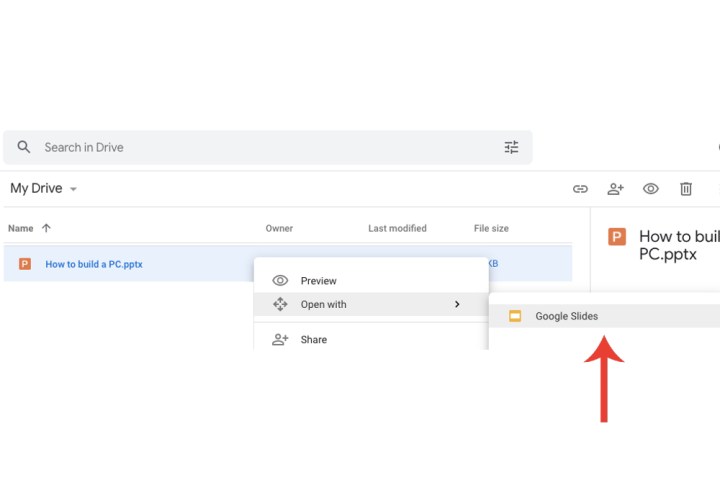
चरण 3: पावरपॉइंट Google स्लाइड में प्रदर्शित किया जाएगा। Google स्लाइड के माध्यम से सीधे अपलोड करने के विपरीत, आपको इस विधि के लिए फ़ाइल को सहेजना होगा। फ़ाइल टैब चुनें और ड्रॉप-डाउन मेनू से Google स्लाइड के रूप में सहेजें विकल्प पर क्लिक करें।
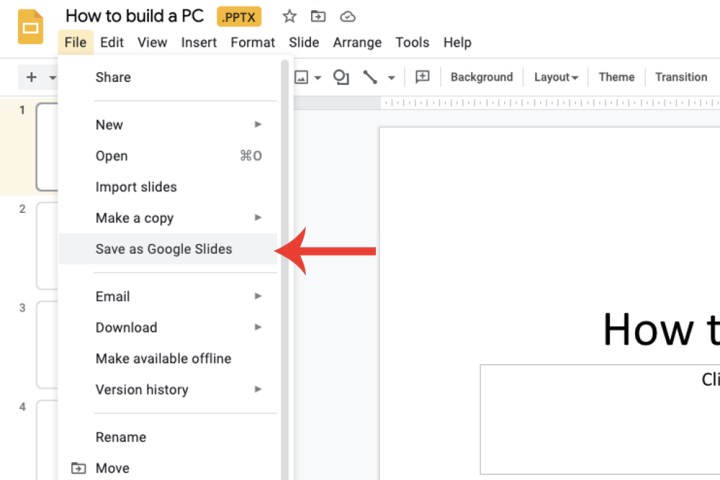
विशिष्ट स्लाइड आयात करना
Google स्लाइड की क्षमता संपूर्ण PowerPoint फ़ाइल को परिवर्तित करने से कहीं अधिक है। आप संपूर्ण प्रस्तुतिकरण के विपरीत विशिष्ट स्लाइड भी चुन सकते हैं जिन्हें आप आयात करना चाहते हैं।
चरण 1: एक नई Google स्लाइड प्रस्तुति खोलें। फ़ाइल टैब के भीतर, आयात स्लाइड विकल्प चुनें और फिर अपलोड टैब चुनें। अपने पीसी से पावरपॉइंट फ़ाइल का चयन करें।
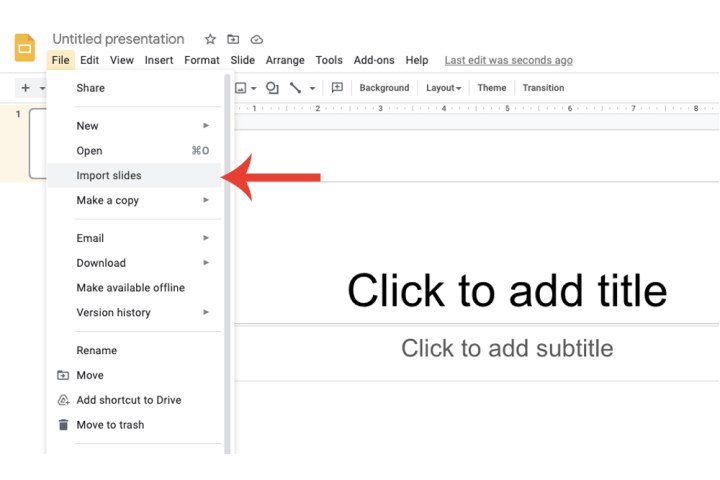
चरण 2: Google अब उस PowerPoint फ़ाइल में मौजूद सभी स्लाइडों का एक थंबनेल-आधारित दृश्य पॉप्युलेट करेगा और आपको यह चुनने की अनुमति देगा कि आप किन विशिष्ट स्लाइडों को आयात और परिवर्तित करना चाहते हैं। जब आपका काम पूरा हो जाए तो स्लाइड आयात करें बटन पर क्लिक करें।