प्रोक्रिएट के पास एक बहुत बड़ा टूल उपलब्ध है जिसे आप ब्रश लाइब्रेरी शीर्षक से अपनी हर जरूरत को पूरा करने के लिए ट्वीक और कस्टमाइज़ कर सकते हैं।
उस ने कहा, यह शुरुआती लोगों के लिए थोड़ा भारी हो सकता है। कस्टमाइज़ किए गए ब्रश से लेकर आपके लिए विशेष रूप से काम करने वाले ब्रश बनाने तक, इस सुविधा के साथ आप बहुत कुछ कर सकते हैं।
यदि आप नहीं जानते कि कहां से शुरू करें, तो यहां कुछ सुझाव दिए गए हैं कि कैसे Procreate में ब्रश लाइब्रेरी का उपयोग किया जाए।
1. ब्रश लाइब्रेरी को समझना
Procreate के सभी ब्रशों को एक ही लेख में कवर करना लगभग असंभव होगा। इसके साथ ही, हम आपको एक छोटा सा गाइड दे सकते हैं।
आइए ब्रश लाइब्रेरी को समझकर शुरुआत करें। साथ चलने के लिए, Procreate खोलें और नीचे दिए गए चरणों को पूरा करें।
- या तो एक नया कैनवास बनाएं या कोई मौजूदा कैनवास खोलें।
- ब्रश लाइब्रेरी पर टैप करें, जिसे आप अपनी स्क्रीन के ऊपरी दाएं कोने में देखेंगे।
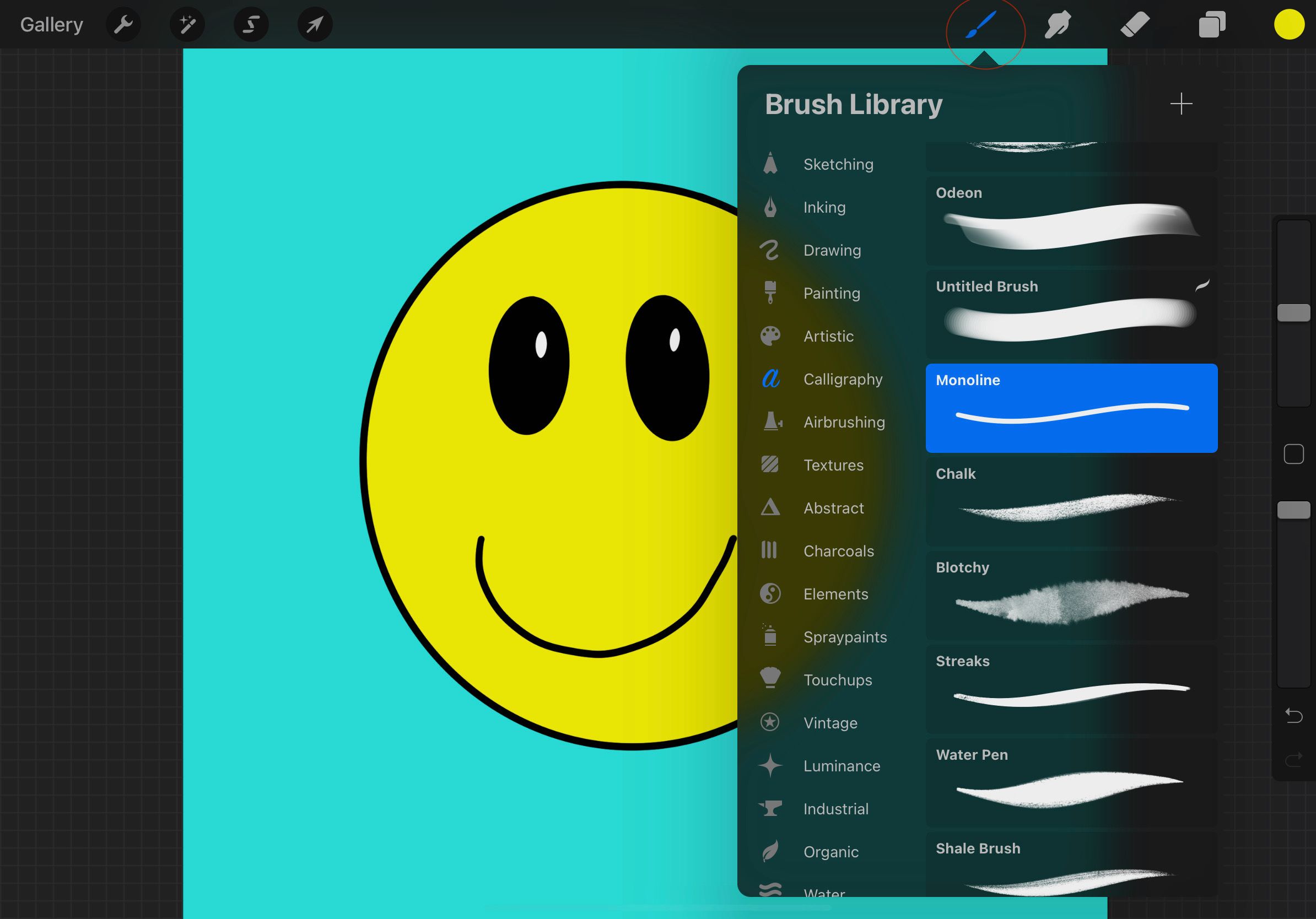
यहां, आपको दो अलग-अलग कॉलम दिखाई देंगे। पहला सभी अलग-अलग सेटों को हाइलाइट करता है, जैसे कि आप ड्रॉ करना चाहते हैं या पेंट करना चाहते हैं।
दूसरा कॉलम स्वयं ब्रश दिखाता है। बहुत सारे विकल्प हैं, प्रत्येक अलग-अलग सेटिंग्स के साथ जिन्हें आप अनुकूलित कर सकते हैं।
2. एक नया ब्रश बनाएं
यदि आप साहसी महसूस करते हैं, तो आप खरोंच से अपना स्वयं का ब्रश बना सकते हैं। यह सुनने में जितना आसान लगता है, उससे कहीं अधिक आसान है और यदि आपको यह पसंद नहीं है, तो आप इसे बाद में कभी भी हटा सकते हैं।
- ब्रश लाइब्रेरी पर जाएं।
- उस सेट का चयन करें जहाँ आप अपना ब्रश बनाना चाहते हैं।
- + आइकन पर टैप करें, जो ब्रश लाइब्रेरी के ऊपर दाईं ओर है।
- सेटिंग्स पेज खुल जाएगा। यहां, आप अपनी इच्छानुसार सेटिंग्स को समायोजित कर सकते हैं। चिंता मत करो; यदि आप उन्हें पसंद नहीं करते हैं तो आप उन्हें फिर से बदल सकते हैं।
- एक बार जब आप कर लें, तो Create पर टैप करें ।
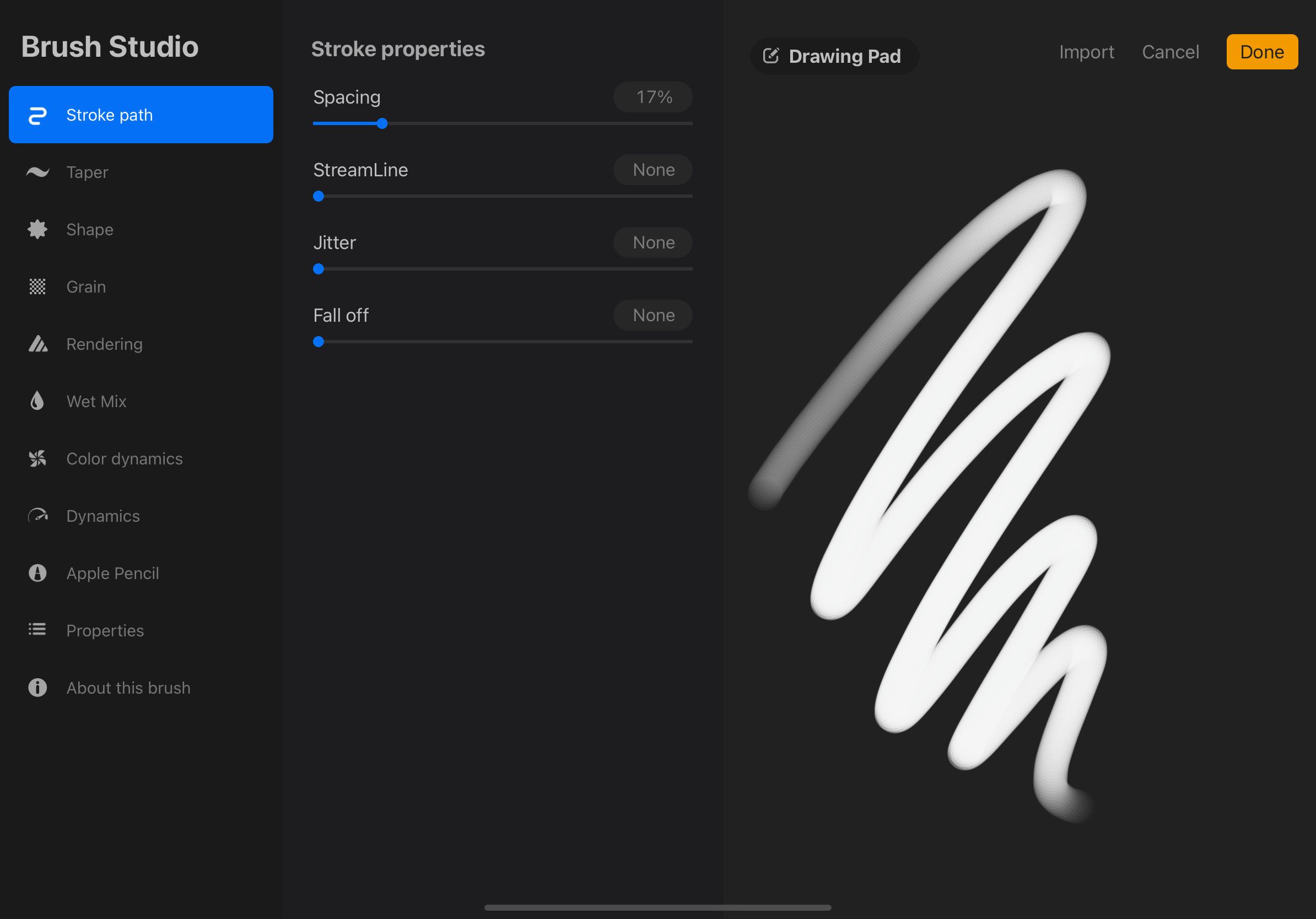
यदि आप ब्रश लाइब्रेरी या प्रोक्रीट के साथ अभी शुरुआत कर रहे हैं, तो हो सकता है कि आपको ब्रश बनाने की भी आवश्यकता न हो। इसके बजाय, आप लाइब्रेरी में से कोई भी चुन सकते हैं—या किसी अन्य द्वारा बनाए गए किसी एक को आयात और स्थापित कर सकते हैं।
3. ब्रश लाइब्रेरी में एक नया सेट कैसे बनाएं
ब्रश बनाने के समान, आप अपने कस्टम-निर्मित ब्रशों को संग्रहीत करने के लिए एक नया सेट भी बना सकते हैं।
- ब्रश लाइब्रेरी खोलें।
- ब्रश लाइब्रेरी के ऊपर बाईं ओर नीले + बटन पर टैप करें। यदि आपको कुछ दिखाई नहीं देता है, तो आपको सेट को नीचे स्लाइड करना होगा।
- सेट का नाम दर्ज करें।
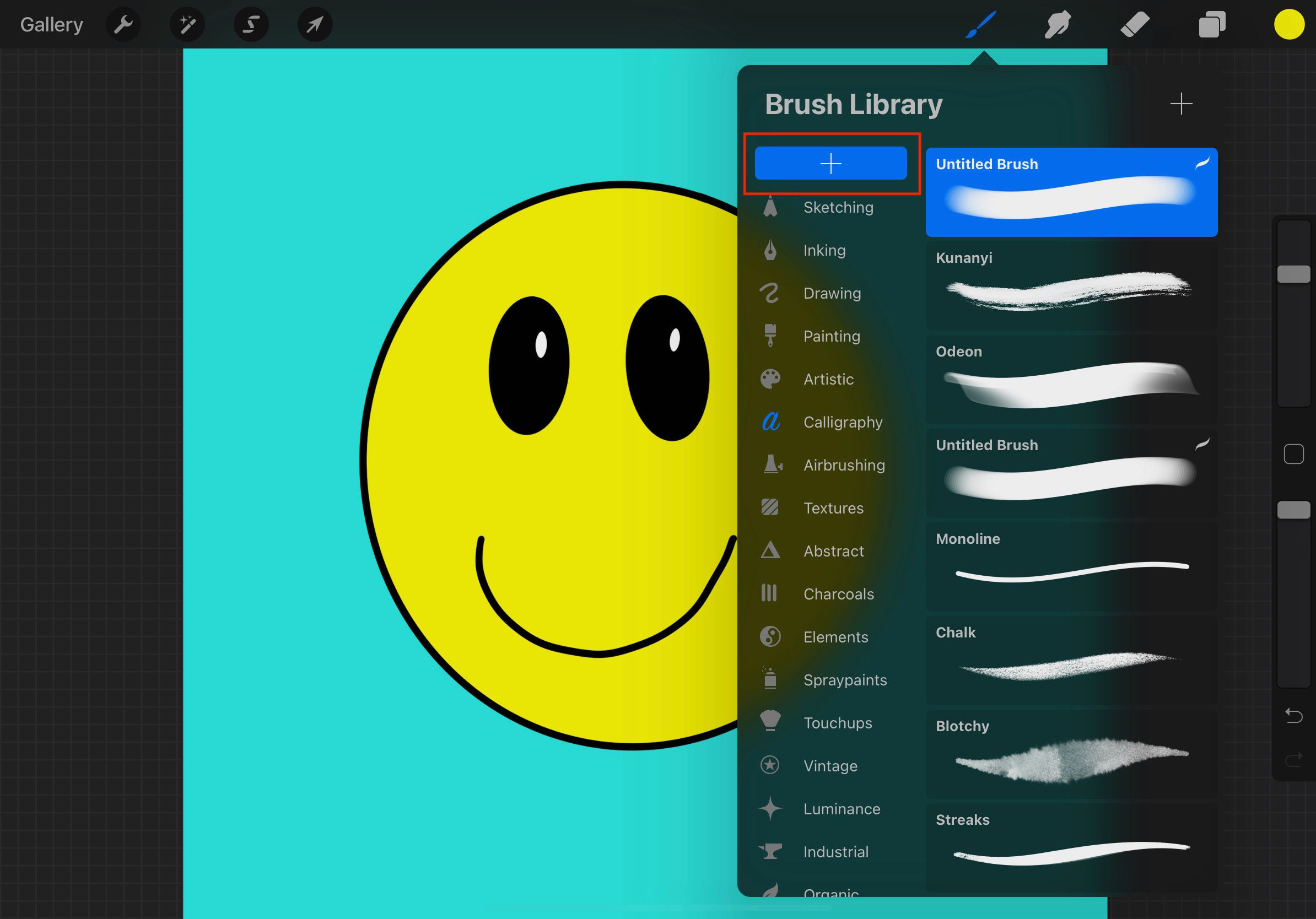
4. एक सेट को कैसे हटाएं
ठीक है, तो हो सकता है कि एक सेट बनाना आपके लिए अच्छा विचार न हो। अगर आप इससे छुटकारा पाना चाहते हैं, तो बस इन चरणों का पालन करें।
- ब्रश लाइब्रेरी पर टैप करें।
- वह सेट चुनें जिसे आप हटाना चाहते हैं।
- फिर से सेट पर क्लिक करें।
- पॉप अप होने वाले नए मेनू पर हटाएं चुनें।
- फिर से हटाएं टैप करें ।
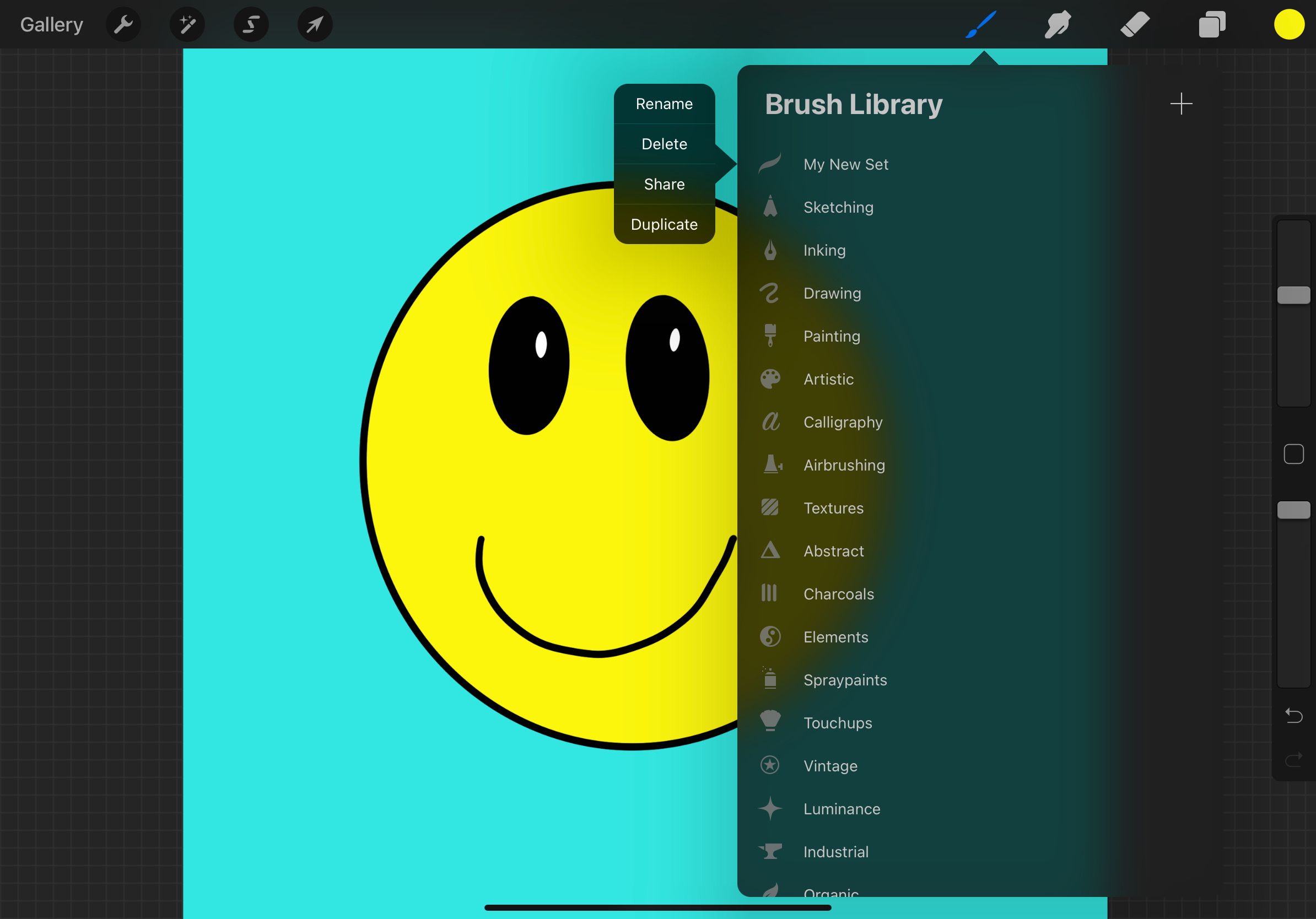
5. ब्रश की नकल कैसे करें
यदि आप अपने एक ब्रश को खराब नहीं करना चाहते हैं, लेकिन फिर भी आप ब्रश की सेटिंग के साथ खेलना चाहते हैं, तो आप एक डुप्लिकेट बना सकते हैं।
- ब्रश लाइब्रेरी खोलें।
- वह ब्रश ढूंढें जिसे आप डुप्लिकेट करना चाहते हैं।
- उस ब्रश को दाईं ओर स्लाइड करें।
- डुप्लीकेट पर टैप करें।
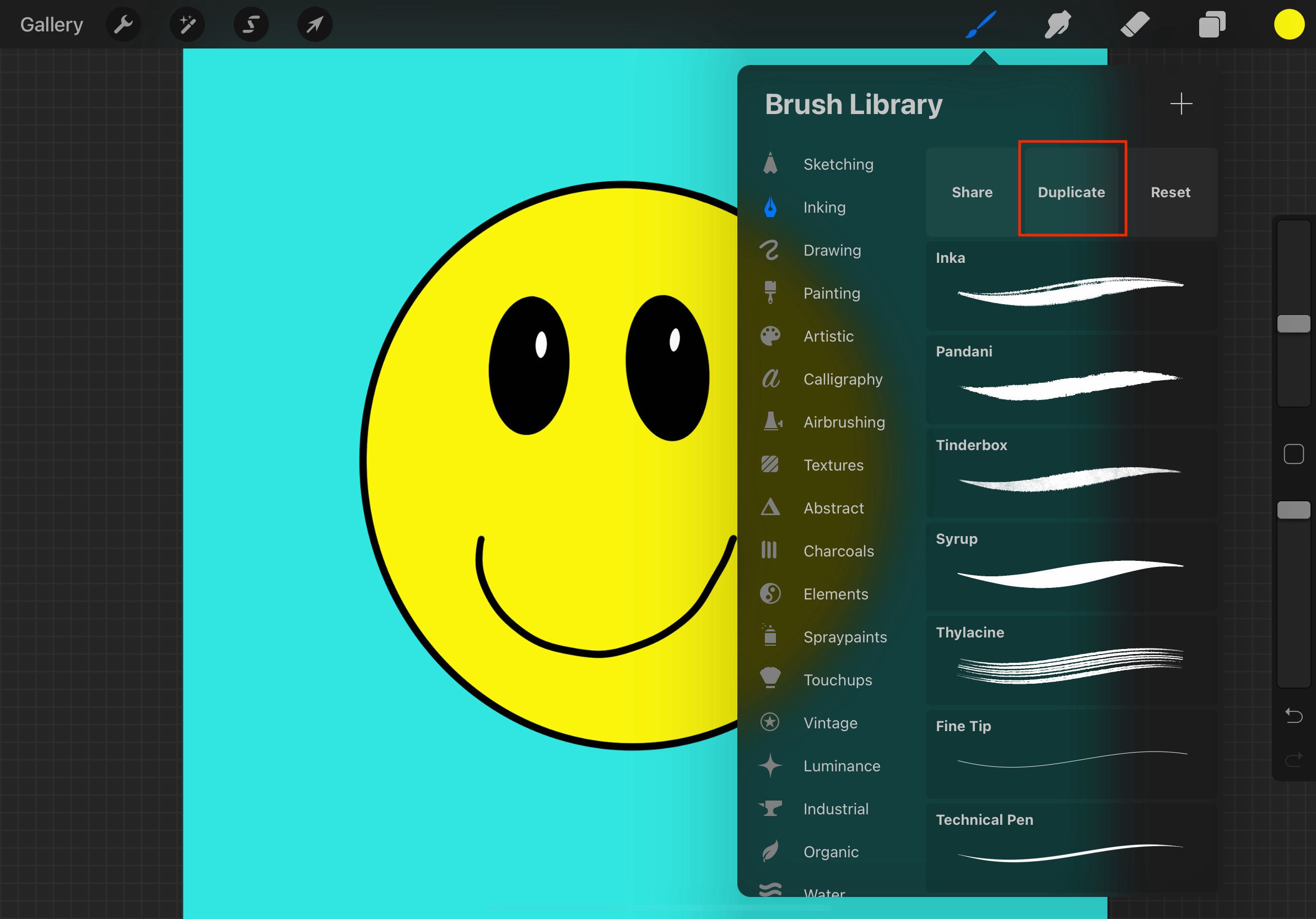
6. ब्रश को कैसे हटाएं या रीसेट करें
यदि आपने कोई ब्रश बनाया है या उसकी सेटिंग बदली है, तो आप उसे कभी भी हटा सकते हैं या रीसेट कर सकते हैं। आप केवल एक ब्रश को हटाने में सक्षम होंगे यदि यह आपके द्वारा जोड़ा गया है, और यदि आप प्रोक्रेट के ब्रश में से एक है तो आप इसे अपनी डिफ़ॉल्ट सेटिंग्स पर रीसेट कर देंगे।
लेकिन प्रक्रिया वही है; यहाँ आपको क्या करना है।
- ब्रश लाइब्रेरी खोलें।
- उस ब्रश का चयन करें जिसे आप हटाना या रीसेट करना चाहते हैं।
- उस ब्रश को बाईं ओर स्लाइड करें।
- हटाएं या रीसेट करें पर टैप करें .
- पुष्टि करें कि आप ब्रश को हटाना या रीसेट करना चाहते हैं।
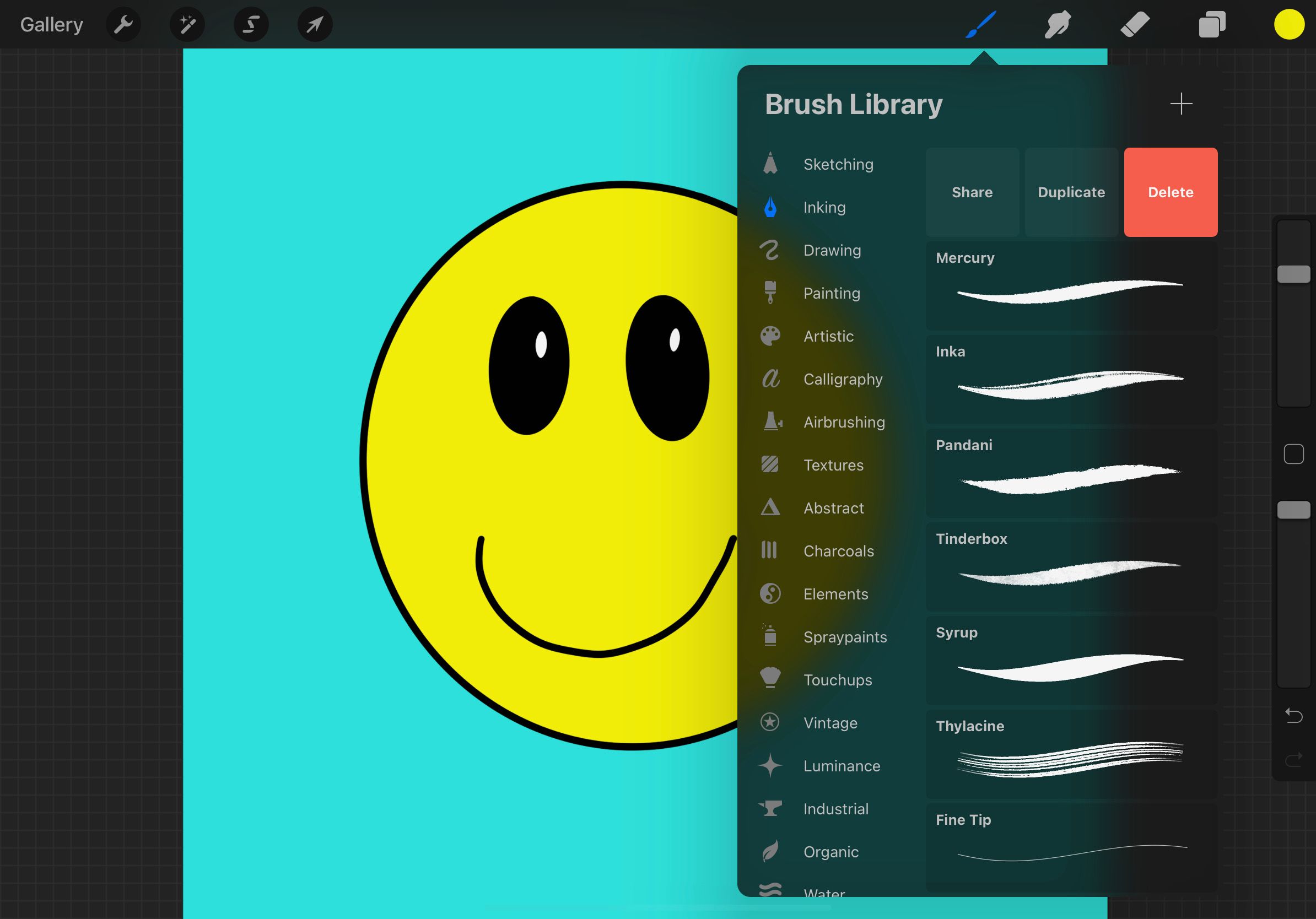
7. अपने ब्रश ले जाएँ
आप अपनी ब्रश लाइब्रेरी को कस्टमाइज़ कर सकते हैं, अपने पसंदीदा ब्रश को सूची में सबसे ऊपर रख सकते हैं, या उन्हें एक नए सेट पर ले जा सकते हैं। ऐसे।
- ब्रश लाइब्रेरी खोलें।
- उस ब्रश को दबाकर रखें जिसे आप हिलाना चाहते हैं।
- ब्रश को अपनी इच्छित स्थिति में खींचें।
- यदि आप अपने ब्रश को एक नए सेट पर ले जाना चाहते हैं, तो ब्रश को सेट के ऊपर तब तक रखें जब तक कि आप सेट पर एक हाइलाइट न देख लें, फिर अपनी उंगली छोड़ दें।
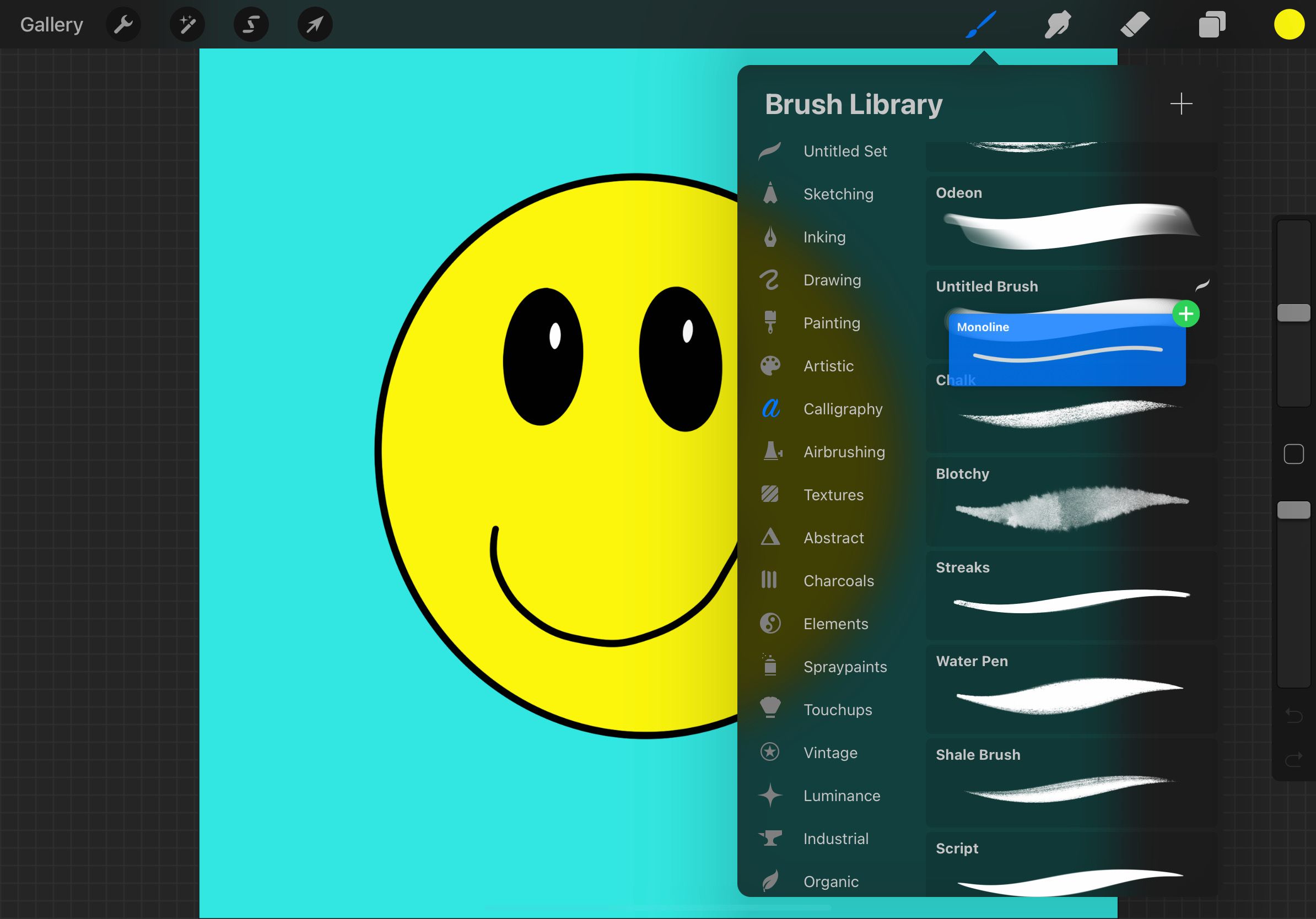
8. एकाधिक ब्रश चुनें
आप चाहें तो एक साथ कई ब्रश सेलेक्ट कर सकते हैं। यह विशेष रूप से उपयोगी है यदि आप कई ब्रशों को स्थानांतरित करना चाहते हैं, या यदि आप उन्हें जोड़ना चाहते हैं (इस पर बाद में अधिक)।
- अपनी स्क्रीन के ऊपर बाईं ओर ब्रश लाइब्रेरी पर टैप करें।
- उन दो या अधिक ब्रशों का पता लगाएँ जिन्हें आप चुनना चाहते हैं।
- प्रत्येक ब्रश को दाईं ओर स्लाइड करें।
- चयनित ब्रश हाइलाइट किए जाएंगे।
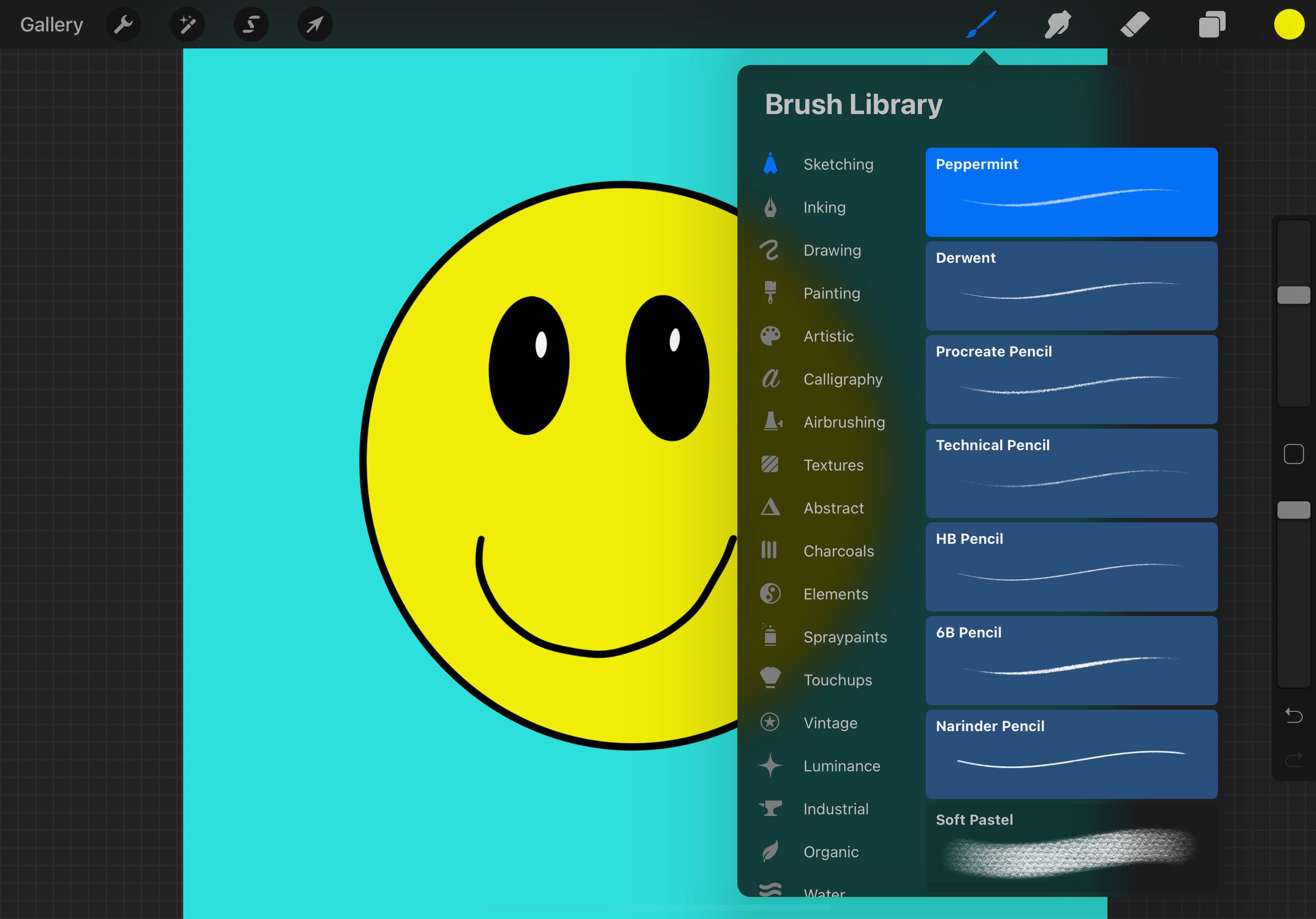
9. प्रोक्रीट में ब्रश मिलाएं
यदि आप चाहते हैं कि आपके चित्र में एक अद्वितीय डिज़ाइन हो, तो आप दो या अधिक ब्रशों को जोड़ सकते हैं। यहाँ आपको क्या करना है।
- उन सभी ब्रशों का चयन करें जिन्हें आप संयोजित करना चाहते हैं जैसे हमने आपको पहले दिखाया था।
- ब्रश लाइब्रेरी के ऊपर दाईं ओर कंबाइन पर टैप करें।
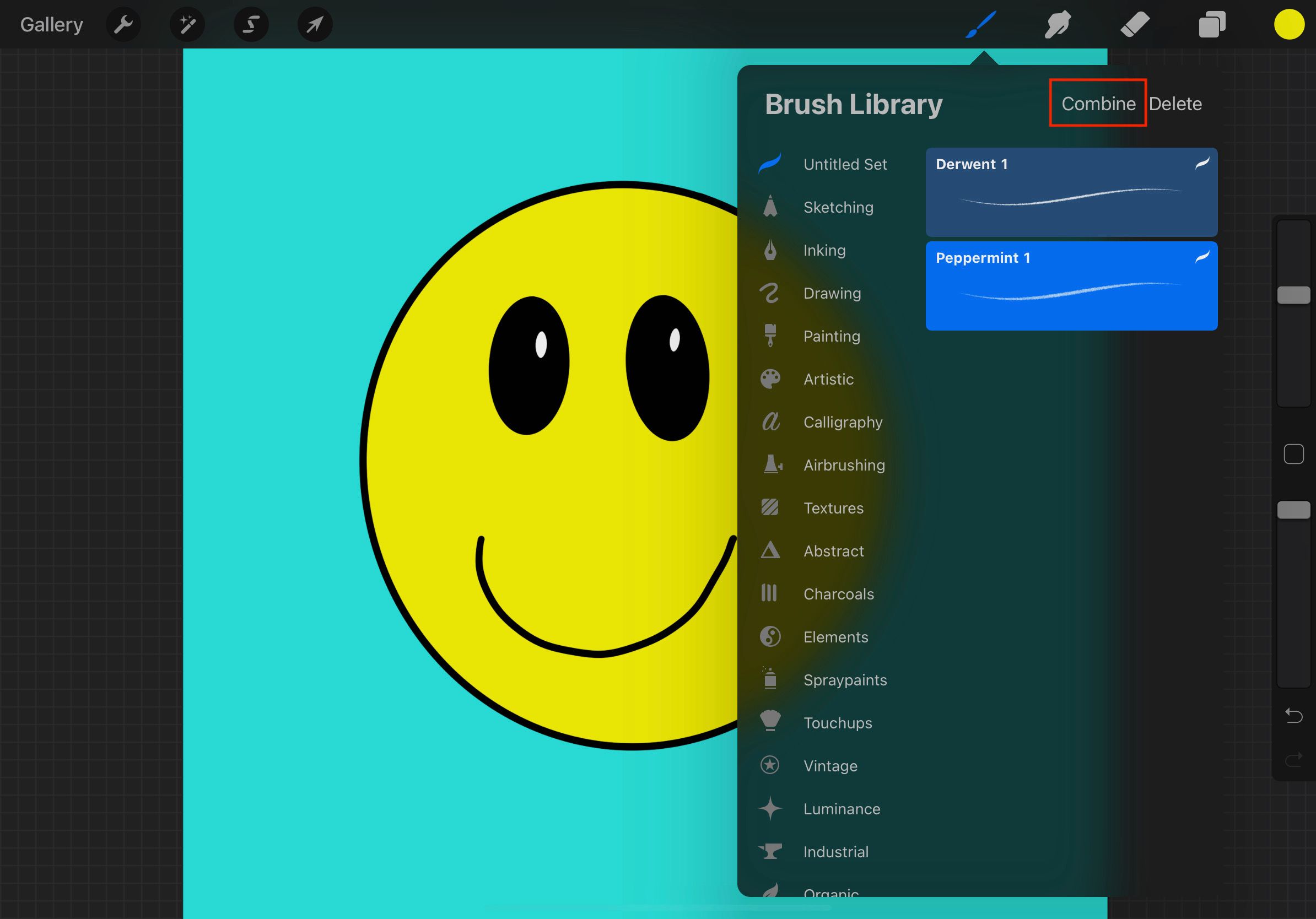
10. अपने ब्रश से स्मूथ स्ट्रोक करें
जब आप शुरू करते हैं तो अधिकांश ब्रश की डिफ़ॉल्ट सेटिंग्स उपयोग करने के लिए पर्याप्त होती हैं, लेकिन एक चीज जो बदलने लायक है वह है स्ट्रीमलाइन सेटिंग्स।
प्रत्येक ब्रश में एक सुव्यवस्थित सेटिंग होती है जो आपके स्ट्रोक को आसान बना देगी। हालांकि यह पहली बार में अजीब लग सकता है, यह अधिक अभ्यास के बिना चिकनी, अधिक नियंत्रित लाइनों का एक आसान तरीका है।
यदि आप स्ट्रीमलाइन का चाहते हैं, या इससे पूरी तरह छुटकारा पाना चाहते हैं, तो आपको यह करना होगा।
- ब्रश लाइब्रेरी में, वह ब्रश चुनें जिसे आप बदलना चाहते हैं।
- इसकी सेटिंग खोलने के लिए उस ब्रश पर क्लिक करें।
- स्ट्रीमलाइन स्लाइडर को बाएँ या दाएँ ले जाएँ और इसे अपनी पसंद के अनुसार समायोजित करें।
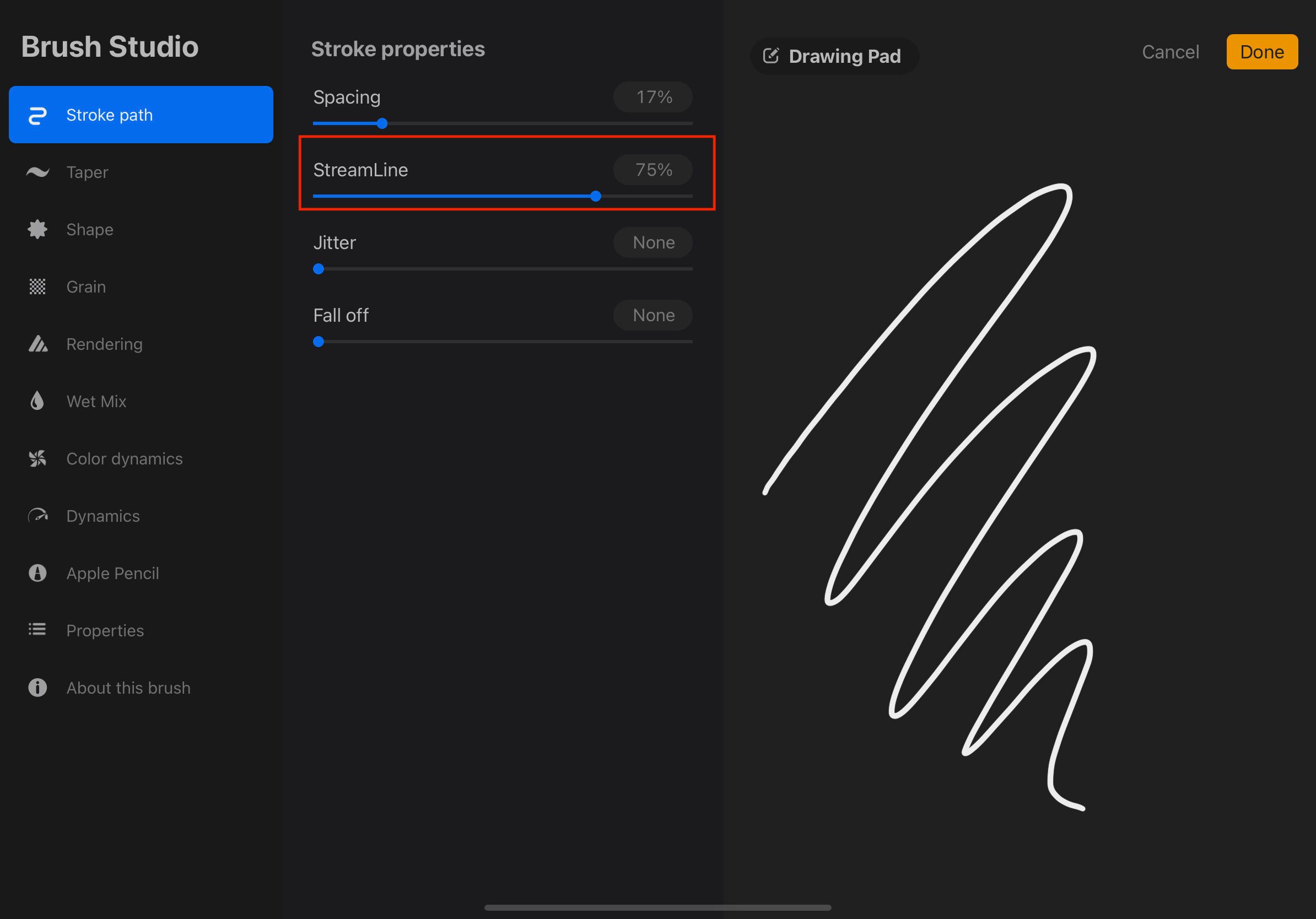
11. Apple पेंसिल प्रेशर सेटिंग बदलें
यदि आप iPad और Apple पेंसिल का उपयोग कर रहे हैं, तो आपके द्वारा उपयोग किए जाने वाले प्रत्येक ब्रश पर दबाव सेटिंग बदलना एक अच्छा विचार है। आप अस्पष्टता और आकार दोनों को बदल सकते हैं। पूर्व दबाव के आधार पर अधिक पारभासी रेखाएँ बनाएगा, और बाद वाला आपके द्वारा लागू दबाव के आधार पर मोटी या पतली रेखाएँ बनाएगा।
- ब्रश लाइब्रेरी पर जाएं।
- आप जिस भी ब्रश को बदलना चाहते हैं, उस पर टैप करके उसकी सेटिंग खोलें।
- बाईं ओर के मेनू में Apple पेंसिल पर टैप करें।
- आकार और अस्पष्टता समायोजित करें उस दबाव पर स्लाइड करें जिसे आप लागू करना चाहते हैं। यदि आप नहीं चाहते कि ब्रश दबाव के प्रति संवेदनशील हो, तो आप दोनों स्लाइडर्स को क्रमशः 0% और कोई नहीं पर सेट कर सकते हैं।
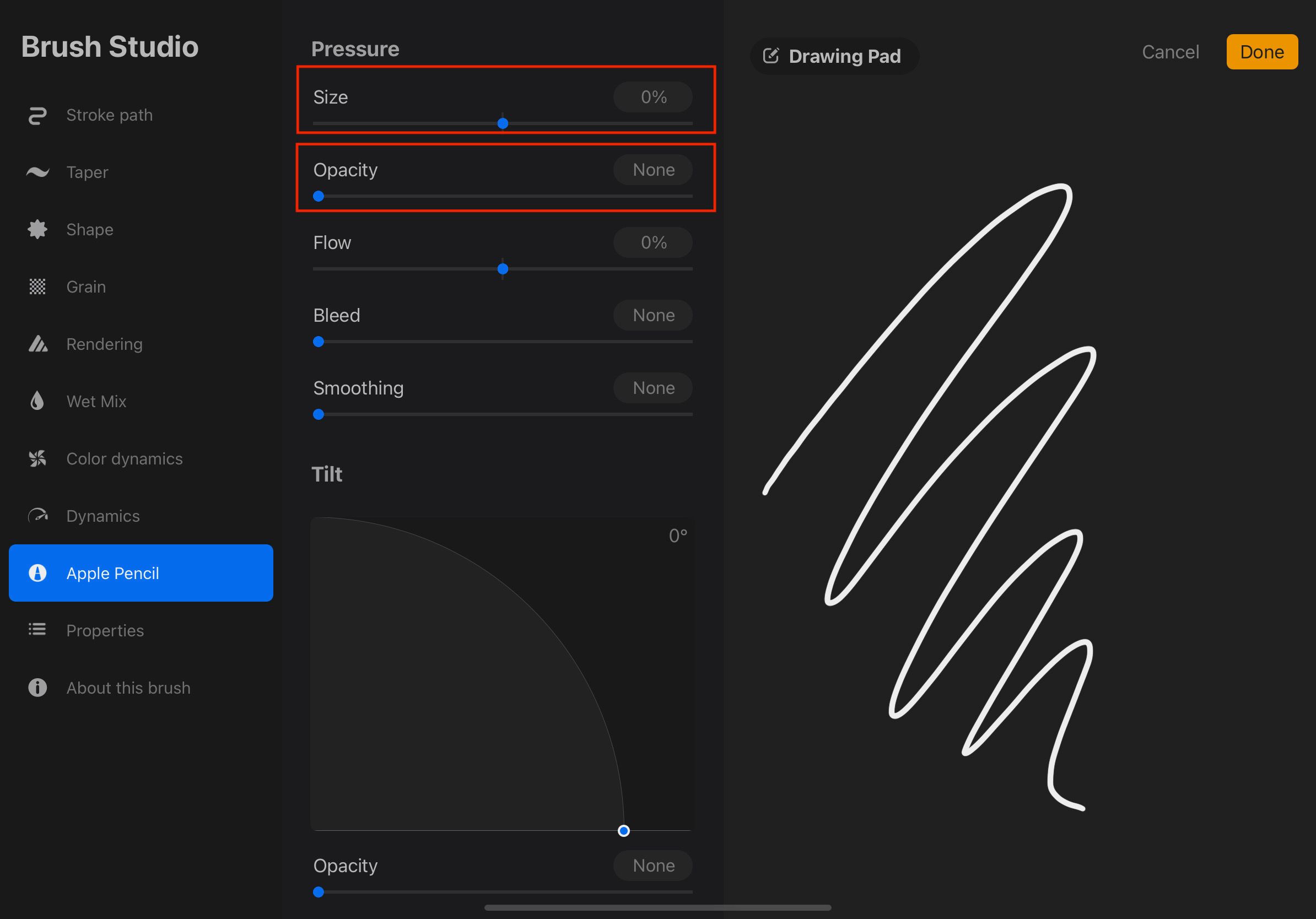
एक आपने आकार और अस्पष्टता को समायोजित कर लिया है, आप कुछ अन्य सेटिंग्स के साथ खेलकर कुछ अच्छे प्रभाव बना सकते हैं।
प्रत्येक पंक्ति को गिनें
अब जब आप ब्रश लाइब्रेरी की मूल बातें जानते हैं, तो आपको बस इतना करना है कि बाहर जाकर कुछ शानदार कला बनाएं।
यह भी याद रखें कि किसी भी ब्रश सेटिंग को बदलना ठीक है क्योंकि आप उसे वापस उसकी डिफ़ॉल्ट सेटिंग्स पर रीसेट कर सकते हैं। कभी-कभी, ये आपके लिए कस्टम वाले की तुलना में बेहतर काम करते हैं।
तो आप किसका इंतज़ार कर रहे हैं? प्रोक्रिएट पर जाएं और अद्भुत काम करना शुरू करें!
