उबंटू २१.०४ हिर्स्यूट हिप्पो २२ अप्रैल, २०२१ को जारी किया गया था। यह नौ महीने के समर्थन के साथ एक गैर-एलटीएस अल्पकालिक रिलीज है। यह डेवलपर्स और इनोवेटर्स के लिए कुछ अतिरिक्त सुविधाओं के साथ आता है, जिसमें फ़्लटर एप्लिकेशन डेवलपमेंट एसडीके, एक्टिव डायरेक्ट्री इंटीग्रेशन और उबंटू के लिए माइक्रोसॉफ्ट एसक्यूएल सर्वर शामिल हैं।
उबंटू 20.04 एक दीर्घकालिक समर्थन रिलीज है और पांच साल के लिए समर्थित है। यदि आप एक स्थिर संस्करण चाहते हैं तो उबंटू 20.04 के साथ रहें। लेकिन आप नवीनतम उबंटू स्वाद का अनुभव करना चाहते हैं, आप उबंटू 21.04 में अपग्रेड करने के लिए गाइड का पालन कर सकते हैं।
Ubuntu 21.04 क्या है और आपको अपग्रेड क्यों करना चाहिए?
उबंटू 21.04 कई नई सुविधाओं और सुधारों और कुछ आंतरिक सिस्टम अपडेट के साथ आता है जो सबसे हालिया जीएनयू / लिनक्स प्रौद्योगिकियों के साथ फिट होते हैं। कुछ नीचे सूचीबद्ध हैं:
- निजी घर निर्देशिका
- एन्क्रिप्टेड EXT4 विभाजन
- एन्क्रिप्टेड इंस्टॉल के लिए पुनर्प्राप्ति कुंजी विकल्प
- स्मार्टकार्ड प्रमाणीकरण समर्थन
- सक्रिय निर्देशिका एकीकरण
- लैपटॉप के लिए पावर मोड विकल्प
- नया डेस्कटॉप आइकन एक्सटेंशन
- डिफ़ॉल्ट प्रदर्शन सर्वर के रूप में वेलैंड
- डिफ़ॉल्ट डेस्कटॉप के रूप में गनोम 3.38
- नया लिनक्स कर्नेल संस्करण 5.11
अपने मौजूदा सिस्टम को नए संस्करण में अपग्रेड करना आपकी सभी सिस्टम सेटिंग्स, फाइलों, इंस्टॉल किए गए सॉफ़्टवेयर और अन्य चीजों को यथावत रखने का सबसे अच्छा तरीका है।
नए संस्करण में अपग्रेड करने से पहले निम्नलिखित बातों का ध्यान रखें:
- अपने मौजूदा सिस्टम से सभी महत्वपूर्ण फाइलों का बैकअप लें और उन्हें बाहरी हार्ड डिस्क या यूएसबी ड्राइव पर रखें। क्योंकि, यदि अपग्रेड विफल हो जाता है, तो आप बैकअप से डेटा को पुनर्स्थापित कर सकते हैं। यह भी सलाह दी जाती है कि वर्तमान बगों की जाँच करें और निर्णय लें।
- नए संस्करण में अपग्रेड करने के बाद, आप पुराने संस्करण पर वापस नहीं जा सकते।
- अपग्रेड प्रक्रिया इंटरनेट पर कुछ गीगाबाइट डेटा डाउनलोड करेगी। इसलिए आपके पास हाई स्पीड इंटरनेट कनेक्शन होना चाहिए।
इस गाइड में, आप सीखेंगे कि उबंटू 20.04 से उबंटू 21.04 में कैसे अपग्रेड किया जाए।
आवश्यक शर्तें
- आपकी मशीन पर एक Ubuntu 20.04 डेस्कटॉप स्थापित है।
- आपको सूडो विशेषाधिकार वाले रूट उपयोगकर्ता या उपयोगकर्ता होने की आवश्यकता है।
शुरू करना
अपने सिस्टम को अपग्रेड करने से पहले, एप्लिकेशन मेनू से अपना टर्मिनल खोलें या केवल ALT+CTRL+T कीबोर्ड शॉटकट दबाएं और अपने वर्तमान ऑपरेटिंग सिस्टम संस्करण की जांच के लिए निम्न कमांड चलाएँ।
cat /etc/os-release
आपको निम्न आउटपुट में अपना वर्तमान ऑपरेटिंग सिस्टम संस्करण देखना चाहिए:
NAME="Ubuntu"
VERSION="20.04 LTS (Focal Fossa)"
ID=ubuntu
ID_LIKE=debian
PRETTY_NAME="Ubuntu 20.04 LTS"
VERSION_ID="20.04"
HOME_URL="https://www.ubuntu.com/"
SUPPORT_URL="https://help.ubuntu.com/"
BUG_REPORT_URL="https://bugs.launchpad.net/ubuntu/"
PRIVACY_POLICY_URL="https://www.ubuntu.com/legal/terms-and-policies/privacy-policy"
VERSION_CODENAME=focal
UBUNTU_CODENAME=focal
वैकल्पिक रूप से, आप अपने सिस्टम संस्करण की जांच के लिए निम्न कमांड भी चला सकते हैं।
lsb_release -a
आपको निम्न आउटपुट देखना चाहिए।
Distributor ID: Ubuntu
Description: Ubuntu 20.04 LTS
Release: 20.04
Codename: focal
Ubuntu 20.04 को Ubuntu 21.04 में अपग्रेड करें
आप सीधे Ubuntu 20.04 से Ubuntu 21.04 में अपग्रेड नहीं कर सकते। आपको पहले उबंटू 20.10 में अपग्रेड करना होगा, क्योंकि सॉफ्टवेयर अपडेटर अगले समर्थित रिलीज में अपग्रेड करने का प्रयास करता है। Ubuntu 20.10 में अपग्रेड करने के बाद, आप Ubuntu 21.04 में अपग्रेड कर सकते हैं।
Ubuntu 20.04 को Ubuntu 20.10 में अपग्रेड करें
सबसे पहले, आपको अपने सिस्टम के लिए वर्तमान में उपलब्ध प्रत्येक अपडेट को इंस्टॉल करना होगा।
ऐसा करने के लिए, सभी उपलब्ध अपडेट को स्थापित करने के लिए एप्लिकेशन मेनू से सॉफ़्टवेयर अपडेटर लॉन्च करें।
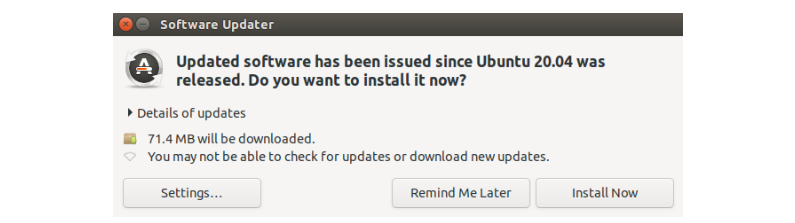
उपलब्ध अद्यतनों को स्थापित करने के लिए अभी स्थापित करें बटन पर क्लिक करें । एक बार सभी अपडेट इंस्टॉल हो जाने के बाद, आपको अपडेट समाप्त करने के लिए अपने कंप्यूटर को पुनरारंभ करने के लिए प्रेरित किया जाएगा।
अपने कंप्यूटर को पुनरारंभ करने के लिए अभी पुनरारंभ करें पर क्लिक करें। पुनरारंभ करने पर, नए उपलब्ध संस्करण की जांच के लिए सॉफ़्टवेयर और अपडेट लॉन्च करें। आप इसे नीचे दिखाए गए अनुसार एप्लिकेशन मेनू से लॉन्च कर सकते हैं:
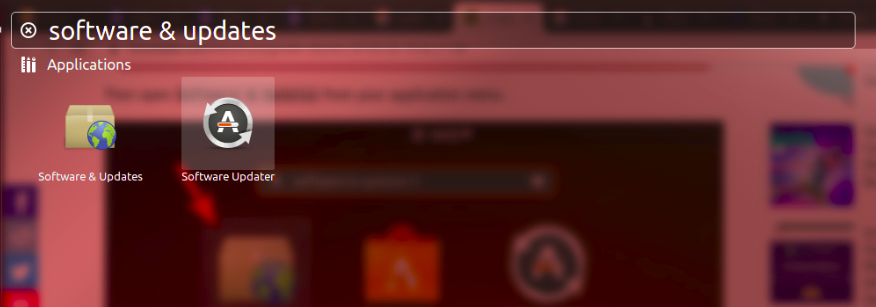
अपडेट टैब चुनें और अधिसूचना सेटिंग को दीर्घकालिक समर्थन संस्करण से नीचे दिखाए गए अनुसार किसी भी नए संस्करण के लिए बदलें:
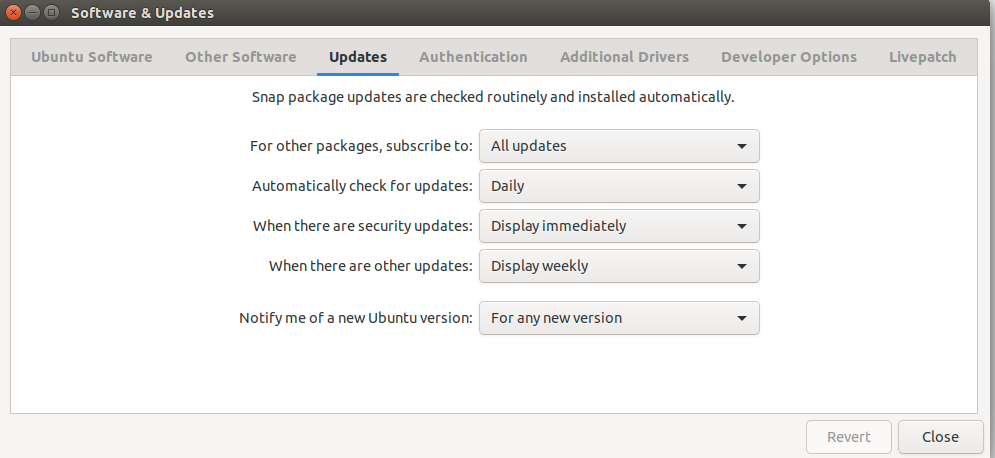
इसके बाद, सॉफ़्टवेयर और अपडेट विंडो को बंद करने के लिए बंद करें बटन पर क्लिक करें और आपके द्वारा किए गए परिवर्तनों को लागू करें।
अब, नए उपलब्ध संस्करण की जांच के लिए एप्लिकेशन मेनू से सॉफ़्टवेयर अपडेटर को फिर से लॉन्च करें। आपको देखना चाहिए कि उबंटू 20.10 अब अपग्रेड के लिए उपलब्ध है।
वितरण अपग्रेड विंडो खोलने के लिए अपग्रेड पर क्लिक करें:
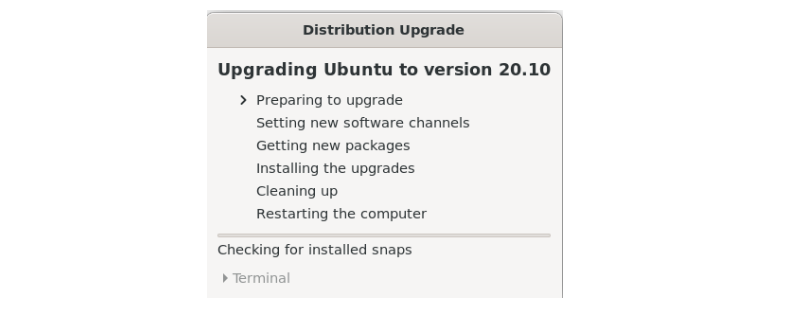
प्रतीक्षा करें क्योंकि अपग्रेडर आपके सिस्टम को नए अपग्रेड के लिए तैयार करता है। आखिरकार, आपको उबंटू 20.10 रिलीज नोट्स विंडो देखनी चाहिए।
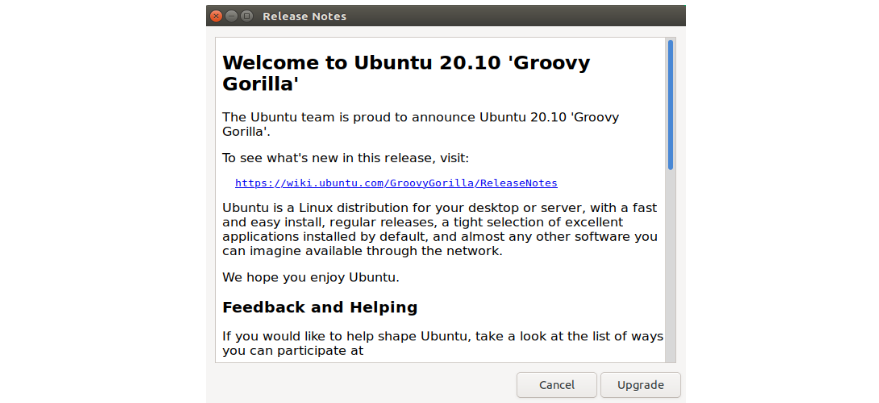
अपग्रेड पर क्लिक करें। आपसे पूछा जाएगा कि क्या आप अपग्रेड शुरू करना चाहते हैं।
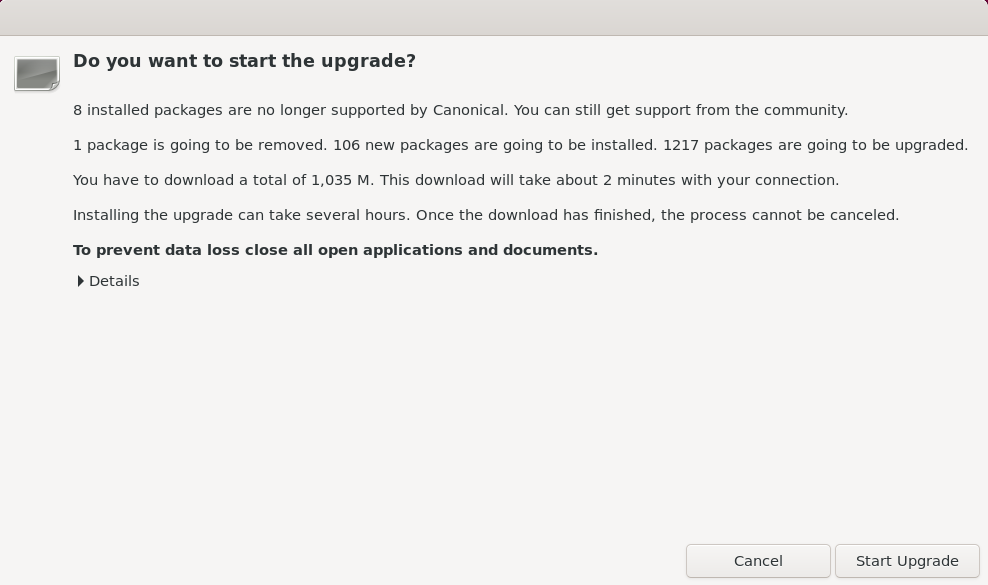
प्रक्रिया शुरू करने के लिए अपग्रेड शुरू करें पर क्लिक करें । एक बार पैकेज के नए संस्करण स्थापित हो जाने के बाद, आपको अप्रचलित पैकेजों को हटाने के लिए कहा जाएगा।
सभी अप्रचलित पैकेज को हटाने के लिए निकालें क्लिक करें। इसके बाद, आपको अपग्रेड को पूरा करने के लिए सिस्टम को पुनरारंभ करने के लिए कहा जाएगा। अपग्रेड को पूरा करने के लिए रिस्टार्ट नाउ बटन पर क्लिक करें।
सिस्टम को पुनरारंभ करने के बाद, अपना टर्मिनल खोलें और अपने उबंटू संस्करण की जांच के लिए निम्न आदेश चलाएं:
cat /etc/os-release
आपको देखना चाहिए कि आपका सिस्टम संस्करण उबंटू 20.10 में बदल गया है।
NAME="Ubuntu"
VERSION="20.10 (Groovy Gorilla)"
ID=ubuntu
ID_LIKE=debian
PRETTY_NAME="Ubuntu 20.10"
VERSION_ID="20.10"
HOME_URL="https://www.ubuntu.com/"
SUPPORT_URL="https://help.ubuntu.com/"
BUG_REPORT_URL="https://bugs.launchpad.net/ubuntu/"
PRIVACY_POLICY_URL="https://www.ubuntu.com/legal/terms-and-policies/privacy-policy"
VERSION_CODENAME=groovy
UBUNTU_CODENAME=groovy
Ubuntu 20.10 को Ubuntu 21.04 में अपग्रेड करें
सबसे पहले, एप्लिकेशन मेनू से सॉफ़्टवेयर अपडेटर लॉन्च करें। आपको देखना चाहिए कि उबंटू 21.04 अब अपग्रेड के लिए उपलब्ध है। एक नई वितरण अपग्रेड विंडो खोलने के लिए हां, अभी अपग्रेड करें पर क्लिक करें।
कुछ मिनटों के बाद, आपको उबंटू 21.04 रिलीज़ नोट्स विंडो देखनी चाहिए।
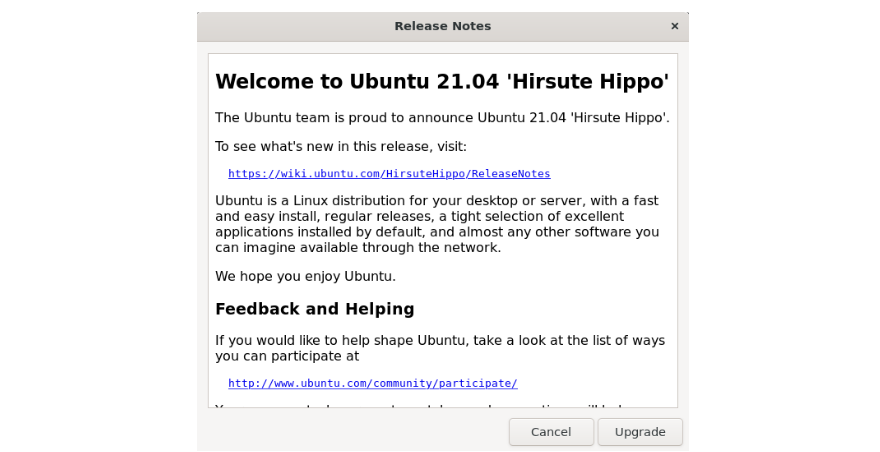
अपग्रेड बटन पर क्लिक करें। आपसे पूछा जाएगा कि क्या आप अपग्रेड शुरू करना चाहते हैं।
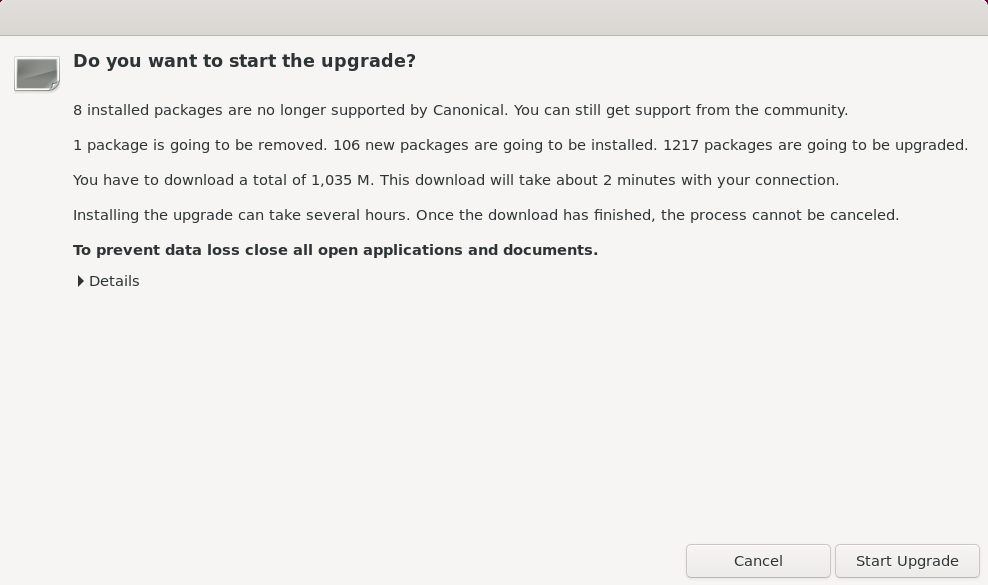
अपग्रेड प्रारंभ करें क्लिक करें . एक बार संकुल के नए संस्करण स्थापित हो जाने के बाद, आपको अप्रचलित संकुल को हटाने के लिए कहा जाएगा – ऐसा करने के लिए निकालें पर क्लिक करें। सभी अप्रचलित पैकेजों को हटाने के बाद, आपको अपनी मौजूदा /etc/sysctl.conf कॉन्फ़िगरेशन फ़ाइल को एक नए संस्करण के साथ बदलने के लिए कहा जाएगा जैसा कि नीचे दिखाया गया है।
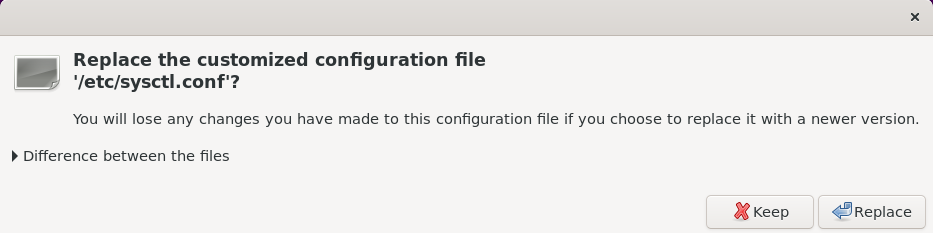
फ़ाइल को बदलने के लिए बदलें बटन पर क्लिक करें। फिर, आपको अपग्रेड को पूरा करने के लिए सिस्टम को रीस्टार्ट करने के लिए कहा जाएगा, इसलिए अपग्रेड प्रक्रिया को पूरा करने के लिए रिस्टार्ट नाउ पर क्लिक करें।
एक बार आपका सिस्टम पुनरारंभ हो जाने के बाद, अपनी कमांड लाइन टर्मिनल विंडो खोलें और अपने उबंटू सिस्टम संस्करण की जांच के लिए निम्न आदेश चलाएं:
cat /etc/os-release
आपका ऑपरेटिंग सिस्टम संस्करण अब Ubuntu 20.10 से बदलकर Ubuntu 21.04 कर दिया गया है जैसा कि निम्न आउटपुट में दिखाया गया है।
NAME="Ubuntu"
VERSION="21.04 (Hirsute Hippo)"
ID=ubuntu
ID_LIKE=debian
PRETTY_NAME="Ubuntu 21.04"
VERSION_ID="21.04"
HOME_URL="https://www.ubuntu.com/"
SUPPORT_URL="https://help.ubuntu.com/"
BUG_REPORT_URL="https://bugs.launchpad.net/ubuntu/"
PRIVACY_POLICY_URL="https://www.ubuntu.com/legal/terms-and-policies/privacy-policy"
VERSION_CODENAME=hirsute
UBUNTU_CODENAME=hirsute
उबंटू 21.04 उपयोग के लिए तैयार है
अब आपने अपने Ubuntu 20.04 संस्करण को नवीनतम Ubuntu 21.04 में सफलतापूर्वक अपग्रेड कर लिया है। अब आप उबंटू 21.04 में लॉग इन कर सकते हैं, नई सुविधाओं का पता लगा सकते हैं, और नई सुविधाओं और संवर्द्धन के साथ इसका आनंद ले सकते हैं।
