Google क्रोम यकीनन आज उपलब्ध सबसे तेज प्रदर्शन करने वाला ब्राउज़र है, लेकिन वह गति एक कीमत पर आती है। इतना तेज़ होने के लिए, इसे अन्य ब्राउज़रों की तुलना में अधिक CPU का होगा, और अधिक CPU उपयोग का अर्थ है अधिक बैटरी जल निकासी।
लैपटॉप पर क्रोम का उपयोग न करने के कई कारणों में से यह सिर्फ एक है। सीपीयू पर इसकी भारी निर्भरता का मतलब है कि यह अन्य अनुप्रयोगों के प्रदर्शन को प्रभावित कर सकता है और आपके प्रशंसकों को तेज कर सकता है क्योंकि वे अतिरिक्त गर्मी को बाहर निकालने की कोशिश करते हैं। पर आप क्या कर सकते हैं?
चिंता न करें, क्योंकि हमने क्रोम के सीपीयू और बैटरी की खपत को कम करने के लिए सभी शीर्ष युक्तियों को शामिल किया है।
1. अनावश्यक एक्सटेंशन हटाएं
यदि क्रोम असामान्य रूप से उच्च CPU उपयोग का अनुभव कर रहा है, तो सामान्य अपराधी एक एक्सटेंशन चला गया है। आपके एक्सटेंशन में से एक खराब कोडित हो सकता है, या उसमें बस एक बग हो सकता है, लेकिन किसी भी मामले में, आपको यह देखने के लिए कि क्या यह मदद करता है, आपको उन्हें एक-एक करके निकालना चाहिए।
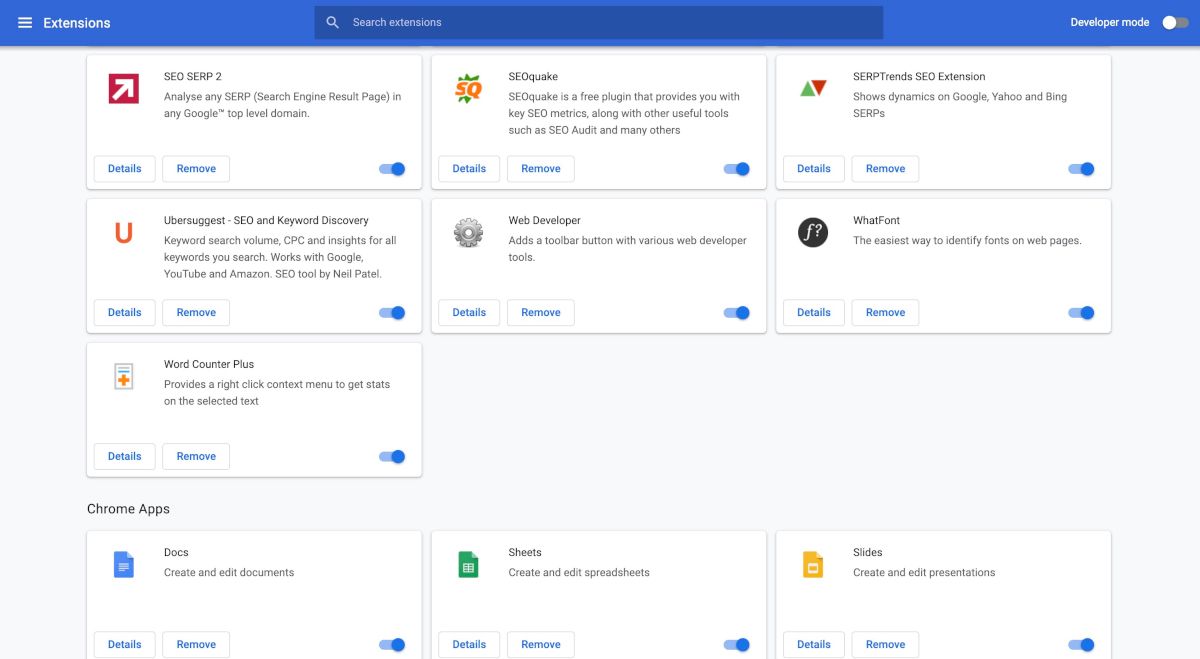
नोट: एक एक्सटेंशन अक्षम होने पर भी CPU का उपयोग कर सकता है, इसलिए हम यह सुनिश्चित करने के लिए वास्तव में उन्हें हटाने की सलाह देते हैं।
2. हार्डवेयर त्वरण अक्षम करें
हार्डवेयर एक्सेलेरेशन सेटिंग क्रोम को आपके सीपीयू और आपके जीपीयू के बीच भारी प्रसंस्करण भार साझा करने की अनुमति देती है, लेकिन यह हमेशा अच्छी तरह से काम नहीं करती है। वास्तव में, कभी-कभी यह क्रोम को अधिक CPU का उपयोग करने का कारण बनता है। इसे अक्षम करने का प्रयास करें और देखें कि क्या इससे मदद मिलती है।
हार्डवेयर त्वरण को अक्षम करने के लिए नीचे दिए गए चरणों का पालन करें:
- अपने ब्राउज़र के ऊपरी दाएं कोने में तीन बिंदुओं पर क्लिक करें और सेटिंग्स पर क्लिक करें।
- अगली विंडो पर, नीचे स्क्रॉल करें और उन्नत पर क्लिक करें।
- उपलब्ध विकल्प पर हार्डवेयर त्वरण का उपयोग करने के लिए नीचे स्क्रॉल करें ।
- अंत में, बटन को ऑफ पोजीशन पर टॉगल करें और Relaunch पर क्लिक करें।
यह हार्डवेयर एक्सेलेरेशन को अक्षम कर देगा। यदि यह केवल क्रोम नहीं है जो आपके सीपीयू पर एक नाली है, तो विंडोज़ में उच्च CPU उपयोग को ठीक करने का तरीका देखें ।
3. अपने क्रोम ब्राउज़र को नियमित रूप से अपडेट करें
अद्यतनों के मूल्य को कभी भी अतिरंजित नहीं किया जा सकता है; खासकर ऐसे समय में जब हमारी दुनिया तकनीक से इतनी जुड़ी हुई होती जा रही है।
दुर्भाग्य से, हैकर्स हमेशा कमियां खोजने के लिए नई तकनीकों के साथ छेड़छाड़ कर रहे हैं, और फिर उनका हमारे नुकसान के लिए फायदा उठाएंगे। यह वह जगह है जहां अपडेट आते हैं- टेक कंपनियों द्वारा हैकर्स को दूर रखने का प्रयास। इससे पहले कि हैकर्स उनका फायदा उठा सकें, डेवलपर्स किसी भी नई खामियों और बग को ठीक करने के लिए अपडेट को आगे बढ़ाते हैं।
निरंतर अपडेट के लिए धन्यवाद, सॉफ्टवेयर अपने मूल संस्करण से बहुत अलग हो सकता है – कम से कम इसके डिजाइन, गति और उपयोगिता के मामले में। Google Chrome में, अपडेट अपने आप डाउनलोड हो जाते हैं। यह सुनिश्चित करने के लिए कि आपका ब्राउज़र अप-टू-डेट है, आप मैन्युअल रूप से भी अपडेट की जांच कर सकते हैं।
आरंभ करने के लिए, क्रोम पर शीर्ष-दाएं मेनू में तीन बिंदुओं पर क्लिक करें, और सहायता चुनें। वहां से अबाउट गूगल क्रोम पर क्लिक करें।
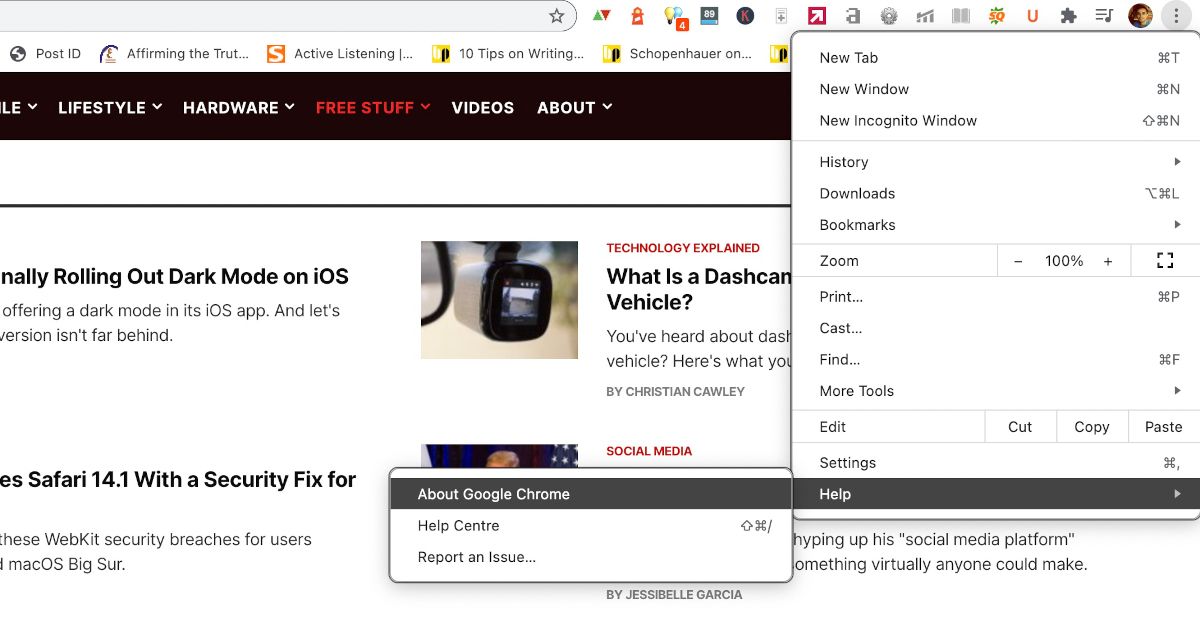
एक नई विंडो खुलेगी जहां आप देख सकते हैं कि आपका क्रोम ब्राउज़र अपडेट है या नहीं।
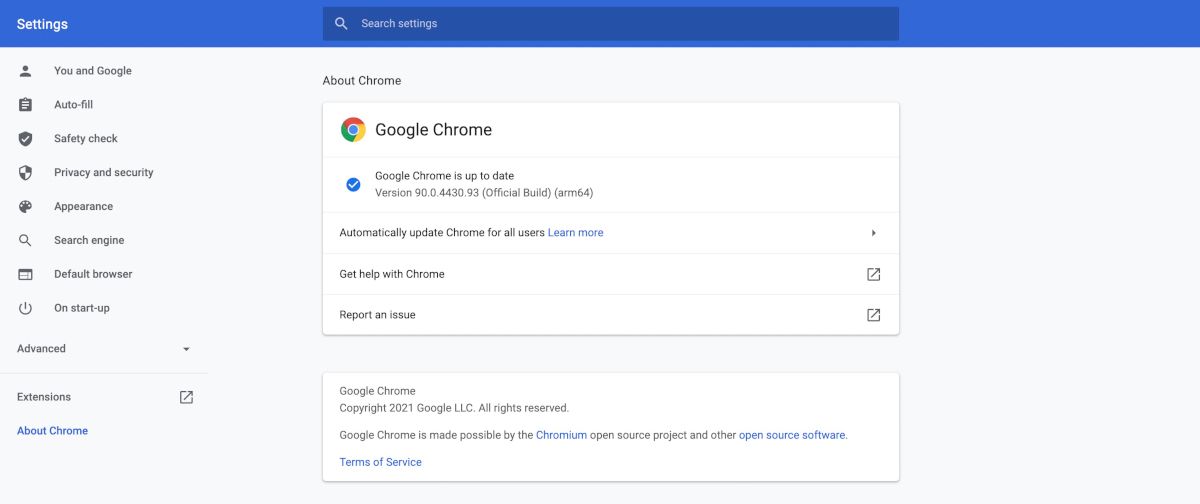
4. अतिरिक्त टैब से छुटकारा पाएं
यह कोई दिमाग नहीं है। आपके क्रोम ब्राउज़र के प्रत्येक टैब में कुछ मात्रा में CPU मेमोरी होती है; आप जितने अधिक टैब खोलेंगे, आपकी CPU मेमोरी उतनी ही अधिक खर्च होगी। और इसका परिणाम तेजी से बैटरी ड्रेन में होगा।
यह सुनिश्चित करने के लिए कि ऐसा नहीं है, किसी भी अतिरिक्त टैब को बंद करना सबसे अच्छा है जो उपयोग में नहीं हैं। ऐसा करने के लिए, उस टैब पर क्लिक करें जिसे आप बंद करना चाहते हैं, और बंद करें विकल्प ( X ) पर क्लिक करें । वैकल्पिक रूप से, आप टैब को बंद करने के लिए विंडोज़ पर Ctrl + W कीबोर्ड शॉर्टकट या Mac पर Cmd + W का भी उपयोग कर सकते हैं। ऐसा करने से क्रोम की मेमोरी और बैटरी की खपत में भारी कमी आएगी।
इसके लिए हमारा शब्द न लें, क्योंकि आप आसानी से सत्यापित कर सकते हैं कि यह आपके लिए काम कर रहा है या नहीं। विंडोज़ पर, टास्क मैनेजर खोलने के लिए Ctrl + Shift + Esc कीबोर्ड शॉर्टकट का उपयोग करें। अतिरिक्त टैब बंद करने से पहले और बाद में क्रोम के मेमोरी उपयोग की तुलना करने के लिए मेमोरी कॉलम देखें।
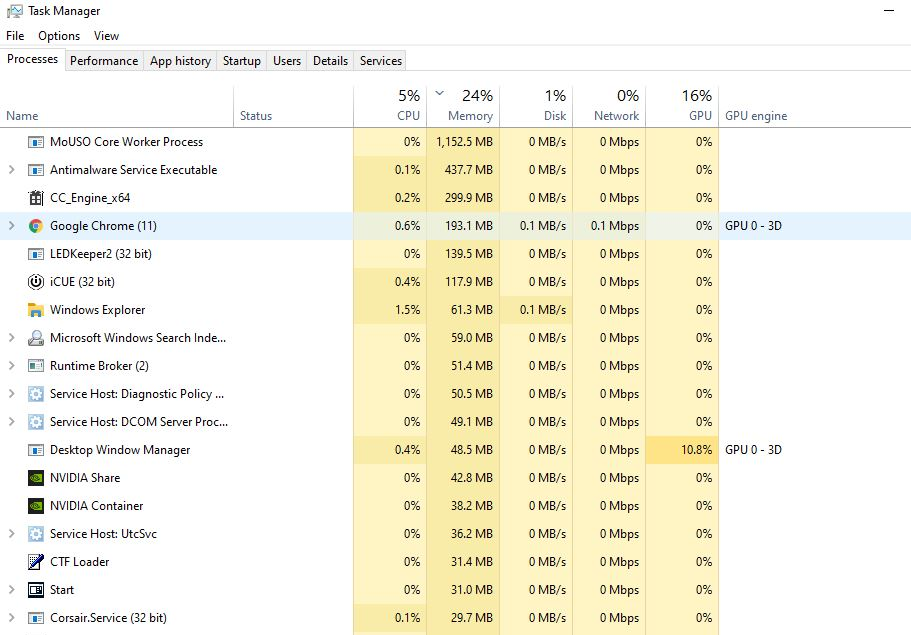
इसे अपने मैक पर जांचने के लिए, Finder पर क्लिक करें, और एप्लिकेशन चुनें। वहां से यूटिलिटीज एप पर डबल क्लिक करें। मेमोरी खपत की जांच करने के लिए मेमोरी टैब पर स्विच करें।
5. क्रोम क्लीनअप टूल का उपयोग करें
अत्यधिक मेमोरी खपत, बैटरी की खपत और खराब प्रदर्शन का एक अन्य कारण गुप्त मैलवेयर और एडवेयर प्रोग्राम हो सकते हैं। लापरवाह ब्राउज़िंग आदतों के कारण, कई कंप्यूटर दुर्भावनापूर्ण प्रोग्रामों से संक्रमित हो सकते हैं। उपयोगकर्ताओं को अक्सर इसका एहसास बहुत देर से होता है—आमतौर पर जब उन्हें अपने कंप्यूटर पर रोज़मर्रा के कार्यों को करने में कठिनाइयों का सामना करना पड़ता है।
और अगर आप एक विंडोज यूजर हैं, तो आप किस्मत में हैं। Chrome में एक निःशुल्क टूल है, जिसे केवल Windows कंप्यूटर के लिए Chrome क्लीनअप टूल कहा जाता है। यह किसी भी दुर्भावनापूर्ण प्रोग्राम या एक्सटेंशन को हटा देता है जो अत्यधिक मेमोरी ड्रेन के लिए जिम्मेदार हो सकता है। यहां इस टूल तक पहुंचने का तरीका बताया गया है:
- Google Chrome खोलें, और स्क्रीन के ऊपरी-दाएँ कोने में तीन बिंदुओं का चयन करें।
- वहां से, सेटिंग > उन्नत चुनें .
- रीसेट और क्लीन अप चुनें, और फिर कंप्यूटर साफ करें चुनें।
- क्लीनअप प्रक्रिया शुरू करने के लिए Find पर क्लिक करें।
जबकि क्रोम मैक के लिए क्रोम क्लीनअप टूल की पेशकश नहीं करता है, फिर भी आप अवांछित प्रोग्राम को मैन्युअल रूप से हटा सकते हैं। Finder > Applications पर जाएं और सभी अवांछित ऐप्स को ट्रैश में ले जाएं ।
ऐसा करने के लिए, विशिष्ट ऐप पर राइट-क्लिक करें और इसे हटाने के लिए मूव टू बिन चुनें। इन वस्तुओं को स्थायी रूप से हटाने के लिए ट्रैश को खाली करना सुनिश्चित करें।
6. अतिरिक्त पृष्ठभूमि ऐप्स बंद करें
आप अपने कंप्यूटर पर जितने अधिक ऐप चला रहे हैं, उतनी ही अधिक बैटरी और सीपीयू उनके द्वारा उपयोग किए जाएंगे। और यद्यपि सभी ऐप्स आपके कंप्यूटर की मेमोरी और बैटरी की खपत करते हैं, वे समान मात्रा में संसाधनों का उपयोग नहीं कर रहे हैं। उदाहरण के लिए, एक गेम, अधिक बैटरी और सीपीयू मेमोरी को खाएगा, फिर कहें, एक पीडीएफ दस्तावेज़ जो पृष्ठभूमि में खुला है।
इसलिए यदि आप CPU स्थान खाली करना चाह रहे हैं, तो गैर-आवश्यक ऐप्स से छुटकारा पाना आपके पक्ष में काम करेगा। यदि आप मैक पर हैं, तो फोर्स क्विट एप्लिकेशन विंडो खोलने के लिए Cmd + Opt + Esc दबाएं । उन बैकग्राउंड ऐप्स को चुनें जिन्हें आप बंद करना चाहते हैं और फोर्स क्विट पर क्लिक करें।
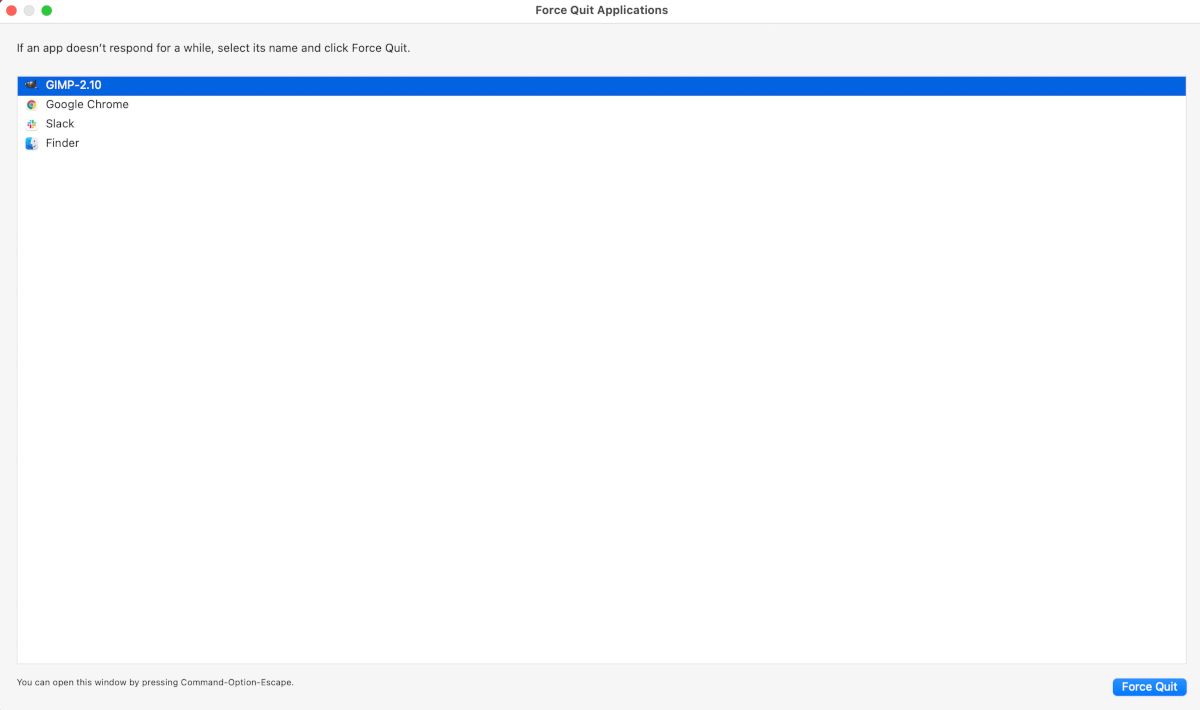
आप विंडोज में Ctrl + Shift + Esc कीबोर्ड शॉर्टकट का उपयोग करके टास्क मैनेजर खोलकर भी ऐसा कर सकते हैं। यहां से, उस ऐप को चुनें जिसे आप बंद करना चाहते हैं, और विंडो के निचले दाएं कोने में एंड टास्क को हिट करें।
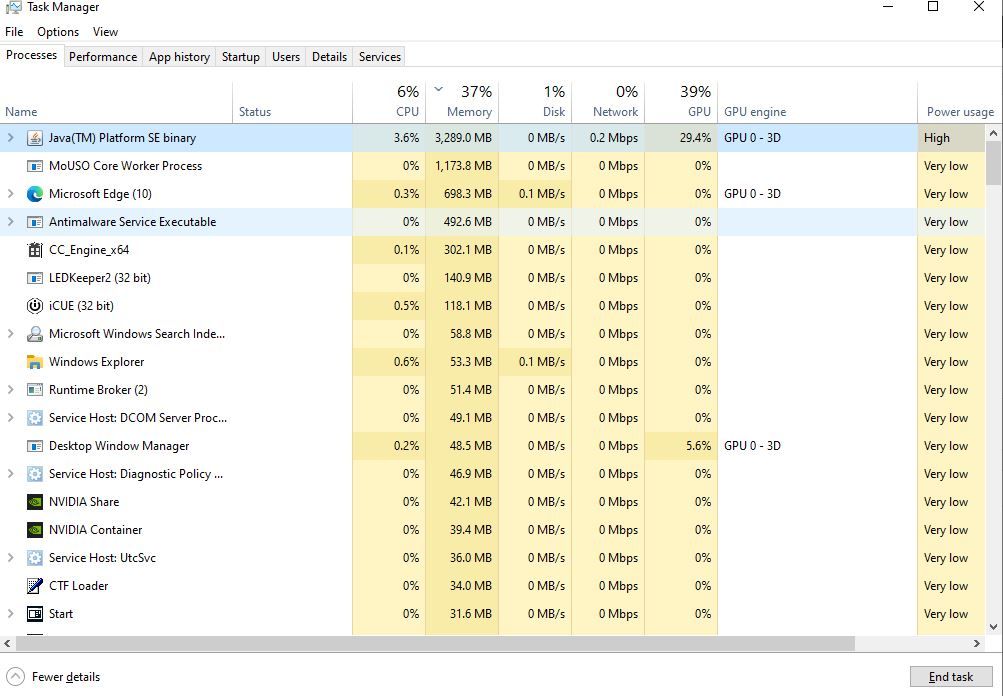
Chrome का CPU और बैटरी उपयोग कम करना
अपनी खराब गोपनीयता प्रथाओं के बावजूद, Google क्रोम अभी भी इंटरनेट पर सबसे अच्छे मुफ्त ब्राउज़रों में से एक है। एकमात्र अन्य दोष इसका उच्च CPU और बैटरी की खपत है। उम्मीद है, हमारे छोटे गाइड ने आपको इस खपत को कम करने के लिए सभी टिप्स और ट्रिक्स सीखने में मदद की।
छवि श्रेय: tanuha2001 / Shutterstock
