MacOS के लिए Finder Apple का फ़ाइल प्रबंधन एप्लिकेशन है। पहली नज़र में, ऐप किसी भी अन्य टूल की तरह दिखता है जिसका उपयोग आप अपने ऑपरेटिंग सिस्टम की सामग्री को ब्राउज़ करने के लिए करेंगे, जैसे कि विंडोज फाइल एक्सप्लोरर, और कई मायनों में यह है। हालांकि, यदि आप सतह के नीचे खुदाई करते हैं, तो आपको कई उपयोगी विशेषताएं मिलेंगी जो फाइंडर को विशेष बनाती हैं।
यह जानना कि आपके ऐप्स क्या कर सकते हैं, एक अधिक संतोषजनक macOS अनुभव बनाता है और आपको Apple के अंतर्निहित टूल का अधिकतम लाभ उठाने में मदद करता है। यहां, हम 10 खोजक युक्तियों की सूची देंगे जिन्हें आप पहले से जानते हैं या नहीं जानते हैं।
1. चयनित फाइलों के साथ एक नया फ़ोल्डर बनाएं
शायद आपके पास फ़ोटो या दस्तावेज़ों का ढेर है जिन्हें अपना स्वयं का फ़ोल्डर बनाने की आवश्यकता है। आप इसे या तो आसान तरीका या आसान तरीका कर सकते हैं।
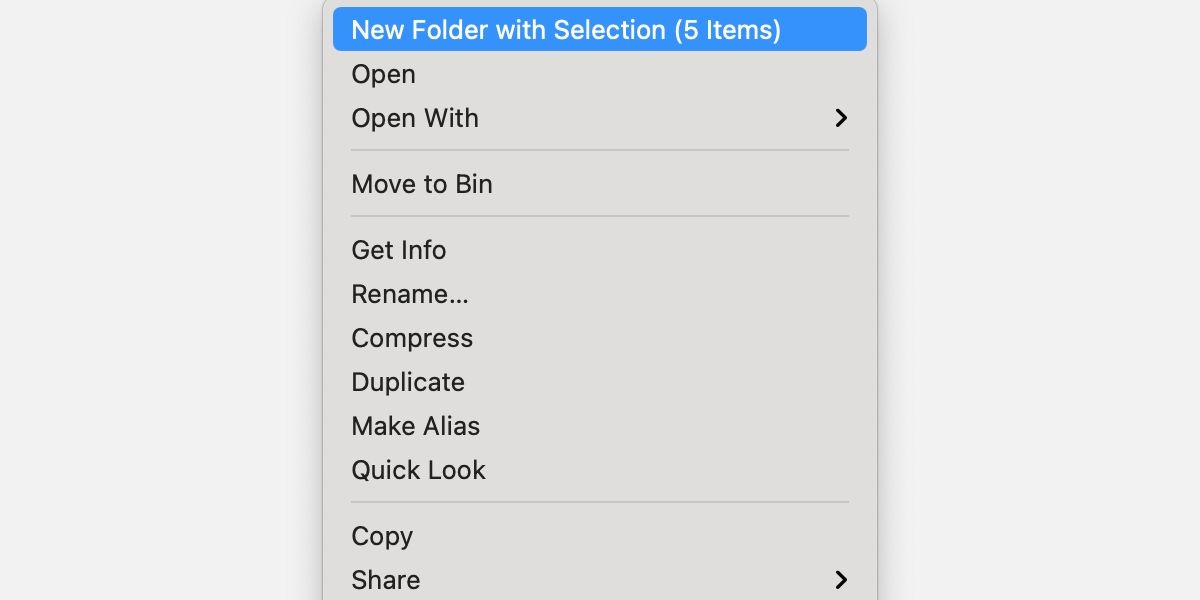
परंपरागत रूप से, आप एक नया फ़ोल्डर बना सकते हैं और फिर फ़ाइलों को अंदर खींचकर छोड़ सकते हैं। यह विधि काफी सरल है, लेकिन यह सरल हो सकती है। इसके बजाय, आप सभी प्रासंगिक फ़ाइलों का चयन कर सकते हैं और इन चरणों का पालन करके उन्हें अपना नया फ़ोल्डर बनाने के लिए कह सकते हैं:
- प्रत्येक प्रासंगिक फ़ाइल का चयन करें।
- किसी भी चयनित फ़ाइल पर कंट्रोल-क्लिक करें या फ़ाइल मेनू पर नेविगेट करें।
- चयन के साथ नया फ़ोल्डर चुनें।
- नया फ़ोल्डर नाम दर्ज करें।
- एंटर दबाएं।
आपकी फ़ाइलें अब नए बनाए गए फ़ोल्डर में चली जाएंगी।
2. फाइंडर में फाइल्स को काटें या मूव करें
जबकि फाइंडर में कॉपी और पेस्ट करना एक आसान प्रक्रिया है, काटने या स्थानांतरित करने की विधि स्पष्ट नहीं है। सौभाग्य से, एक बार जब आप जानते हैं, तो इस सुविधा का कुछ बटन दबाने जितना आसान है। Finder में काटने या स्थानांतरित करने के लिए, इन चरणों का पालन करें:
- उस फ़ाइल का चयन करें जिसे आप स्थानांतरित करना चाहते हैं।
- Cmd + C या संपादित करें > “फ़ाइल का नाम” कॉपी करें का उपयोग करके कॉपी करें ।
- लक्ष्य गंतव्य पर नेविगेट करें।
- Cmd + Option + V का उपयोग करके फ़ाइल को स्थानांतरित करें। वैकल्पिक रूप से, विकल्प कुंजी को दबाए रखते हुए संपादन मेनू पर क्लिक करें और यहां आइटम ले जाएं चुनें।
जैसा कि आप देख सकते हैं, फाइंडर के पास कट विकल्प नहीं है, लेकिन आगे बढ़ने से वही परिणाम प्राप्त होता है।
3. एकाधिक फ़ाइलों का नाम बदलें
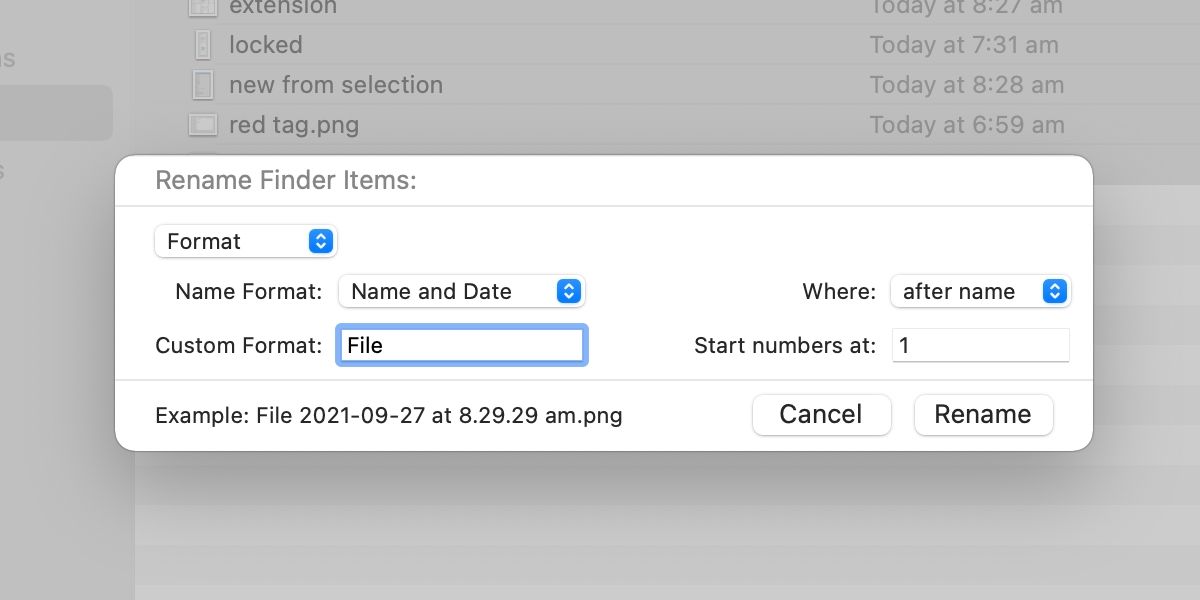
आप कभी-कभी खुद को ऐसी स्थिति में पा सकते हैं जहां आपको एक साथ कई फाइलों का नाम बदलने की आवश्यकता होती है। आमतौर पर, आप प्रत्येक फ़ाइल को व्यक्तिगत रूप से संसाधित कर सकते हैं, लेकिन, कुछ मामलों में, बैच का नाम बदलना एक अधिक उपयोगी समाधान है। आप टेक्स्ट को बदल सकते हैं, टेक्स्ट जोड़ सकते हैं या कस्टम प्रारूप का विकल्प चुन सकते हैं।
Finder में एकाधिक फ़ाइलों का नाम बदलने के लिए, इन चरणों का पालन करें:
- प्रासंगिक फाइलों का चयन करें।
- किसी भी चयनित फ़ाइल पर कंट्रोल-क्लिक करें या फ़ाइल मेनू पर नेविगेट करें।
- नाम बदलें चुनें।
- एक नाम बदलें प्रकार चुनें: टेक्स्ट बदलें , टेक्स्ट जोड़ें , या प्रारूपित करें ।
- सभी क्षेत्रों को पूरा करें।
- नाम बदलें पर क्लिक करें.
4. फ़ाइल और फ़ोल्डर चिह्न बदलें
कभी-कभी आप चाहते हैं कि कोई आइटम बाकी के बीच खड़ा हो, या शायद आप अराजकता के एजेंट हों और फ़ाइलों को फ़ोल्डर्स की तरह बनाकर किसी को भ्रमित करना चाहते हों और इसके विपरीत। आपका लक्ष्य जो भी हो, आप इन आसान चरणों के साथ Finder में आइकन बदल सकते हैं:
- क्लिपबोर्ड पर वांछित आइकन, या किसी अन्य छवि के साथ एक आइटम की प्रतिलिपि बनाएँ ।
- उस फ़ाइल या फ़ोल्डर का चयन करें जिसे आप बदलना चाहते हैं।
- आइटम पर कंट्रोल-क्लिक करें या फ़ाइल मेनू पर नेविगेट करें।
- जानकारी प्राप्त करें चुनें।
- जानकारी प्राप्त करें विंडो में आइकन पर क्लिक करें।
- Cmd + V के साथ चिपकाएँ या संपादित करें > चिपकाएँ ।
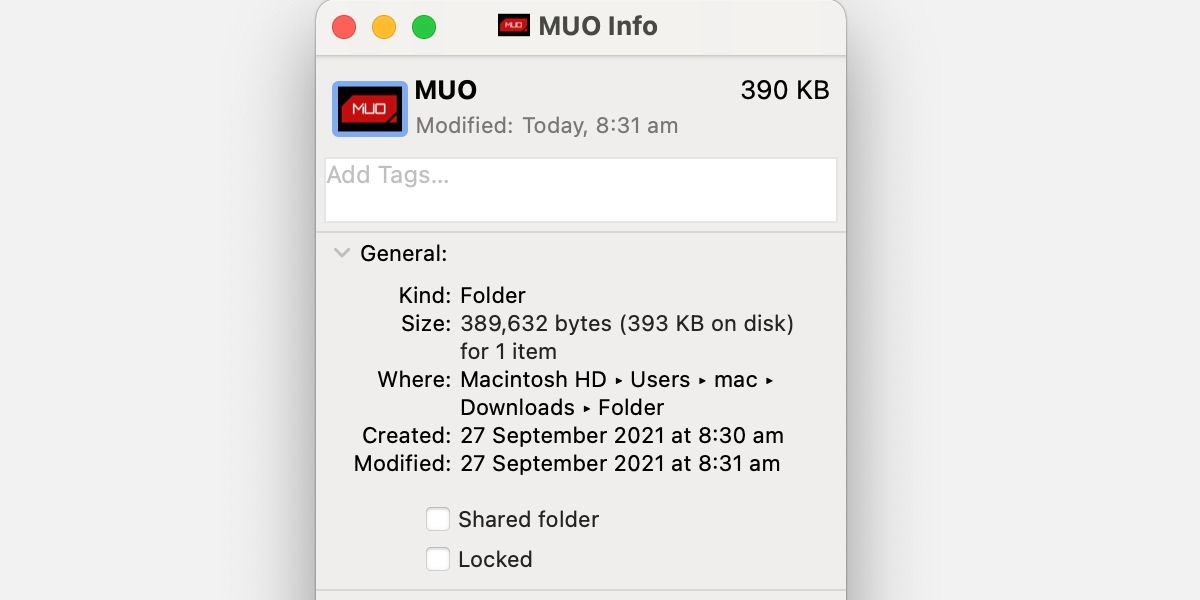
आइकन अब उस छवि में बदल जाना चाहिए जिसे आपने उसके स्थान पर चिपकाया है। किसी चित्र का उपयोग करते समय, आपको फ़ाइल को स्वयं खोलना होगा और छवि को कॉपी करना होगा। यदि आप केवल आइकन को कॉपी करते हैं, तो पेस्ट को हिट करने पर वही दिखाई देगा।
5. कलर कोड के लिए टैग का प्रयोग करें
टैगिंग फाइलों का ट्रैक रखने का एक शानदार तरीका है। सबसे पहले, रंग-टैग की गई वस्तुओं को बड़ी सूचियों में पहचानना आसान होता है, और दूसरी बात, फाइंडर का खोज फ़ंक्शन आपको समान टैग वाली फ़ाइलों का पता लगाने की अनुमति देता है। यहां टैगिंग के चरण दिए गए हैं:
- प्रासंगिक वस्तु का चयन करें।
- चयन पर नियंत्रण-क्लिक करें, फ़ाइल पर नेविगेट करें , या खोजक नियंत्रण पट्टी में टैग संपादित करें आइकन पर क्लिक करें ।
- वांछित टैग चुनें।
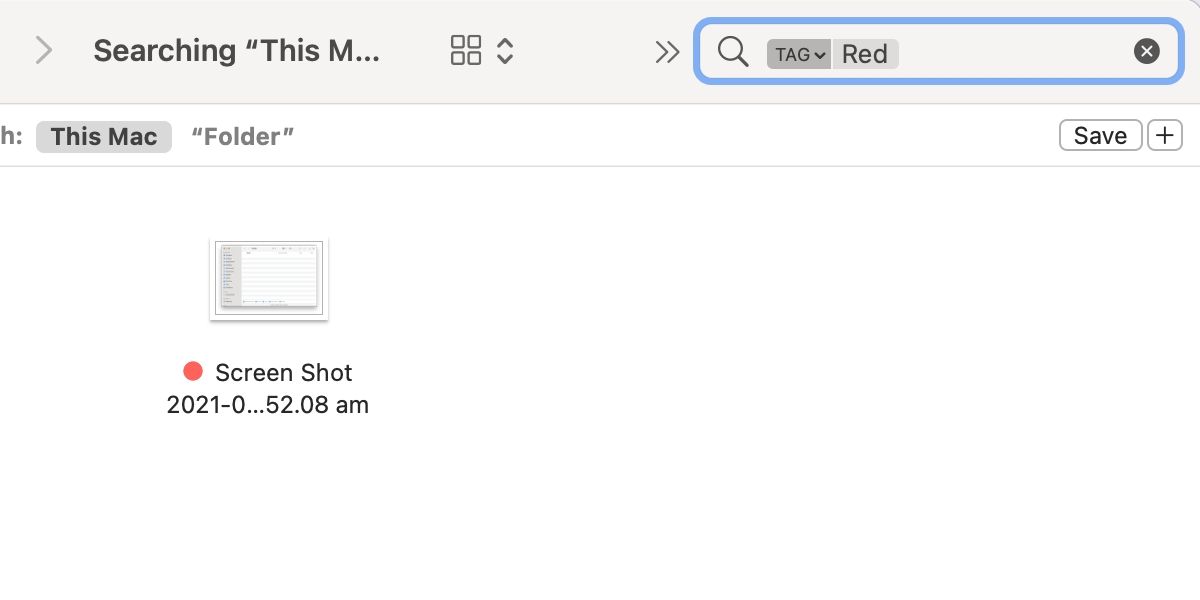
टैग की गई फ़ाइलों का पता लगाने के लिए, टैग नाम टाइप करें—लाल, नीला, महत्वपूर्ण, आदि—और खोज बॉक्स के नीचे दिखाई देने वाले सुझाव का चयन करें।
6. स्मार्ट फोल्डर बनाएं
फ़ाइलों को स्वचालित रूप से प्रबंधित करने के लिए स्मार्ट फ़ोल्डर एक उपयोगी तरीका है। उदाहरण के लिए, आप पैरामीटर सेट कर सकते हैं जो फ़ाइल नाम में "स्क्रीन शॉट" के साथ सभी पीएनजी छवियों को एक निश्चित फ़ोल्डर में दिखाना चाहिए। जब आप अपने Mac में समान वैरिएबल के साथ अतिरिक्त आइटम जोड़ते हैं, तो macOS उन्हें अन्य फ़ाइलों के साथ स्वचालित रूप से शामिल कर लेगा। स्मार्ट फ़ोल्डर बनाने के लिए इन चरणों का पालन करें:
- खोजक के फ़ाइल मेनू पर नेविगेट करें।
- नया स्मार्ट फ़ोल्डर क्लिक करें।
- खोज बॉक्स में वांछित पैरामीटर टाइप करें।
- वांछित चर का चयन करें।
- सहेजें क्लिक करें .
- एक फ़ोल्डर का नाम और स्थान दर्ज करें।
- सहेजें क्लिक करें .
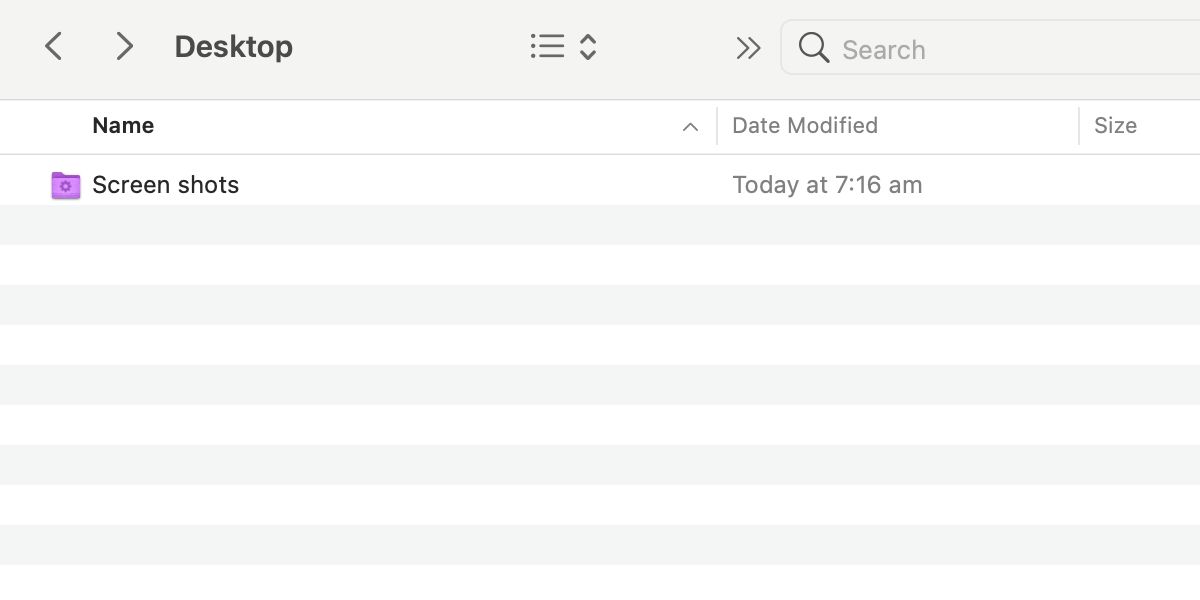
स्वचालन यहां की प्रमुख विशेषता है, और आप कई शर्तें निर्धारित कर सकते हैं और आवश्यकता पड़ने पर कुछ काफी जटिल स्मार्ट फ़ोल्डर बना सकते हैं ।
7. लॉक फोल्डर
फ़ोल्डरों को लॉक करना तब उपयोगी होता है जब कई लोग एक ही लॉगिन का उपयोग करते हैं या यदि आप गलती से अपनी फ़ाइलों को ट्रैश कर देते हैं। यदि आप इसमें कुछ भी हटाने का प्रयास करते हैं तो एक लॉक किया गया फ़ोल्डर आपको एक व्यवस्थापक पासवर्ड के लिए संकेत देगा, और यह आपको अनलॉक होने तक नए आइटम जोड़ने नहीं देगा।
किसी फ़ोल्डर को लॉक करने के लिए, इन चरणों का पालन करें:
- प्रासंगिक फ़ोल्डर का चयन करें।
- फ़ाइल मेनू पर कंट्रोल-क्लिक करें या नेविगेट करें।
- जानकारी प्राप्त करें चुनें।
- जानकारी विंडो में लॉक किए गए बॉक्स को चेक करें ।
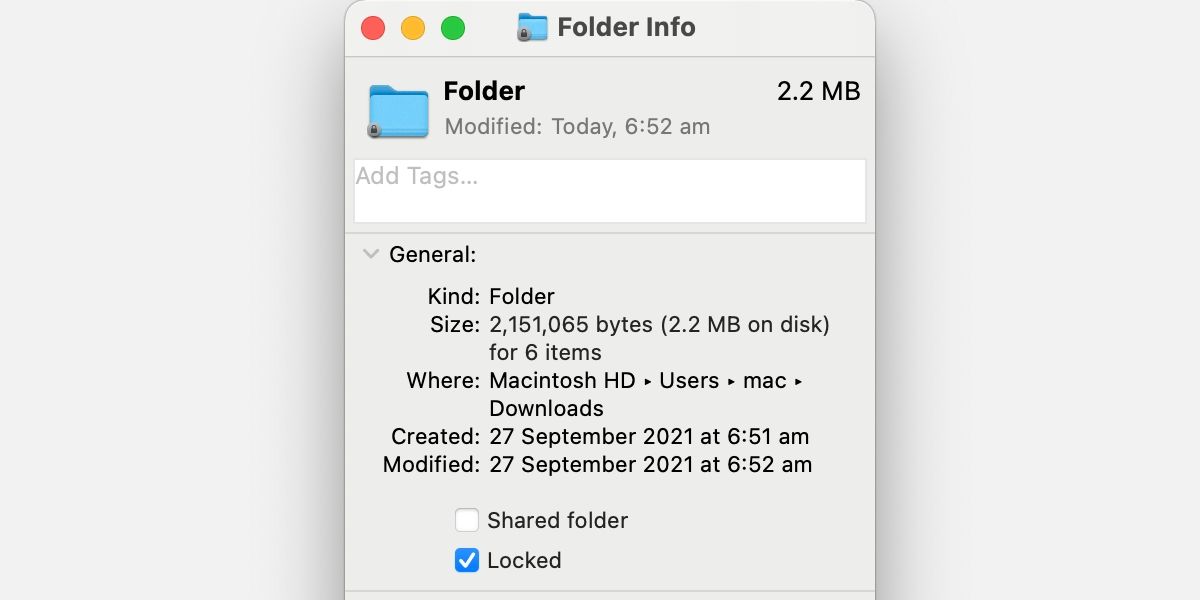
फोल्डर को अनलॉक करने के लिए जरूरत पड़ने पर आप ऑप्शन को अनचेक कर सकते हैं।
8. फ़ाइलों को संपीड़ित करें
MacOS में कंप्रेशन टूल कई उद्देश्यों को पूरा करता है। सबसे पहले, जैसा कि नाम से पता चलता है, फीचर आइटम को ज़िप संग्रह में संपीड़ित करके फ़ाइल आकार को कम करता है। दूसरे, उपकरण आपको कई मदों को जल्दी से संयोजित करने की अनुमति देता है, जो बड़ी संख्या में अनुलग्नक भेजते समय उपयोगी होता है।
अपनी फ़ाइलों को संपीड़ित करने के लिए इन चरणों का पालन करें:
- सभी प्रासंगिक फाइलों का चयन करें।
- फ़ाइल पर कंट्रोल-क्लिक करें या नेविगेट करें ।
- कंप्रेस पर क्लिक करें।
आपके संपीड़ित आइटम Archive.zip के रूप में दिखाई देंगे, जिनका आप आवश्यकता पड़ने पर नाम बदल सकते हैं।
9. फ़ोल्डर संरचना की जाँच करें और उस तक पहुँचें
वर्तमान फ़ोल्डर संरचना के भीतर अन्य स्थानों पर नेविगेट करना एक साधारण युक्ति की तरह लग सकता है, लेकिन ऐसा करने की विधि स्पष्ट नहीं है। MacOS में फ़ोल्डर संरचना को देखने और एक्सेस करने के लिए, इन चरणों का पालन करें:
- Finder कंट्रोल बार में मौजूदा फोल्डर के नाम पर कंट्रोल-क्लिक करें।
- उस संरचना के भीतर फ़ोल्डर का चयन करें जिसे आप देखना चाहते हैं।
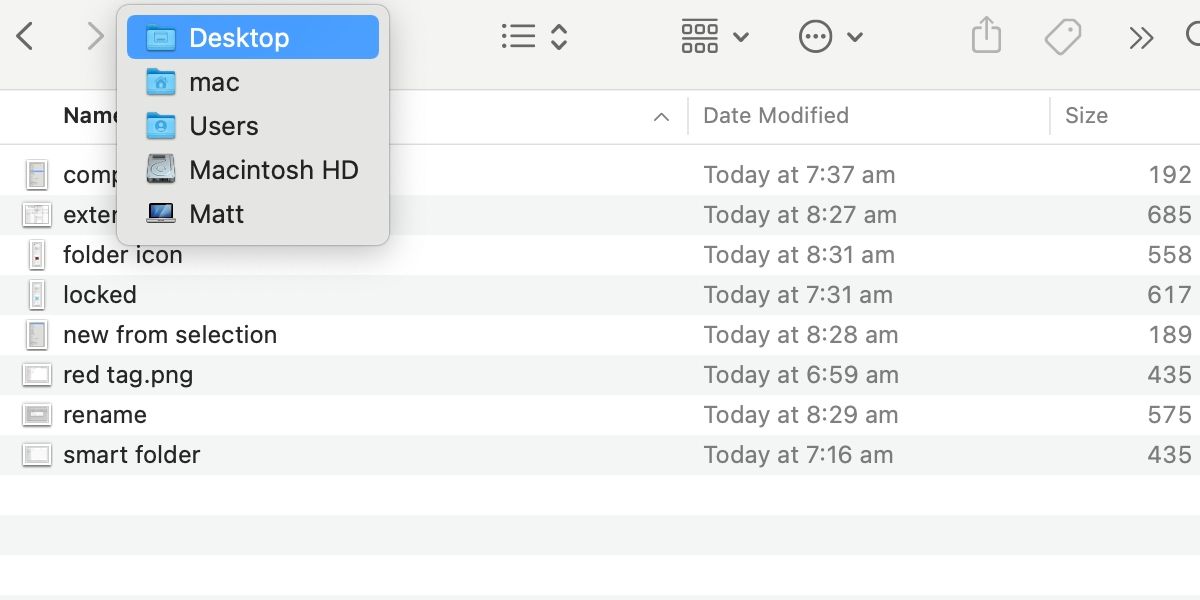
बस, इतना ही। सरल लेकिन मधुर, यह टिप बहुत समय बचा सकती है यदि आप ऐसे व्यक्ति हैं जिन्हें बार-बार फ़ोल्डर से फ़ोल्डर में कूदना पड़ता है। सही खोजक शॉर्टकट जानने से जीवन बहुत आसान हो सकता है।
10. फ़ाइल नाम एक्सटेंशन दिखाएं या छुपाएं
यदि आपको किसी फ़ाइल का नाम बदलने की आवश्यकता है, तो एक्सटेंशन का दृश्यमान होना उपयोगी हो सकता है। कभी-कभी, हालांकि, विस्तार रास्ते में आ सकता है और नाम बदलने वाली वस्तुओं को थकाऊ बना सकता है। सौभाग्य से, macOS में, आप Finder द्वारा फ़ाइल नाम प्रदर्शित करने के तरीके को समायोजित कर सकते हैं। सभी फ़ाइलों की सेटिंग बदलने के लिए इन चरणों का उपयोग करें:
- Finder > Preferences > Advanced पर नेविगेट करें।
- सभी फ़ाइल नाम एक्सटेंशन दिखाएँ को चेक या अनचेक करें ।
यदि आप केवल एक फ़ाइल के लिए सेटिंग बदलना चाहते हैं, तो चरण थोड़े भिन्न हैं:
- संबंधित फ़ाइल को कंट्रोल-क्लिक करें या चुनें।
- कंट्रोल-क्लिक या फ़ाइल मेनू से जानकारी प्राप्त करें पर क्लिक करें ।
- एक्सटेंशन छुपाएं को चेक या अनचेक करें ।
आप हमेशा अधिक जान सकते हैं
जबकि खोजक एक सहज ज्ञान युक्त उपकरण है, कुछ अधिक उपयोगी विशेषताएं स्पष्ट नहीं हैं। चयनित आइटम के साथ नए फ़ोल्डर बनाना आसान बनाता है, और फ़ाइलों को काटने या स्थानांतरित करने का तरीका जानने से समय और प्रयास की बचत हो सकती है। इसके अतिरिक्त, macOS में बैच का नाम बदलने वाला टूल बड़े संग्रहों को लेबल करने में मदद करता है, और टैगिंग और स्मार्ट फ़ोल्डर्स से आइटम का पता लगाना आसान हो जाता है।
व्यावहारिक या नापाक उद्देश्यों के लिए आइकन बदलना एक और उपयोगी विशेषता है, जैसा कि फ़ोल्डरों को लॉक करने की क्षमता है। इसके अलावा, macOS कम्प्रेशन टूल छोटे फ़ाइल आकार और वितरण में आसानी के लिए बनाता है। फ़ाइल एक्सटेंशन दिखाने या छिपाने की क्षमता एक और उपयोगी विशेषता है।
अंत में, फ़ोल्डर संरचना तक पहुँचने के लिए वर्तमान स्थान के नाम पर एक साधारण कंट्रोल-क्लिक का एक सही समय बचाने वाली युक्ति है।
हमने कई आसान खोजक सुविधाओं को शामिल किया है, लेकिन, जैसा कि किसी भी चीज़ के साथ होता है, सीखने के लिए हमेशा कुछ और होता है। पढ़ना, एक्सप्लोर करना और टिंकर करना जारी रखें, और आप जल्दी से macOS मास्टर बन जाएंगे।
