सही कीबोर्ड शॉर्टकट के साथ, मैक पर स्क्रीनशॉट लेना बहुत सरल है – हालाँकि वे हमेशा सही स्थान पर सेव नहीं होते हैं। सौभाग्य से, ऐसे कई स्थान हैं जिनमें से आप चुन सकते हैं और उनमें से चयन करना स्क्रीनशॉट लेने जितना त्वरित और आसान है।
यहां बताया गया है कि मैक पर स्क्रीनशॉट कहां सहेजे जाएं, इसका चयन कैसे करें।
Mac पर स्क्रीनशॉट कहाँ सहेजे गए हैं इसे कैसे बदलें
"कमांड + शिफ्ट + 5" विधि आपके मैक पर फुल-स्क्रीन कैप्चर पैनल खोलेगी। यह डिफ़ॉल्ट रूप से स्क्रीनशॉट नामक एक बड़ी कैप्चर विंडो है जिसे आप अपने स्क्रीनशॉट के लिए समायोजित कर सकते हैं और नीचे दिए गए कई मोड बदल सकते हैं कि आप किस प्रकार का कैप्चर चाहते हैं। आप वीडियो कैप्चर विकल्पों के साथ पूरी स्क्रीन, ऐप की एक विशिष्ट विंडो (आमतौर पर बड़ी मैक स्क्रीन के लिए), या पूरी स्क्रीन के एक अनुकूलित हिस्से को कैप्चर करना चुन सकते हैं।
जो स्पष्ट नहीं है वह यह है कि वह स्क्रीनशॉट जहां सहेजा गया है उसे कैसे बदला जाए। यहाँ क्या करना है:
चरण 1: स्क्रीनशॉट कैप्चर पैनल खोलने और आरंभ करने के लिए Command + Shift + 5 दबाएँ।
चरण 2: अपनी स्क्रीन के नीचे स्क्रीनशॉट पैनल नियंत्रण देखें। दाईं ओर, आपको विकल्प नामक एक बटन देखना चाहिए। पॉप-अप मेनू खोलने के लिए इसे चुनें।
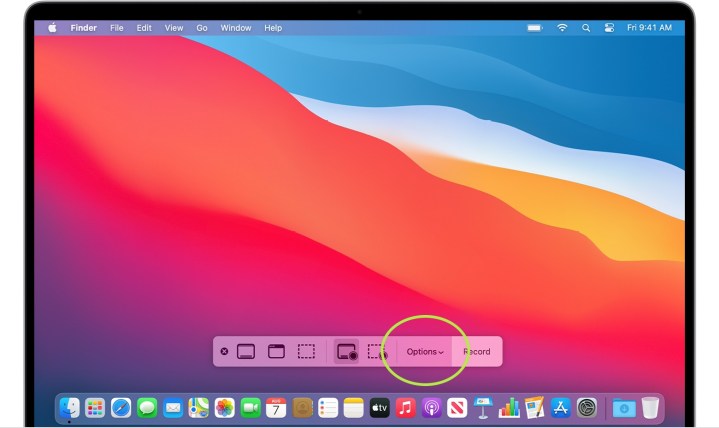
चरण 3: इस नए पॉप-अप मेनू के शीर्ष पर सेव टू लेबल वाला एक अनुभाग है। यहां आपको विभिन्न प्रकार के लोकप्रिय फ़ोल्डर या ऐप्स दिखाई देंगे जिनमें आप स्क्रीनशॉट को सहेज सकते हैं, जिनमें दस्तावेज़, क्लिपबोर्ड, मेल और पूर्वावलोकन शामिल हैं। यदि उनमें से कोई आपके लिए काम करता है, तो उसे चुनें।
चरण 4: यदि आप इस विशेष स्क्रीनशॉट को सहेजने के लिए एक समर्पित फ़ाइल चाहते हैं, तो इसके बजाय अन्य स्थान का चयन करें। यह आपको इन फ़ाइलों को संग्रहीत करने के लिए एक विशिष्ट फ़ोल्डर चुनने या बनाने की अनुमति देगा। यदि आप बार-बार स्क्रीनशॉट लेते हैं, तो हम इस उद्देश्य के लिए एक समर्पित फ़ोल्डर बनाने का सुझाव देते हैं।
चरण 5: छोटे स्क्रीनशॉट के लिए, *कमांड + शिफ्ट + 4 * विकल्प आपको स्क्रीन के किसी भी हिस्से को कैप्चर करने के लिए अपने कर्सर के साथ एक अनुकूलित स्क्रीनशॉट विंडो को तुरंत खींचने की अनुमति देता है। यह बहुत तेज़ है और बार-बार स्क्रीनशॉट लेने के लिए एक उत्कृष्ट विकल्प है। समस्या यह है कि ये स्क्रीनशॉट आपके डेस्कटॉप पर अलग-अलग फ़ाइलों के रूप में सहेजे जाते हैं, इसलिए जल्द ही, वे आपकी पूरी होम स्क्रीन को कवर कर रहे हैं और समस्याएं पैदा कर रहे हैं।
दूसरा विकल्प, टर्मिनल का उपयोग करना है।
टर्मिनल का उपयोग करके Mac पर स्क्रीनशॉट सहेजे जाने का स्थान बदलना
आप मैक पर उस स्थान को बदलने के लिए भी टर्मिनल का उपयोग कर सकते हैं जहां स्क्रीनशॉट सहेजे गए हैं। यह थोड़ी अधिक जटिल प्रक्रिया है, लेकिन इन चरणों का पालन करें और आपको किसी भी समस्या का सामना नहीं करना पड़ेगा।
चरण 1: कुछ महत्वपूर्ण कमांड टाइप करने के लिए अपने टर्मिनल पर जाएँ। आप टर्मिनल को अपने मैक डॉक पर यूटिलिटीज़ फ़ोल्डर के भीतर एप्लिकेशन अनुभाग में पा सकते हैं।

चरण 2: टर्मिनल खुला होने पर, यह कमांड टाइप करें (या कॉपी और पेस्ट करें):
डिफॉल्ट्स com.apple.screencapture लोकेशन लिखते हैं
स्पेसबार दबाकर समाप्त करें। अभी तक आदेश दर्ज न करें!
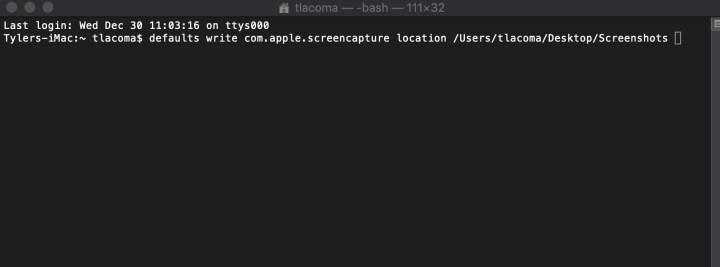
चरण 3: आपको एक उचित फ़ोल्डर गंतव्य निर्दिष्ट करके कमांड को समाप्त करना होगा। आप इसे टाइप कर सकते हैं, लेकिन आमतौर पर फ़ोल्डर को ढूंढना और उसे टर्मिनल विंडो पर खींचना बहुत आसान होता है। यह स्वचालित रूप से आपके लिए फ़ोल्डर स्थान को कमांड में पेस्ट कर देगा (फ़ोल्डर में कुछ भी किए बिना)।
पहले की तरह, हम इसके लिए उपयोग करने के लिए आपके डेस्कटॉप पर स्क्रीनशॉट नामक एक फ़ोल्डर बनाने की सलाह देते हैं, लेकिन आप अपनी इच्छानुसार किसी भी फ़ोल्डर गंतव्य को खींच सकते हैं। हालाँकि, किसी फ़ोल्डर को बाईं ओर के फ़ाइंडर मेनू से न खींचें, क्योंकि ये केवल फ़ोल्डर शॉर्टकट हैं जिन्हें हटाया जा सकता है लेकिन कोई उपयोगी गंतव्य नहीं देंगे। हमेशा फ़ोल्डर का ही उपयोग करें.
चरण 4: एंटर दबाएँ। कमांड सही होने पर, टर्मिनल को इसे बिना किसी त्रुटि के संसाधित करना चाहिए। समाप्त करने के लिए, निम्नलिखित चिपकाएँ:
किलऑल SystemUIServer
फिर से Enter दबाएँ. आपके त्वरित स्क्रीनशॉट अब आपकी पसंद के फ़ोल्डर में सहेजे जाने चाहिए।
आसानी से, स्क्रीनशॉट कैप्चर पैनल भी इस कमांड को पहचानता प्रतीत होता है। यदि आप इन त्वरित स्क्रीनशॉट के लिए एक फ़ोल्डर बनाते हैं और उपयोग करते हैं, तो यह उपयोगिता की एक और परत जोड़ते हुए, कैप्चर पैनल में आपके द्वारा उपयोग किए जा सकने वाले किसी भी स्क्रीनशॉट मोड के लिए डिफ़ॉल्ट सेव स्थान भी बन जाएगा।
क्या आप अपने मैक कौशल को बेहतर बनाने के लिए और युक्तियाँ चाहते हैं? आपके मैकबुक को और भी बेहतर बनाने के लिए यहां हमारी शीर्ष युक्तियां दी गई हैं।
