कभी-कभी आपका मैक बिना किसी स्पष्ट कारण के अजीब तरीके से कार्य कर सकता है: रोशनी सही तरीके से काम नहीं करेगी, वॉल्यूम सेटिंग्स गड़बड़ होती हैं, डिस्प्ले रिज़ॉल्यूशन बदल जाएगा, या शायद आपका मैक बिल्कुल भी बूट नहीं होगा।
आप अपने सभी ऐप को बंद करके और कंप्यूटर को पुनरारंभ करने की कोशिश करके कुछ समस्याओं को हल कर सकते हैं। कभी-कभी, हालाँकि, आपको SMC, और PRAM या NVRAM को रीसेट करना होगा। आइए उनमें से प्रत्येक को कैसे करें, इस पर एक नज़र डालें।
एक मैक में एसएमसी क्या है?
सिस्टम प्रबंधन नियंत्रक- या एसएमसी-इंटेल-आधारित मैक में एक चिप है। यह मशीन के कई भौतिक भागों को चलाने में शामिल है, जिसमें एलईडी संकेतक, कीबोर्ड और अन्य बाह्य उपकरणों, शीतलन प्रशंसक, और पावर बटन शामिल हैं। यह आपके हार्ड ड्राइव के व्यवहार में भी एक भूमिका निभाता है, कि आपका मैक स्लीप मोड और पावर सप्लाई में कैसे व्यवहार करता है।
आपको एसएमसी को कब रीसेट करना चाहिए?
एसएमसी एक मैक में इतने सारे कार्यों के लिए जिम्मेदार है कि जब भी आप अपने कंप्यूटर के हार्डवेयर को अप्रत्याशित तरीके से काम करते हुए पाते हैं, तो इसे रीसेट करने लायक है। यहां उन मुख्य लक्षणों की सूची दी गई है जो आपको एसएमसी को रीसेट करने की आवश्यकता बताते हैं:
- बैटरी या स्थिति रोशनी अजीब व्यवहार करती हैं
- कीबोर्ड बैकलाइट ठीक से काम नहीं करता है
- जब आप इसे खोलते हैं तो आपका मैकबुक चालू नहीं होता है
- पावर एडाप्टर लाइट प्रतिबिंबित नहीं करता है कि वह क्या कर रहा है
- प्रशंसक असामान्य रूप से उच्च दर पर चल रहा है, खासकर कम भार के तहत
- ट्रैकपैड काम नहीं करता है
- आपका कंप्यूटर Wi-Fi से कनेक्ट नहीं होगा
- लक्ष्य प्रदर्शन मोड अप्रत्याशित रूप से चालू या बंद होता है
- ऐप आइकन खोलते समय समय की एक विस्तारित अवधि के लिए उछाल
- आपका कंप्यूटर कम सीपीयू लोड के तहत भी धीरे-धीरे चलता है
- आपका कंप्यूटर धीरे-धीरे बंद हो जाता है
SMC को रीसेट करना भी आपके मैक के बूट नहीं होने पर अनुशंसित समाधानों में से एक है।
कैसे एक मैक पर एसएमसी रीसेट करने के लिए
एसएमसी को रीसेट करने के कुछ अलग तरीके हैं, जो इस बात पर निर्भर करता है कि आपको किस तरह का मैक मिला है। उदाहरण के लिए, मैकबुक प्रो को रीसेट करने का तरीका एक आईमैक से अलग है।
शुरू करने से पहले, अपने सभी खुले ऐप्स को बंद करने और अपने कंप्यूटर को पुनरारंभ करने का प्रयास करें। जो अपने आप बहुत सारी समस्याओं को ठीक कर सकता है।
M1 मैक पर SMC रीसेट करें
आपको Apple सिलिकॉन द्वारा संचालित मैकबुक या मैक मिनी पर एसएमसी को रीसेट करने की आवश्यकता नहीं है। वास्तव में, आप नहीं कर सकते, क्योंकि Apple के चिप में सिस्टम प्रबंधन नियंत्रक नहीं है।
यदि आप ऐसी किसी भी समस्या का सामना करते हैं, जिसे आप सामान्य रूप से एसएमसी को रीसेट करके हल करेंगे, तो कुछ उपयोगकर्ताओं ने सुझाव दिया है कि अपने मैक को 30 सेकंड के लिए स्विच करने से आपके कंप्यूटर को पुनरारंभ करने से पहले, चाल चलेगी ।
लेकिन अधिकांश भाग के लिए, आपको इसके बारे में चिंता करने की आवश्यकता नहीं है।
एक इंटेल मैकबुक पर एसएमसी रीसेट करें

Apple T2 सिक्योरिटी चिप (2018 या उसके बाद के मॉडल) के साथ एक मैकबुक पर SMC रीसेट करने के लिए:
- अपने मैक को बंद करो।
- 10 सेकंड के लिए पावर बटन दबाए रखें, फिर पुनरारंभ करें।
- यदि वह समस्या को ठीक नहीं करता है, तो मैक को फिर से बंद करें।
- दाएं Shift कुंजी , बाएं विकल्प कुंजी और बाएं नियंत्रण कुंजी को सात सेकंड के लिए दबाए रखें ।
- प्रेस करते समय इन चाबियों को दबाकर रखें और पावर बटन को सात सेकंड के लिए दबाए रखें।
- सभी कुंजी जारी करें और कुछ सेकंड प्रतीक्षा करें। अब अपने मैकबुक को रीस्टार्ट करें।
एक गैर-हटाने योग्य बैटरी (ज्यादातर पूर्व 2018) के साथ एक मैकबुक पर एसएमसी को रीसेट करने के लिए:
- अपने मैक को बंद करो।
- कीबोर्ड के बाईं ओर Shift , Control , और Option को दबाए रखें। अब पावर बटन (या टच आईडी बटन ) को भी दबाकर रखें ।
- 10 सेकंड के लिए सभी कुंजियों को दबाए रखें।
- सभी कुंजियाँ छोड़ें और अपने मैकबुक को चालू करें।
हटाने योग्य बैटरी (ज्यादातर पूर्व 2015) के साथ पुराने मैकबुक पर एसएमसी को रीसेट करने के लिए:
- अपने मैक को बंद करो।
- बैटरी निकालें।
- पाँच सेकंड के लिए पावर बटन दबाएं और दबाए रखें।
- बैटरी को फिर से कनेक्ट करें और अपने मैकबुक को चालू करें।
एक iMac, मैक मिनी, या मैक प्रो पर एसएमसी रीसेट करें
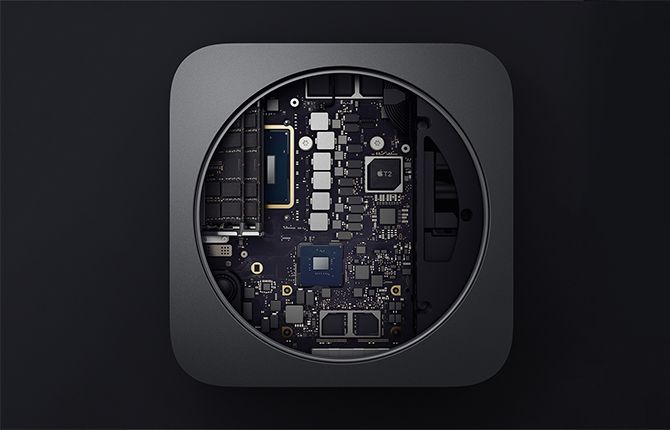
एक T2 चिप के साथ एक डेस्कटॉप मैक पर SMC रीसेट करने के लिए (जैसे iMac Pro):
- अपने मैक को बंद करो।
- 10 सेकंड के लिए पावर बटन दबाए रखें।
- पावर बटन जारी करें, कुछ सेकंड प्रतीक्षा करें, फिर कंप्यूटर को पुनरारंभ करें।
- यदि समस्या दूर नहीं हुई है, तो अपने मैक को फिर से बंद करें।
- पावर कॉर्ड को अनप्लग करें।
- 15 सेकंड रुकें।
- पावर कॉर्ड को फिर से कनेक्ट करें और पांच सेकंड प्रतीक्षा करें।
- अपने मैक को चालू करें।
पुराने डेस्कटॉप Mac पर SMC रीसेट करने के लिए (ज्यादातर 2018 से पहले):
- अपने मैक को बंद करो।
- पावर कॉर्ड को अनप्लग करें।
- 15 सेकंड रुकें।
- पावर कॉर्ड को फिर से कनेक्ट करें और पांच सेकंड प्रतीक्षा करें।
- अपने मैक को चालू करें।
एक मैक में PRAM और NVRAM क्या हैं?
PRAM (पैरामीटर रैंडम एक्सेस मेमोरी) और NVRAM (गैर-वाष्पशील रैंडम एक्सेस मेमोरी) एक मैक के कॉन्फ़िगरेशन के बारे में जानकारी रखता है।
इसमें दिनांक और समय के साथ-साथ डेस्कटॉप, वॉल्यूम, माउस और अन्य नियंत्रण सेटिंग्स जैसे पहलू शामिल हैं। स्मृति के इन क्षेत्रों को एक छोटी बैटरी द्वारा संचालित किया जाता है, इसलिए जब भी आप अपना कंप्यूटर बंद करते हैं, तो ये सेटिंग्स खो नहीं जाती हैं।
इंटेल-आधारित Macs में NVRAM है, जबकि पुराने PowerPC मॉडल में PRAM है। आप देख सकते हैं कि लोग PRAM का संदर्भ देते हैं जब उनका वास्तव में NVRAM से मतलब होता है। यह वास्तव में मायने नहीं रखता है – उनके पास एक ही कार्य है, और आप उन दोनों को एक ही तरीके से रीसेट करते हैं।
आपको PRAM या NVRAM को कब रीसेट करना चाहिए?
PRAM या NVRAM की समस्याएँ अक्सर सॉफ़्टवेयर से संबंधित होती हैं। आपका कंप्यूटर कुछ सेटिंग्स भूल सकता है या इस मेमोरी की समस्या के कारण कनेक्टिविटी समस्याओं में भाग सकता है। जब आप निम्न लक्षणों में से किसी एक का अनुभव करते हैं, तो आप एक PRAM रीसेट की कोशिश कर सकते हैं:
- वॉल्यूम ठीक से प्रतिक्रिया नहीं करता है
- बूट वॉल्यूम सेट नहीं है (आप अपने कंप्यूटर को बूट करने से पहले एक प्रश्न चिह्न देखेंगे)
- अजीब माउस स्क्रॉल और क्लिक गति
- आपका कीबोर्ड सामान्य रूप से प्रतिक्रिया नहीं देता है
- समय क्षेत्र या घड़ी गलत है
- रिज़ॉल्यूशन परिवर्तन बदलता है या नहीं बदलेगा
- AirPort की समस्याएं
- आपका कंप्यूटर धीरे-धीरे बंद हो जाता है
कैसे एक मैक पर PRAM या NVRAM रीसेट करने के लिए
यदि आपको M1 मैक मिला है, तो आपको NVRAM को रीसेट करने की आवश्यकता नहीं है। यदि यह आवश्यक है, तो जब भी आप अपने कंप्यूटर को पुनरारंभ करते हैं, तो प्रक्रिया स्वचालित रूप से हो जाएगी।
पुराने Macs के लिए, आपको यह जानने की आवश्यकता नहीं है कि आपके पास NVRAM या PRAM है, क्योंकि दोनों को रीसेट करने की प्रक्रिया समान है:
- अपने मैक को बंद करो।
- पावर बटन दबाएं ।
- ग्रे स्क्रीन दिखाई देने से पहले, एक ही समय में Cmd , विकल्प , P और R कीज़ दबाएं।
- जब तक आपका कंप्यूटर पुनरारंभ न हो जाए और आप दूसरी बार स्टार्टअप ध्वनि सुनते हैं, तब तक कुंजी दबाए रखें।
- T2 सिक्योरिटी चिप के साथ Mac पर, तब तक कुंजियाँ रखें जब तक कि Apple लोगो दूसरी बार प्रकट न हो जाए और गायब न हो जाए ।
- कुंजी जारी करें।
NVRAM या PRAM को रीसेट करने के बाद, आप देख सकते हैं कि आपकी कुछ सेटिंग्स खो गई हैं, जैसे समय, वॉल्यूम, माउस सेटिंग्स और कीबोर्ड प्राथमिकताएँ। यदि आपको अपनी पिछली कंप्यूटर सेटिंग्स याद हैं, तो आपको इसे कुछ ही मिनटों में सामान्य करने में सक्षम होना चाहिए।
अधिक आम मैक समस्याओं को ठीक करने के लिए
जब आपको अपने मैक को नियमित आधार पर रीसेट नहीं करना चाहिए, तो यह जानना अभी भी अच्छा है कि यह क्या करता है और उन मुद्दों को हल करने के बारे में कैसे जाना है जो आप भर में आ सकते हैं। हालांकि, यह कोई चमत्कारिक इलाज नहीं है, और यह क्षितिज पर बड़ी चिंताओं का संकेत हो सकता है।
इसलिए हमेशा चेतावनी के संकेतों पर नज़र रखें कि आपके मैक में कोई समस्या है, और उन्हें ठीक करना सीखें।
छवि क्रेडिट: Stokkete / Shutterstock
