पीडीएफ इतना सामान्य फ़ाइल स्वरूप है कि आप शायद इन फ़ाइलों के साथ अक्सर काम करते हैं। यह शर्म की बात है, कि सभी पीडीएफ पाठकों में उपयोग में आसान डार्क मोड नहीं है।
यदि आपने अपना शेष सिस्टम डार्क मोड में सेट किया है – गहरे रंग की पृष्ठभूमि पर हल्के टेक्स्ट के साथ – रात में एक पीडीएफ खोलना आपको इसकी अत्यधिक चमक से चौंका सकता है। यह एक विशेष रूप से कष्टप्रद समस्या है यदि आप अक्सर रात में या लंबे समय तक पीडीएफ पढ़ते हैं, जैसे कि पीडीएफ पाठ्यपुस्तकों के साथ।
हम आपको दिखाएंगे कि Adobe Acrobat Reader को डार्क मोड में कैसे है, जो आपकी आंखों के लिए आसान है।
एडोब रीडर में डार्क मोड का उपयोग कैसे करें
Adobe Acrobat Reader में अपने PDF के लिए डार्क मोड टॉगल करने के लिए, इन चरणों का पालन करें:
- Adobe Reader खोलें और संपादित करें> वरीयताएँ (यदि आप चाहें तो Ctrl + K शॉर्टकट का उपयोग करके) पर जाएं।
- वहां, बाएं साइडबार से एक्सेसिबिलिटी टैब चुनें।
- इसके बाद, शीर्ष पर दस्तावेज़ रंग विकल्प अनुभाग देखें। इसके अंदर, दस्तावेज़ रंग बदलें चेकबॉक्स को चेक करें, फिर उच्च-कंट्रास्ट रंगों का उपयोग करने के लिए रेडियो बटन चुनें।
- उच्च-विपरीत रंग संयोजन के बगल में स्थित ड्रॉपडाउन बॉक्स से काले रंग पर सफेद पाठ का चयन करें। यह थीम डार्क मोड के बराबर है, और आंखों पर सबसे आसान है। आप चाहें तो ब्लैक पर ग्रीन टेक्स्ट भी ट्राई कर सकते हैं, जो पुराने स्कूल के टर्मिनल जैसा दिखेगा।
- अब, वरीयताएँ विंडो छोड़ने के लिए ठीक क्लिक करें। आपको तुरंत देखना चाहिए कि कोई भी खुली हुई PDF अब डार्क मोड में प्रदर्शित होती है। भविष्य में आप जो भी PDF देखेंगे, वे भी इस डार्क थीम का उपयोग करेंगे।
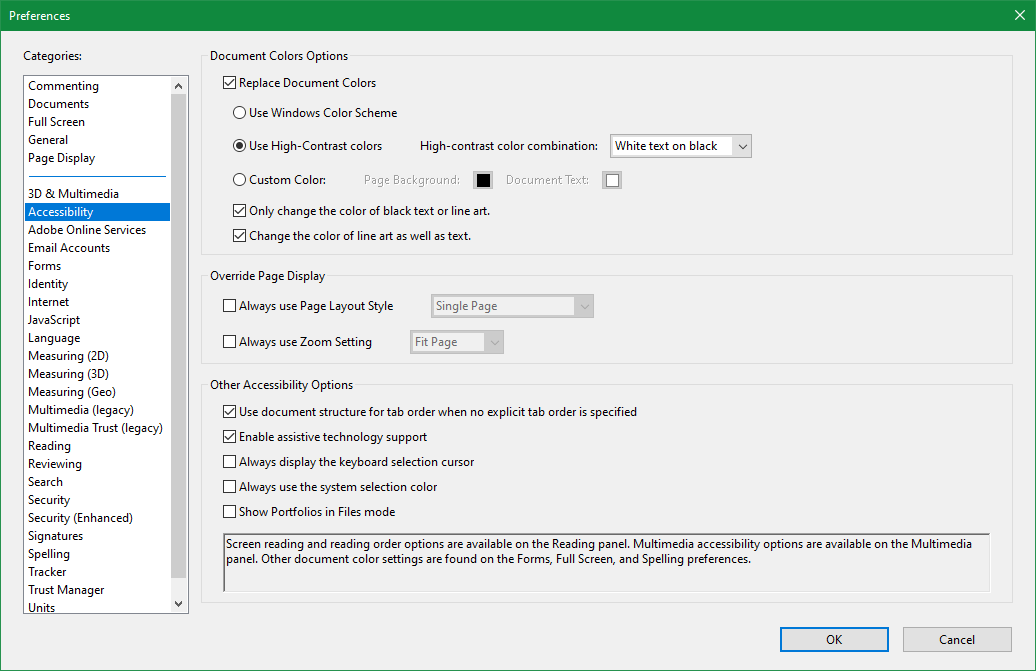
ध्यान दें कि यह केवल टेक्स्ट को प्रभावित करता है, इसलिए यह छवियों और अन्य सामग्री के रंगों को फ़्लिप नहीं करेगा। स्विच के बाद पृष्ठ पर कुछ आइटम देखना आपके लिए कठिन हो सकता है, इसलिए Adobe Reader में हर समय सक्षम डार्क मोड को छोड़ने से पहले चारों ओर एक नज़र डालें।
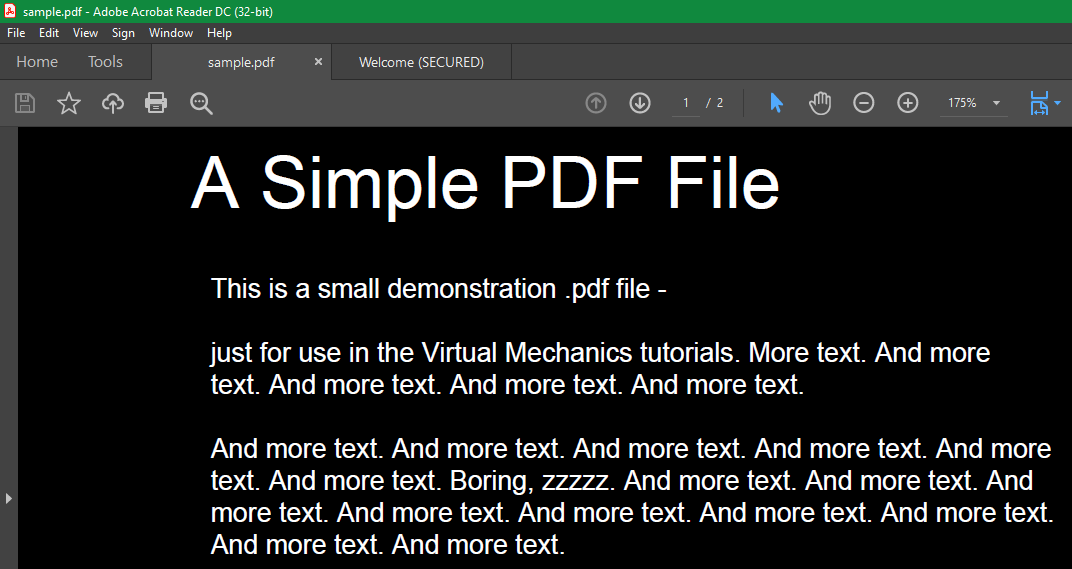
यदि आप इस बात से खुश नहीं हैं कि आपकी पीडीएफ डार्क थीम में कैसी दिखती है, तो आप ऊपर बताए गए समान एक्सेसिबिलिटी विकल्प पृष्ठ पर रंग योजना को बदल सकते हैं। उदाहरण के लिए, काले रंग की बजाय धूसर पृष्ठभूमि के लिए कस्टम रंग विकल्प का उपयोग करने का प्रयास करें। यह आपके लिए देखना आसान हो सकता है।
और अगर आप कभी भी एक पीडीएफ खोलते हैं और डार्क मोड का उपयोग नहीं करना चाहते हैं, तो आप इस सेटिंग को बंद कर सकते हैं। बस संपादित करें> प्राथमिकताएं फिर से खोलें और सेटिंग को हटाने के लिए दस्तावेज़ रंग बदलें बॉक्स को अनचेक करें।
Adobe Reader की थीम को डार्क मोड में कैसे बदलें
वास्तविक PDF के रंग बदलने के अलावा, Adobe Reader में इसके अन्य तत्वों (जैसे इसका होमपेज और मेनू बार) के लिए दो थीम शामिल हैं। डिफ़ॉल्ट रूप से, ये आपके सिस्टम की थीम सेटिंग का अनुसरण करते हैं, लेकिन आप Adobe Reader थीम को बदल सकते हैं यदि यह स्वचालित रूप से डार्क मोड में प्रदर्शित नहीं हो रही है।
ऐसा करने के लिए, Adobe Reader के शीर्ष मेनू बार में View > Display Theme पर जाएं। वहां, आप लाइट ग्रे और डार्क ग्रे विकल्पों में से चुन सकते हैं। डार्क ग्रे डार्क मोड के करीब है; यह पूरी तरह से काला नहीं है, लेकिन डार्क मोड के प्रशंसकों के लिए सबसे अच्छा विकल्प है।
यह ऊपर दिए गए विकल्प से स्वतंत्र है, इसलिए यदि आप चाहें तो मेनू तत्वों के लिए लाइट थीम रखते हुए पीडीएफ़ के लिए डार्क थीम का उपयोग कर सकते हैं।
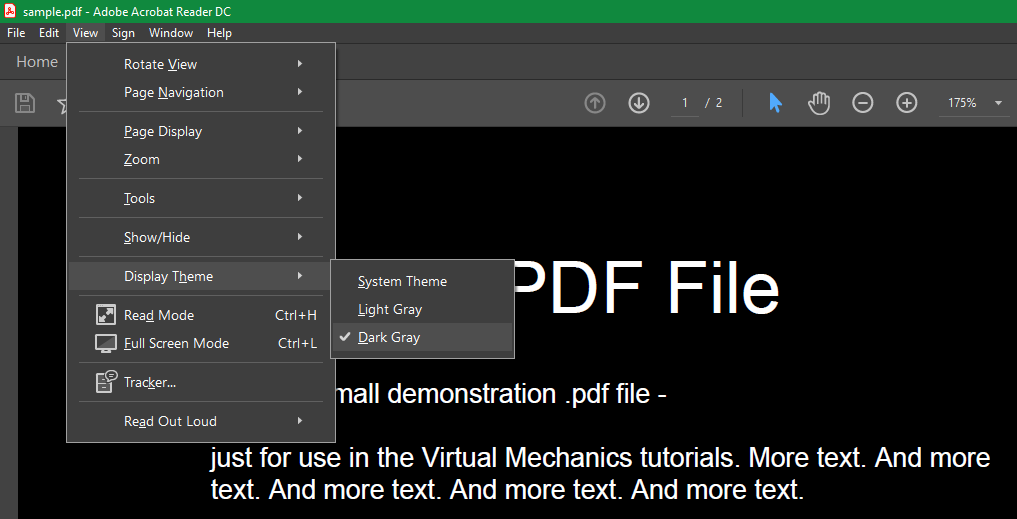
डार्क मोड में PDF प्राप्त करने के सर्वोत्तम तरीके
इन दो छोटे सुझावों से आप Adobe Reader को एक अच्छा डार्क मोड दे सकते हैं। यह सही नहीं है, लेकिन यह सॉफ्टवेयर में उज्ज्वल तत्वों के साथ खुद को अंधा करने से बेहतर है।
यदि आपको Adobe Reader की डार्क थीम पसंद नहीं है, तो किसी अन्य PDF रीडर का प्रयास क्यों न करें? कुछ अन्य पीडीएफ सॉफ्टवेयर भी डार्क मोड को सपोर्ट करते हैं। आप अपने ब्राउज़र में PDF भी खोल सकते हैं और उन्हें पलटने के लिए डार्क मोड एक्सटेंशन का उपयोग कर सकते हैं।
छवि श्रेय: ऐलेना Elisseeva / Shutterstock
