OneNote एक डेस्कटॉप ऐप है, और Microsoft 365 और Office 2019 का एक हिस्सा है। जैसा कि Microsoft ने 2021 में अपने अधिकांश कार्यक्रमों को अपग्रेड करने का निर्णय लिया, OneNote को भी अपग्रेड किया गया है।
Windows 10 के लिए अपडेट किए गए OneNote में परिवर्तन का अपना सेट है, और यदि आप व्यवस्थित रहना चाहते हैं तो यह एक आदर्श विकल्प है। नवीनतम अपडेट के बारे में अधिक जानने के लिए, बस पढ़ते रहें।
1. अपने सभी नोट्स की फीड देखना
जब आप अपना OneNote फ़ीड खोलते हैं, तो आपके द्वारा अलग-अलग ऐप्स में लिए गए सभी नोट कालानुक्रमिक सूची में प्रदर्शित होंगे। इनमें OneNote, सैमसंग नोट्स और स्टिकी नोट्स के नोट शामिल हैं।
यदि आप अपने फ़ीड में सही प्रकार के नोट नहीं देखते हैं, तो आप विभिन्न खातों के बीच स्विच कर सकते हैं; इस तरह आपका फ़ीड आपके द्वारा स्विच किए गए खाते से संबद्ध नोटों को सिंक कर देगा।
नया चिपचिपा नोट बनाना अभी भी पिछले संस्करणों की तरह ही है। जो बदल गया है वह आपके फ़ीड को देखने का तरीका है, जैसा कि अब आपको विभिन्न ऐप से नोट्स देखने को मिलता है।
आपको हमेशा की तरह अपने नोट्स को जोड़ना, संपादित करना और हटाना पड़ता है, और यह OneNote के सभी नोटों पर एक अपवाद के साथ लागू होता है। सैमसंग नोट से जो नोट्स बनाए गए थे, वे आपके OneNote फ़ीड से बनाए, संपादित या नष्ट नहीं किए जा सकते।
2. मठ सहायक पर अधिक नियंत्रण
आमतौर पर, OneNote में मठ सहायक चालू किया जाएगा। लेकिन अब, OneNote क्लास नोटबुक का उपयोग करने वाले शिक्षक गणित सहायक को बंद करना चुन सकते हैं। उदाहरण के लिए, जब छात्रों का परीक्षण या अभ्यास होता है, तो आप केवल मैथ की विशेषताओं को बंद कर सकते हैं। गणित सहायक विकल्पों तक पहुँचने के लिए, आपको Microsoft 365 शिक्षा सदस्यता के साथ साइन इन करना होगा।
इन विकल्पों को बंद करते समय, आप यह चुन सकते हैं कि आप कब तक विकल्पों को बंद करना चाहते हैं, साथ ही बंद करने के लिए कौन-सी चयनित सुविधाएँ हैं। उदाहरण के लिए, मैथ विकल्पों में अलग-अलग विशेषताएं होती हैं, जैसे कि हल करना, समाधान चरण, रेखांकन और प्रमुख ग्राफ़ सुविधाएँ। आपके द्वारा बंद की गई गणित सुविधाएँ आपके द्वारा चुने गए टाइमआउट अवधि के दौरान सभी छात्रों के लिए अक्षम कर दी जाएंगी।
जब आप गणित समीकरण / समस्या लिखते हैं, तो आप इसे OneNote में गणित सहायक की सहायता से जल्दी से हल कर सकते हैं। चरण-दर-चरण निर्देशों के साथ समाधान पेश किए जाते हैं। आप समाधान चरण को ज़ोर से पढ़ने के लिए इमर्सिव रीडर का उपयोग भी कर सकते हैं।
OneNote में मठ सहायक में सुधार हुआ है लेकिन मूल बातें समान हैं। यदि आप Windows 10 OneNote पर मठ सहायक अपडेट के बारे में अधिक जानना चाहते हैं, तो आप इसे आधिकारिक Microsoft वेबसाइट पर पढ़ सकते हैं।
3. यह नए डार्क मोड के साथ काम करना आसान है
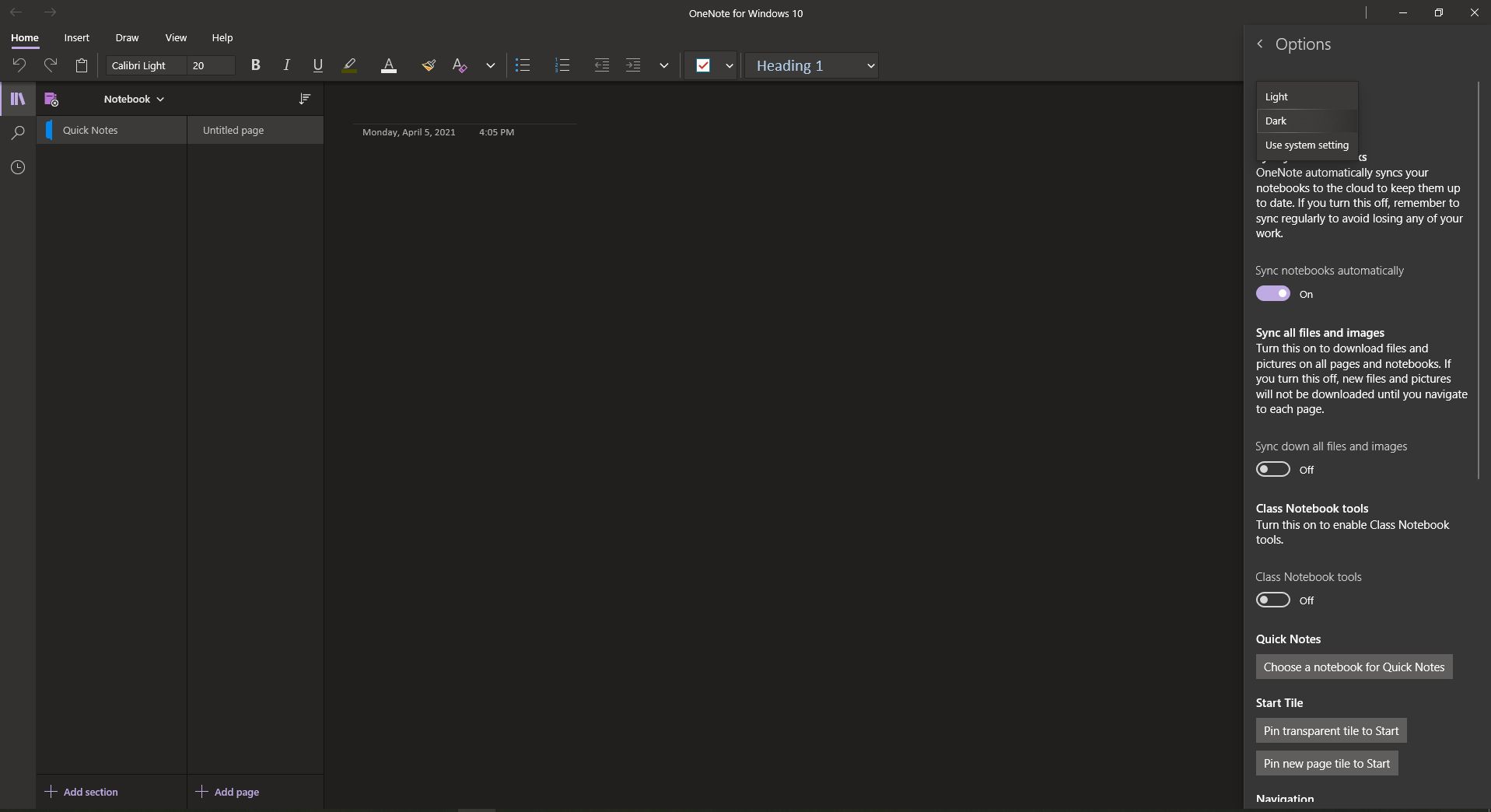
OneNote के विंडोज 10 संस्करण में अब एक डार्क मोड है। यह डार्क मोड के समान है जिसे Microsoft Office 2021 अगले अपडेट में पेश करेगा। इसलिए, केवल पृष्ठभूमि के अंधेरे होने के बजाय, आपकी पूरी शीट भी अंधेरा हो जाएगी।
डार्क मोड में जाने के लिए, आपको सेटिंग> विकल्प पर जाना होगा। विकल्प फलक में, रंग के लिए ड्रॉपडाउन चुनें और डार्क चुनें।
विंडोज 10 के लिए OneNote में डार्क मोड, मंद-रोशनी वाले वातावरण में आपके नोट्स की पठनीयता में सुधार कर सकता है, बेहतर कंट्रास्ट प्रदान कर सकता है, यूज़र इंटरफ़ेस की विरासत को बढ़ा सकता है और आपकी आँखों पर खिंचाव को कम कर सकता है। यह OneNote में काम करना अधिक सुखद बनाता है।
4. ऑफिस फाइल्स के लिए बेहतर प्रिंटआउट

OneNote में, आप एक्सेल स्प्रेडशीट, पॉवरपॉइंट प्रस्तुतियों या वर्ड दस्तावेज़ों को वर्चुअल प्रिंटआउट के रूप में आसानी से सम्मिलित कर सकते हैं और उन्हें OneNote पृष्ठों में छवियों के रूप में शामिल कर सकते हैं।
सम्मिलित करें> प्रिंटआउट पर जाएं और फिर फ़ाइल संवाद से शामिल करने के लिए दस्तावेज़ चुनें।
आप अपने पीसी पर किसी भी ऐप या ब्राउज़र से OneNote पर प्रिंट कर सकते हैं। OneNote पर हमेशा मुद्रण के लिए, इसे एक डिफ़ॉल्ट प्रिंटर बनाएं । विंडोज 10 सेटिंग्स में प्रिंटर और स्कैनर खोलें, और प्रिंटर के लिए डिफ़ॉल्ट विकल्प के रूप में OneNote चुनें।
इस तरह, आपकी जानकारी को असली प्रिंटर पर प्रिंट करने के बजाय, प्रिंटआउट OneNote को भेजा जाएगा। आप यह चुन सकते हैं कि आप पृष्ठ को कहाँ जोड़ना चाहते हैं; खुली नोटबुक के किसी भी भाग में या आपके द्वारा चुनी गई किसी भी अन्य नोटबुक में।
5. अपनी फ़ाइलों को व्यवस्थित करने और नेविगेट करने में आसान

OneNote ने कहा है कि ग्राहकों से मिली प्रतिक्रिया के जवाब में, उन्होंने कुछ नेविगेशन विकल्पों को बदलने का फैसला किया। विंडोज 10 के लिए OneNote में अब बहुत सरल लेआउट और नेविगेशन इंटरफ़ेस को नियंत्रित करने का एक आसान तरीका है। आप जब चाहें तब अनुभाग, पृष्ठ नेविगेशन और नोटबुक पैन प्रदर्शित कर सकते हैं।
पथ प्रदर्शन
आपके पास नेविगेशन बटन है जो नेविगेशन पैन को चालू या बंद कर देगा। यदि आप उस पर क्लिक करते हैं, तो यह आपकी नोटबुक की वर्तमान पदानुक्रम प्रदर्शित करेगा। आप पृष्ठों, नोटबुक्स और अनुभागों के बीच भी स्विच कर सकते हैं, या बस अपना सामान बनाने और व्यवस्थित करने के लिए चुन सकते हैं। यह सब छिपाने के लिए, बस फिर से नेविगेशन बटन पर क्लिक करें।
खोज
विंडोज 10 में, केवल कीवर्ड खोजने के बजाय, आप अब वाक्यांश भी खोज सकते हैं। आप अपने नोट्स में कुछ विशेष स्थानों पर कुछ कीवर्ड या वाक्यांश खोज सकते हैं, या आप अपनी सभी नोटबुक में खोज सकते हैं।
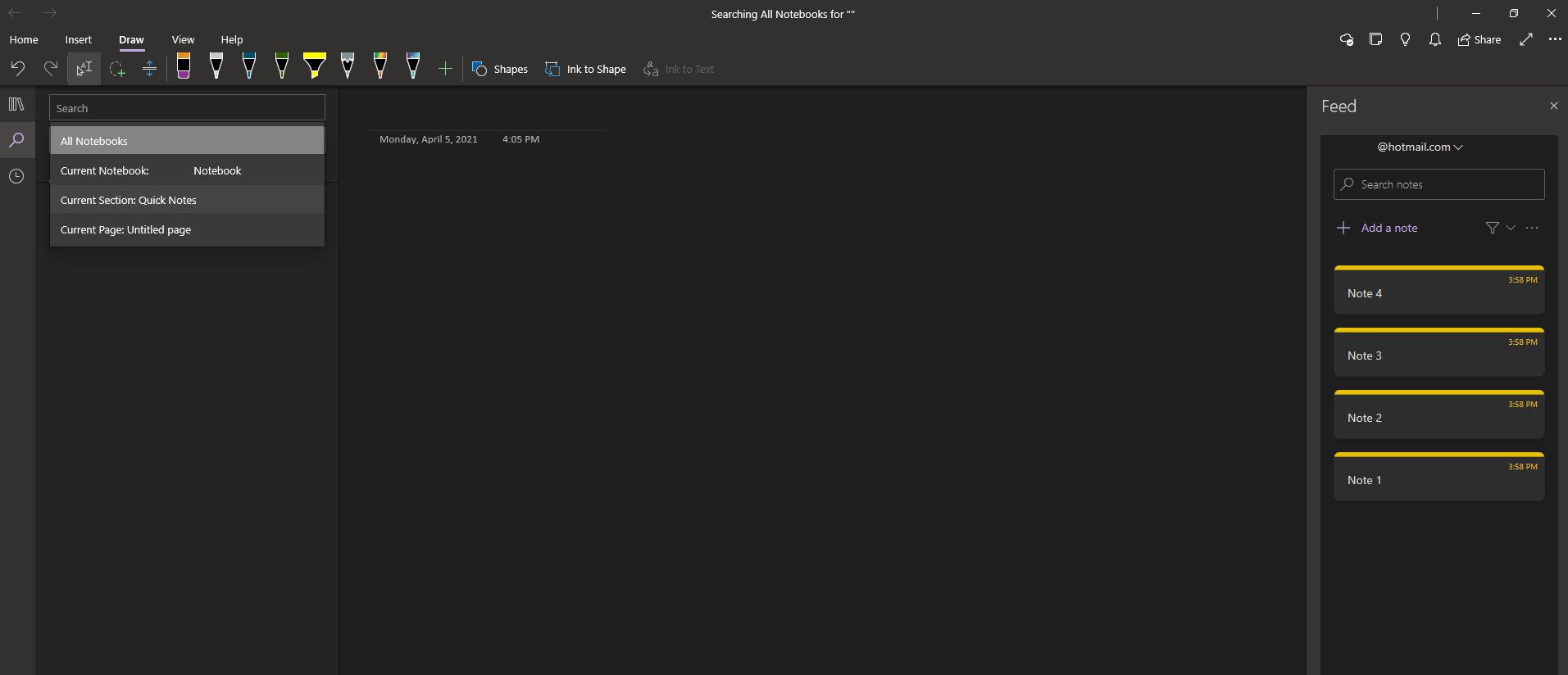
हाल के नोट
हालिया नोट्स बटन आपको कालानुक्रमिक क्रम में उन पृष्ठों की एक सूची दिखाएगा जिन्हें आपने हाल ही में संपादित किया है या देखा है, साथ में वे जिस खंड और नोटबुक से संबंधित हैं। यह आसान हो सकता है यदि आप विभिन्न नोटबुक या अनुभागों में पृष्ठों के बीच जल्दी से स्विच करना चाहते हैं।
विंडोज 10 के लिए OneNote के साथ काम करना बहुत आसान है
अपने ग्राहकों से सभी मिश्रित समीक्षाओं को पढ़ने के बाद, Microsoft ने अपने खेल को आगे बढ़ाने और OneNote की सुविधाओं को अपडेट करने का निर्णय लिया।
आप बेहतर नेविगेशन विकल्प, एक बेहतर गणित सहायक उपकरण, और अधिक विश्वसनीय खोजों के साथ-साथ कुछ छोटे ट्विक्स यहां और वहां की उम्मीद कर सकते हैं। इन सभी अपडेट्स के साथ, विंडोज 10 पर OneNote में काम करना निश्चित रूप से पहले की तुलना में चिकना महसूस करने वाला है।
