विंडोज 10 में त्रुटियों का उचित हिस्सा है, और आपके पीसी पर आपके सामने आने वाली समस्याओं में से एक "वीडियो dxgkrnl घातक त्रुटि" है। यह त्रुटि आमतौर पर तब होती है जब आपका पीसी पुराने ग्राफिक्स ड्राइवरों का उपयोग कर रहा हो।
हालाँकि, अन्य कारण भी हैं और साथ ही यह त्रुटि क्यों दिखाई देती है। सौभाग्य से, आपके पास अपने पीसी पर वीडियो dxgkrnl घातक त्रुटि को लागू करने और संभावित रूप से ठीक करने के लिए कुछ सुधार हैं।
1. हार्डवेयर समस्या निवारक का प्रयोग करें
विंडोज 10 के बारे में एक अच्छी बात यह है कि यह कई समस्या निवारकों के साथ आता है। इनमें से एक हार्डवेयर समस्या निवारक है जो आपको अपने हार्डवेयर उपकरणों के साथ समस्याओं को खोजने और ठीक करने की अनुमति देता है।
जब आप अपने पीसी पर "वीडियो dxgkrnl घातक त्रुटि" देखते हैं, तो यह समस्या निवारक चलाने के लायक है कि यह कौन सी समस्याएं ढूंढ सकता है और ठीक कर सकता है।
ऐसा करने के लिए:
- उसी समय विंडोज की + आर दबाकर रन डायलॉग खोलें।
- रन में निम्नलिखित टाइप करें और एंटर दबाएं:
msdt.exe -id DeviceDiagnostic - हार्डवेयर और डिवाइसेस समस्या निवारक स्क्रीन पर, अगला बटन क्लिक करें।
- अपने हार्डवेयर उपकरणों के साथ समस्याओं को खोजने और उन्हें ठीक करने के लिए समस्या निवारक की प्रतीक्षा करें।
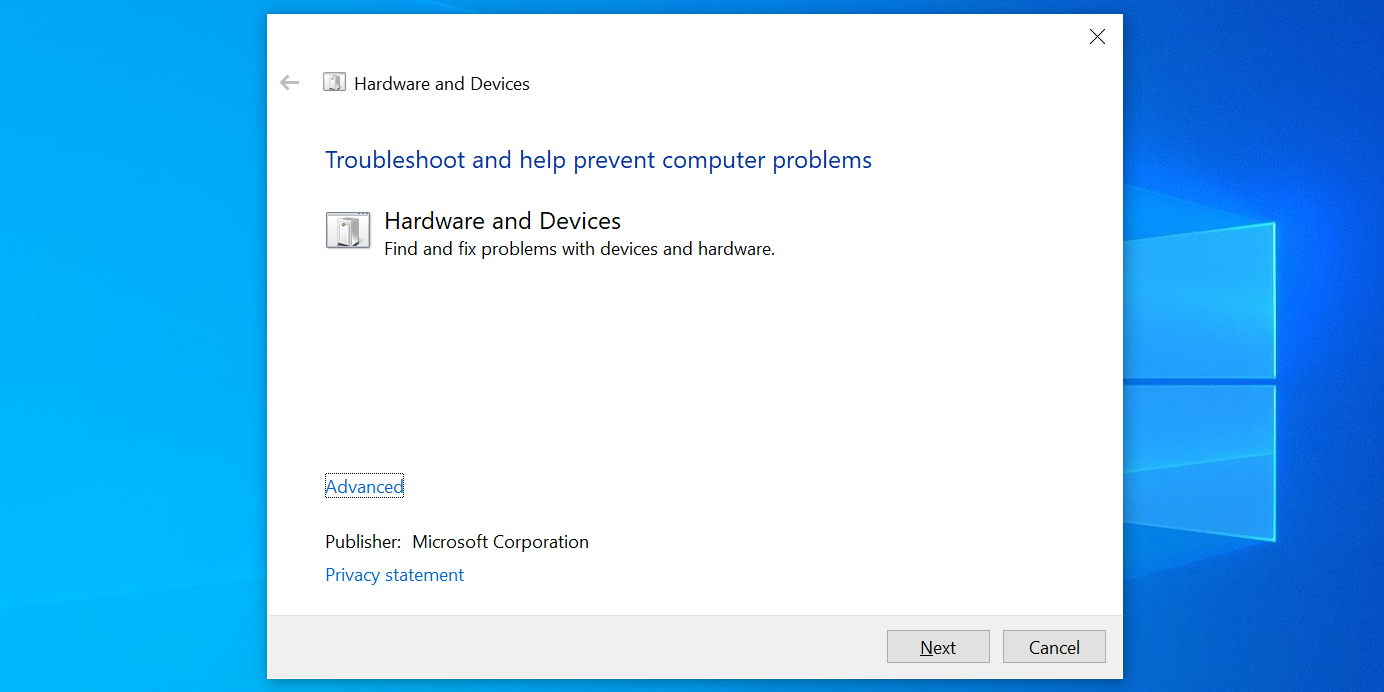
2. भ्रष्ट फ़ाइलें ठीक करें
कई विंडोज 10 मुद्दों का सबसे आम कारण भ्रष्ट फाइलें हैं। यदि आपके पीसी पर कोई कोर सिस्टम फाइल दूषित हो गई है, तो हो सकता है कि आपको "वीडियो dxgkrnl घातक त्रुटि" दिखाई दे।
इस मामले में, विंडोज 10 के अंतर्निहित भ्रष्ट फ़ाइल चेकर का उपयोग करें। यह एक कमांड है जिसे आप अपने कंप्यूटर पर भ्रष्ट फाइलों को खोजने और ठीक करने के लिए कमांड प्रॉम्प्ट से चला सकते हैं।
इस आदेश का उपयोग करने के लिए:
- प्रारंभ मेनू खोलें, कमांड प्रॉम्प्ट खोजें , और व्यवस्थापक के रूप में चलाएँ चुनें।
- कमांड प्रॉम्प्ट में निम्न कमांड टाइप करें और एंटर दबाएं :
sfc /scannow - अपने पीसी पर भ्रष्ट फाइलों को खोजने और ठीक करने के लिए कमांड की प्रतीक्षा करें। इसमें कुछ समय लग सकता है।
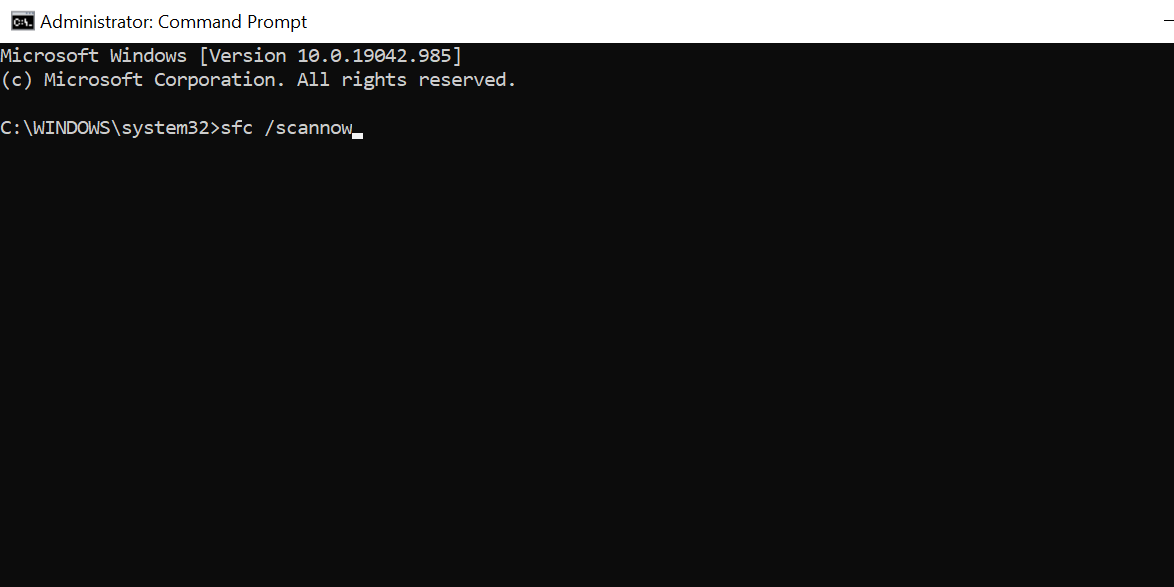
3. अपने ग्राफिक्स कार्ड ड्राइवरों को पुनर्स्थापित करें
आपका विंडोज 10 पीसी आपकी स्क्रीन पर आइटम प्रदर्शित करने के लिए स्थापित ग्राफिक्स कार्ड ड्राइवरों का उपयोग करता है। यदि इन ड्राइवरों में कोई समस्या या दोष है, तो उन्हें पुनः स्थापित करने से समस्या ठीक हो सकती है।
ग्राफिक्स कार्ड ड्राइवरों को पुनर्स्थापित करने के लिए:
- विंडोज की + एक्स दबाएं और मेनू से डिवाइस मैनेजर चुनें।
- डिवाइस मैनेजर में डिस्प्ले एडेप्टर मेनू का विस्तार करें।
- सूची में अपने ग्राफिक्स कार्ड पर राइट-क्लिक करें और अनइंस्टॉल डिवाइस चुनें।
- ड्राइवरों को हटाने के लिए ऑन-स्क्रीन निर्देशों का पालन करें।
- अपने पीसी को पुनरारंभ करें।
- जब आपका पीसी बूट हो जाए, तो डिवाइस मैनेजर खोलें।
- शीर्ष पर स्थित क्रिया मेनू पर क्लिक करें और हार्डवेयर परिवर्तनों के लिए स्कैन करें चुनें। यह आपका ग्राफिक्स कार्ड ढूंढेगा और आपके लिए आवश्यक ड्राइवर स्थापित करेगा।
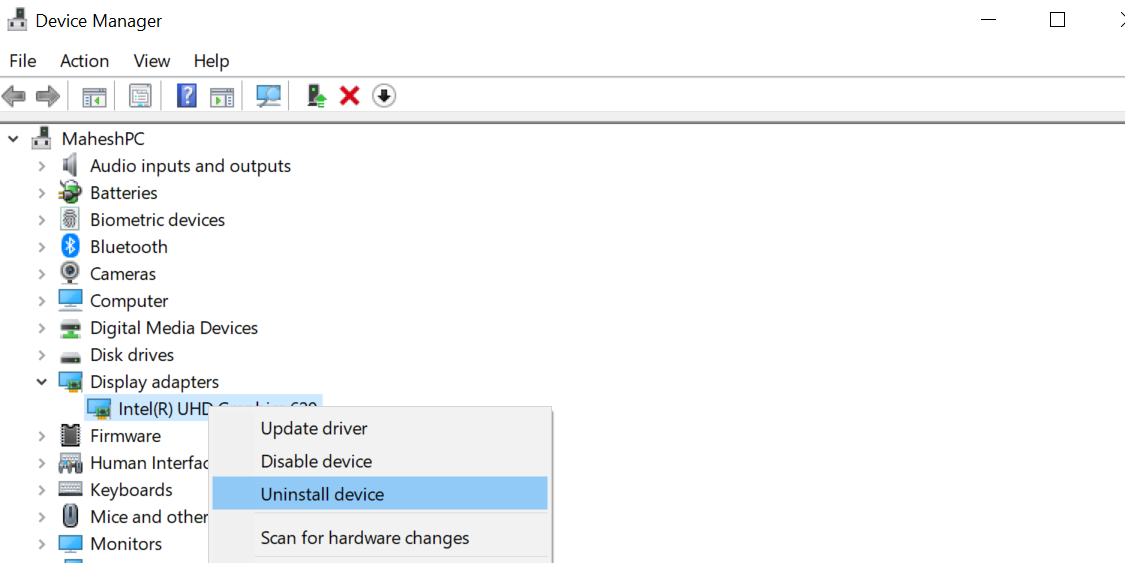
वैकल्पिक रूप से, आप अपने ग्राफिक्स कार्ड निर्माता की वेबसाइट से आवश्यक ड्राइवर डाउनलोड कर सकते हैं। इंटेल , एएमडी और एनवीडिया जैसे निर्माताओं के पास अपने ग्राफिक्स कार्ड ड्राइवर अपनी वेबसाइटों पर डाउनलोड करने के लिए उपलब्ध हैं।
4. सिस्टम रिस्टोर का उपयोग करें
यदि आप अपने पीसी में बदलाव करने के बाद "वीडियो dxgkrnl घातक त्रुटि" देखते हैं, तो वह परिवर्तन अपराधी हो सकता है। इस मामले में, आप एक पुनर्स्थापना बिंदु पर वापस आ सकते हैं जो उस बिंदु की निर्माण तिथि तक आपके सभी परिवर्तनों को वापस कर देगा।
आप एक विशिष्ट बिंदु पर वापस जाने के लिए अपने विंडोज 10 पीसी पर सिस्टम रिस्टोर का उपयोग कर सकते हैं, और यहां बताया गया है:
- स्टार्ट मेन्यू खोलें, क्रिएट ए रिस्टोर पॉइंट खोजें और बेस्ट मैच चुनें।
- निम्न स्क्रीन पर सिस्टम पुनर्स्थापना बटन पर क्लिक करें।
- सिस्टम पुनर्स्थापना विज़ार्ड की पहली स्क्रीन पर अगला चुनें।
- निम्न स्क्रीन पर, वापस रोल करने के लिए एक पुनर्स्थापना बिंदु का चयन करें। इसके बाद सबसे नीचे नेक्स्ट पर क्लिक करें।
- अपने पीसी को पुनर्स्थापित करना शुरू करने के लिए समाप्त पर क्लिक करें ।
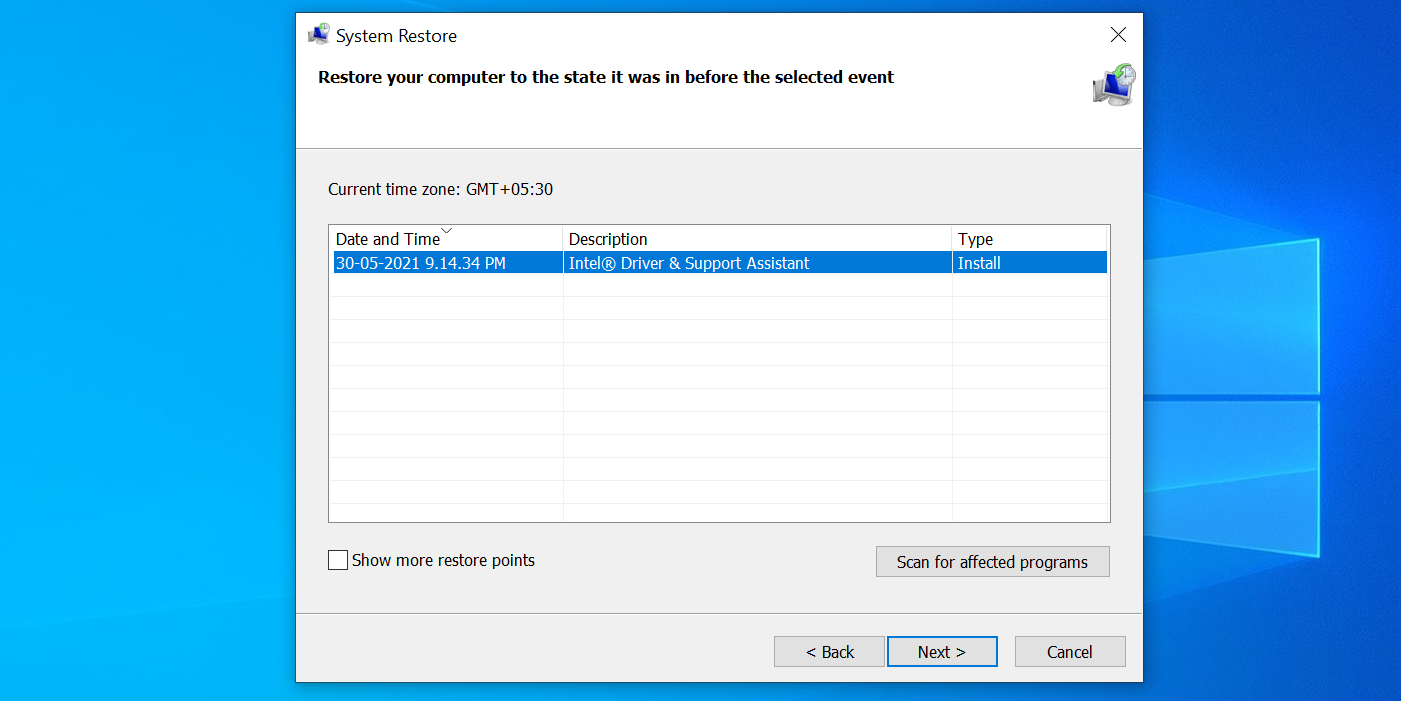
5. फास्ट स्टार्टअप बंद करें
विंडोज 10 में तेज स्टार्टअप आपके पीसी को तेज गति से बूट करने की अनुमति देता है। यह कभी-कभी आपके पीसी पर अन्य तत्वों के साथ समस्याएँ पैदा कर सकता है।
यह देखने के लिए कि क्या आपकी समस्या हल हो गई है, इस विकल्प को बंद करना उचित है:
- अपने पीसी पर कंट्रोल पैनल खोलें।
- नियंत्रण कक्ष विंडो पर सिस्टम और सुरक्षा पर क्लिक करें।
- निम्न स्क्रीन पर पावर विकल्प चुनें।
- चुनें कि पावर बटन बाएं साइडबार पर क्या करता है ।
- वर्तमान में अनुपलब्ध सेटिंग्स बदलें पर क्लिक करें। यह आपको तेज़ स्टार्टअप विकल्प में परिवर्तन करने की अनुमति देता है।
- तेजी से स्टार्टअप चालू करें (अनुशंसित) विकल्प को निष्क्रिय करें ।
- अपने परिवर्तनों को सहेजने के लिए सबसे नीचे परिवर्तन सहेजें पर क्लिक करें ।
- अपने पीसी को रिबूट करें।
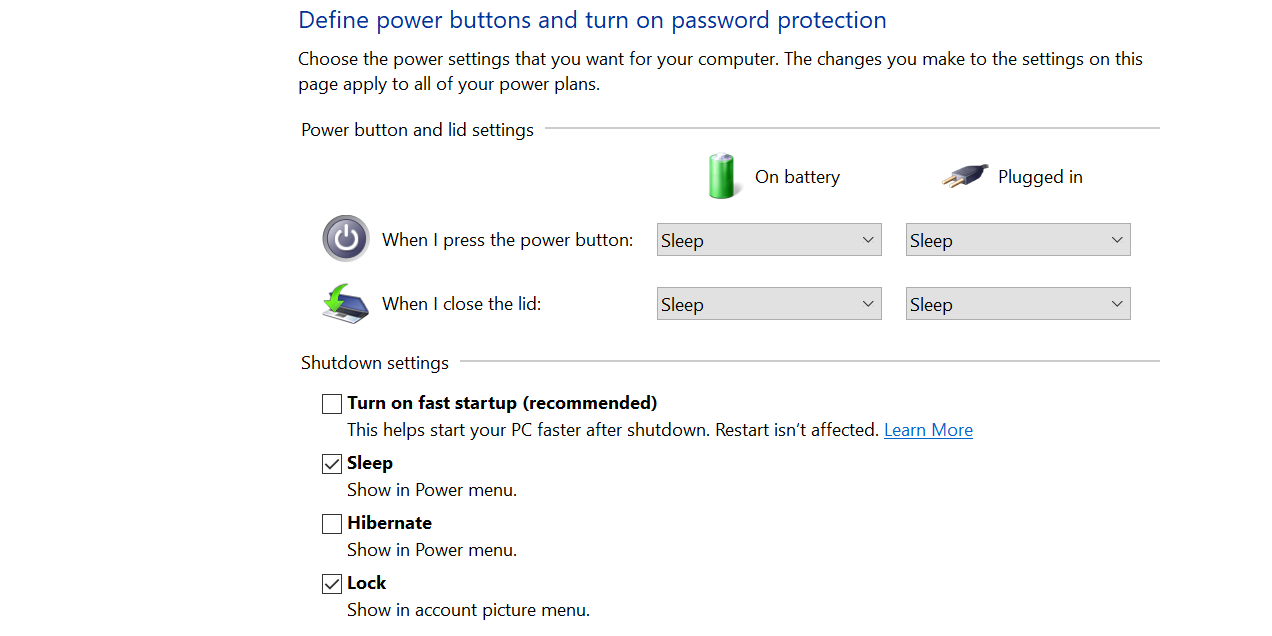
6. विंडोज 10 अपडेट करें
विंडोज 10 के पुराने संस्करण को चलाना लगभग हमेशा समस्या पैदा करने की गारंटी देता है। आपका "वीडियो dxgkrnl घातक त्रुटि" एक पुराने विंडोज सिस्टम का परिणाम हो सकता है।
इसे ठीक करने के लिए, सेटिंग ऐप पर जाएं और अपने पीसी को नवीनतम संस्करण में अपडेट करें:
- सुनिश्चित करें कि आप इंटरनेट से कनेक्ट हैं।
- सेटिंग्स ऐप खोलने के लिए विंडोज की + I दबाएं।
- सेटिंग्स विंडो पर अपडेट एंड सिक्योरिटी पर क्लिक करें।
- बाएं साइडबार से विंडोज अपडेट का चयन करें।
- दाएँ फलक पर अद्यतनों की जाँच करें पर क्लिक करें ।
- यदि आपको कोई उपलब्ध अपडेट दिखाई देता है, तो उन्हें इंस्टॉल करने के लिए अभी इंस्टॉल करें पर क्लिक करें ।
- अपने पीसी को पुनरारंभ करें।
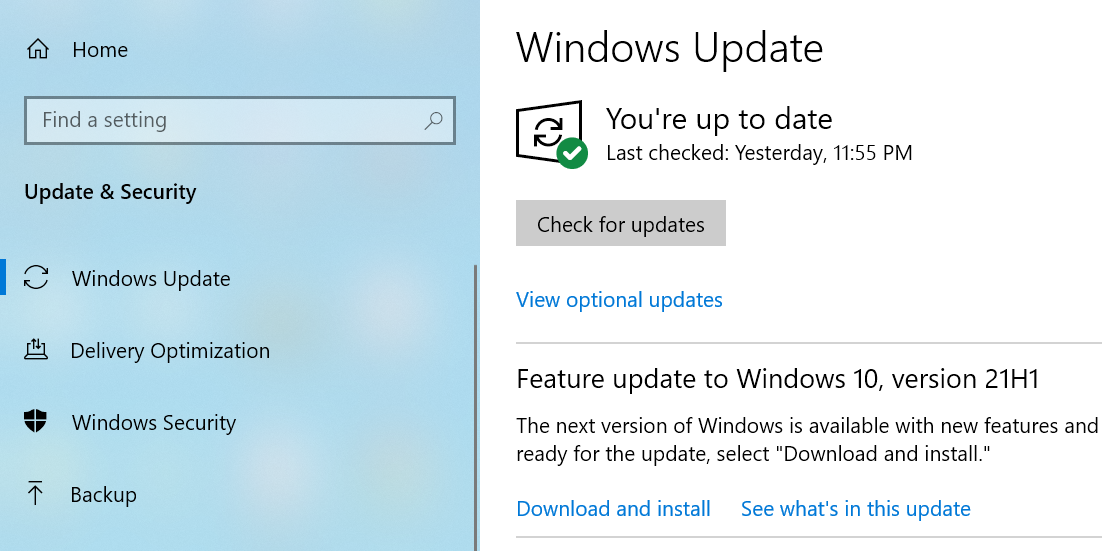
7. विंडोज 10 रीसेट करें
यदि आप अभी भी "वीडियो dxgkrnl घातक त्रुटि" को ठीक नहीं कर पाए हैं, तो अपने पीसी को रीसेट करना एक अच्छा विचार हो सकता है। यह आपके सभी कॉन्फ़िगर किए गए सेटिंग विकल्पों को हटा देता है और डिफ़ॉल्ट मान वापस लाता है।
जब आप अपने पीसी को रीसेट करना शुरू करेंगे तो आपको अपनी संग्रहीत फ़ाइलों को रखने या हटाने का विकल्प मिलेगा।
- विंडोज की + आई दबाकर सेटिंग्स ऐप खोलें।
- सेटिंग्स में, नीचे अपडेट और सुरक्षा पर क्लिक करें।
- निम्न स्क्रीन पर बाएँ साइडबार से पुनर्प्राप्ति का चयन करें।
- दाएँ फलक पर, इस पीसी को रीसेट करें अनुभाग के अंतर्गत आरंभ करें पर क्लिक करें ।
- यदि आप अपनी फ़ाइलें रखते हुए अपने पीसी को रीसेट करना चाहते हैं, तो मेरी फ़ाइलें रखें चुनें.
- अपनी सभी फाइलों के साथ-साथ सेटिंग्स को हटाने के लिए सब कुछ हटा दें का चयन करें।
- रीसेट प्रक्रिया समाप्त करें।
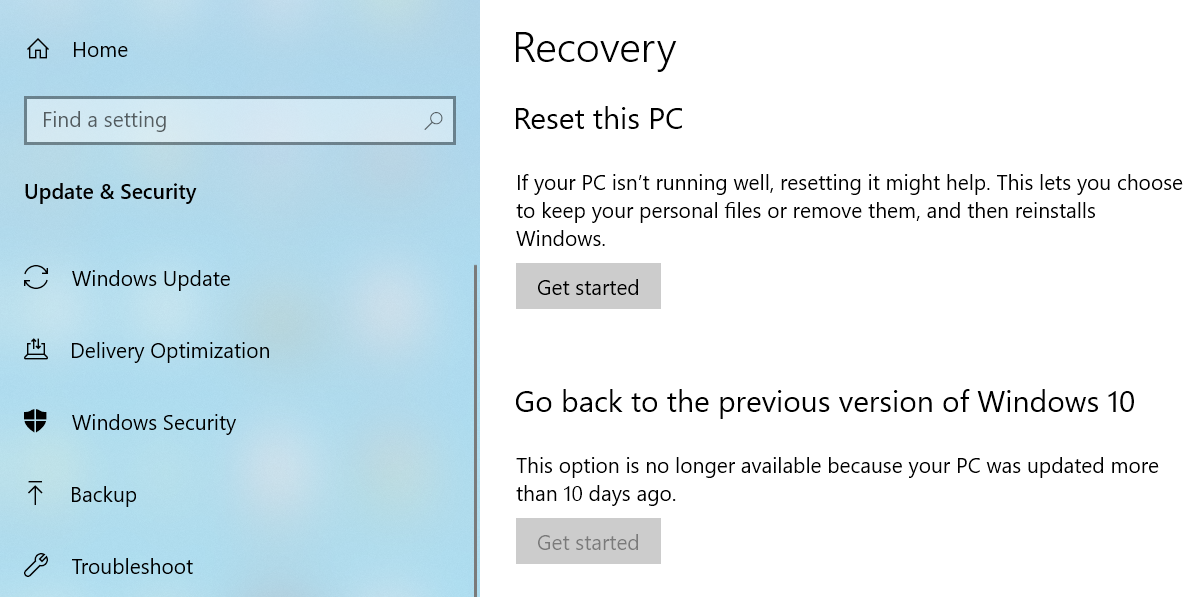
Windows 10 में VIDEO DXGKRNL FATAL ERROR को ठीक करने के कई तरीके हैं
यदि आपको कभी भी अपने विंडोज 10 पीसी पर "वीडियो dxgkrnl घातक त्रुटि" मिलती है, तो घबराएं नहीं। यह समस्या ज्यादातर मामलों में ठीक करने योग्य है, और आपको मूल रूप से कुछ मानक सुधारों को लागू करने की आवश्यकता है। ऊपर दिए गए हमारे गाइड को आपको ऐसा करने में मदद करनी चाहिए।
