Apple ने शॉर्टकट को एक सार्वभौमिक ऐप बना दिया है जो आपके Mac सहित सभी Apple डिवाइस पर काम करता है। यदि आपके पास पहले से ही macOS मोंटेरी सॉफ्टवेयर अपडेट है, तो यहां बताया गया है कि आप अपने मैक से शॉर्टकट ऐप का उपयोग कैसे शुरू कर सकते हैं।
MacOS मोंटेरे पर शॉर्टकट
जब आप पहली बार अपने मैक को मोंटेरे में अपडेट करते हैं, तो आप देखेंगे कि अब आपके पास डिफ़ॉल्ट रूप से शॉर्टकट ऐप इंस्टॉल हो गया है। आप लॉन्चपैड में ऐप ढूंढ सकते हैं या स्पॉटलाइट सर्च करके इसे खोल सकते हैं।
जैसा कि आप बता पाएंगे, मैक पर शॉर्टकट ऐप बहुत हद तक उसी तरह काम करता है जैसे वह आपके आईफोन पर करता है। इसका मतलब है कि आप आसानी से नए शॉर्टकट बना सकते हैं, जैसे आप अपने iPhone या iPad पर करते हैं।
आप अपने पास पहले से मौजूद किसी भी शॉर्टकट को संपादित भी कर सकते हैं, भले ही आपने उसे अपने Mac पर न बनाया हो। अच्छी बात यह है कि एक बार जब आप अपने मैक पर शॉर्टकट संपादित कर लेते हैं, तो यह आपके अन्य सभी ऐप्पल डिवाइस पर भी अपडेट हो जाएगा। बस ध्यान रखें कि ऐसा होने के लिए आपको उसी Apple ID खाते का उपयोग करके लॉग इन करना होगा।
अपने शॉर्टकट कैसे चलाएं और संपादित करें
मैक पर शॉर्टकट ऐप का उपयोग करने का तरीका सिखाने के लिए ऐप्पल ने बहुत अच्छा काम नहीं किया, इसलिए आपके शॉर्टकट का परीक्षण या संपादन पहली बार में भ्रमित हो सकता है।
यदि आप ऐप से शॉर्टकट चलाना चाहते हैं, तो आपको अपने माउस को अपने इच्छित शॉर्टकट पर घुमाना होगा और शीर्ष-दाएं कोने में दिखाई देने वाले प्ले बटन पर क्लिक करना होगा।
आप देखेंगे कि शॉर्टकट में आपके लिए उन्हें संपादित करने के लिए एक बटन नहीं है, जैसा कि वे आपके iPhone पर करते हैं। इसके बजाय, आपको अपने मैक पर क्या करना है, उस शॉर्टकट पर डबल-क्लिक करें जिसे आप संपादित करना चाहते हैं। यह एक नई विंडो में शॉर्टकट खोलेगा, जहाँ आप अपनी इच्छानुसार कुछ भी संपादित कर सकेंगे।
अपने मेनू बार में शॉर्टकट कैसे जोड़ें
अभी, मैक पर शॉर्टकट ऐप थोड़ा सीमित है। इससे हमारा तात्पर्य यह है कि आप अपने डेस्कटॉप या डॉक में शॉर्टकट नहीं जोड़ सकते। हालाँकि, अपने शॉर्टकट का उपयोग करने के सबसे तेज़ तरीकों में से एक उन्हें मेनू बार में पिन करना है।
इसके लिए आपको ये करना होगा:
- शॉर्टकट ऐप खोलें।
- उस शॉर्टकट पर डबल-क्लिक करें जिसे आप संपादित करना चाहते हैं।
- दाहिने हाथ के मेनू के शीर्ष पर स्थित शॉर्टकट विवरण बटन पर क्लिक करें।
- पिन इन मेन्यू बार विकल्प को चेक करें।
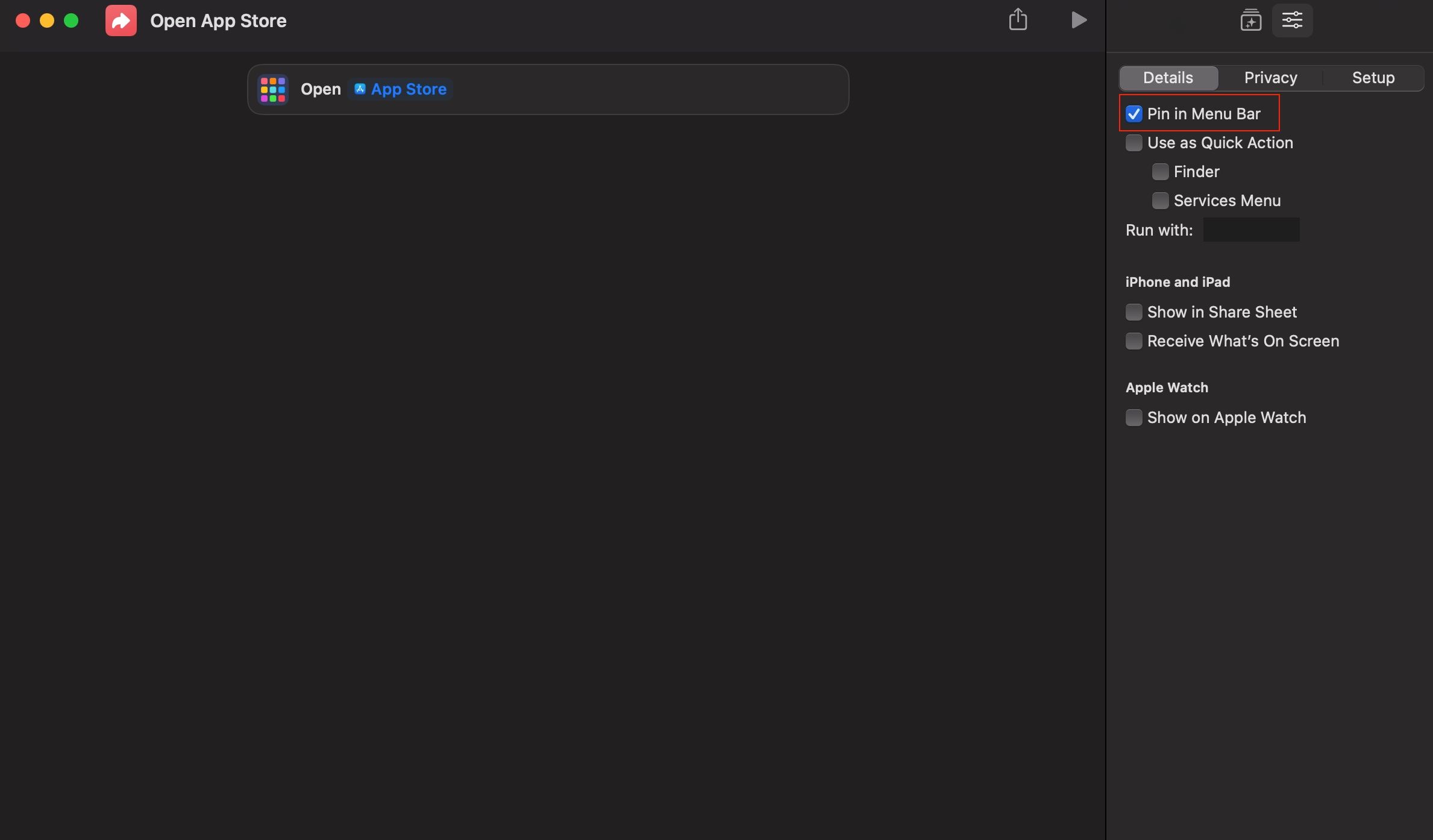
आप देखेंगे कि आपके मेनू बार पर शॉर्टकट आइकन दिखाई देता है। एक बार जब आप इसे क्लिक करते हैं, तो आपको अपने मेनू बार में दिखाने के लिए आपके द्वारा चुने गए सभी शॉर्टकट की एक सूची दिखाई देगी।
कीबोर्ड शॉर्टकट से शॉर्टकट कैसे खोलें
अपने शॉर्टकट का उपयोग करने का एक और अच्छा तरीका एक कीबोर्ड शॉर्टकट जोड़ना है। यह आपको किसी भी कीबोर्ड संयोजन के साथ एक शॉर्टकट को ट्रिगर करने देगा, यदि वह पहले से मौजूद नहीं है। उदाहरण के लिए, आप Cmd + Q का उपयोग नहीं कर सकते क्योंकि आपका Mac पहले से ही ऐप्स को बंद करने के लिए उस कीबोर्ड शॉर्टकट का उपयोग करता है।
यदि आप ऐसा करना चाहते हैं, तो इन चरणों का पालन करें:
- शॉर्टकट खोलें।
- उस शॉर्टकट पर डबल-क्लिक करें जिसे आप संपादित करना चाहते हैं।
- दाहिने हाथ के मेनू के शीर्ष पर स्थित शॉर्टकट विवरण बटन पर क्लिक करें।
- कीबोर्ड शॉर्टकट जोड़ें पर क्लिक करें।
- आप जिस कीबोर्ड संयोजन का चाहते हैं उसे दबाएं।
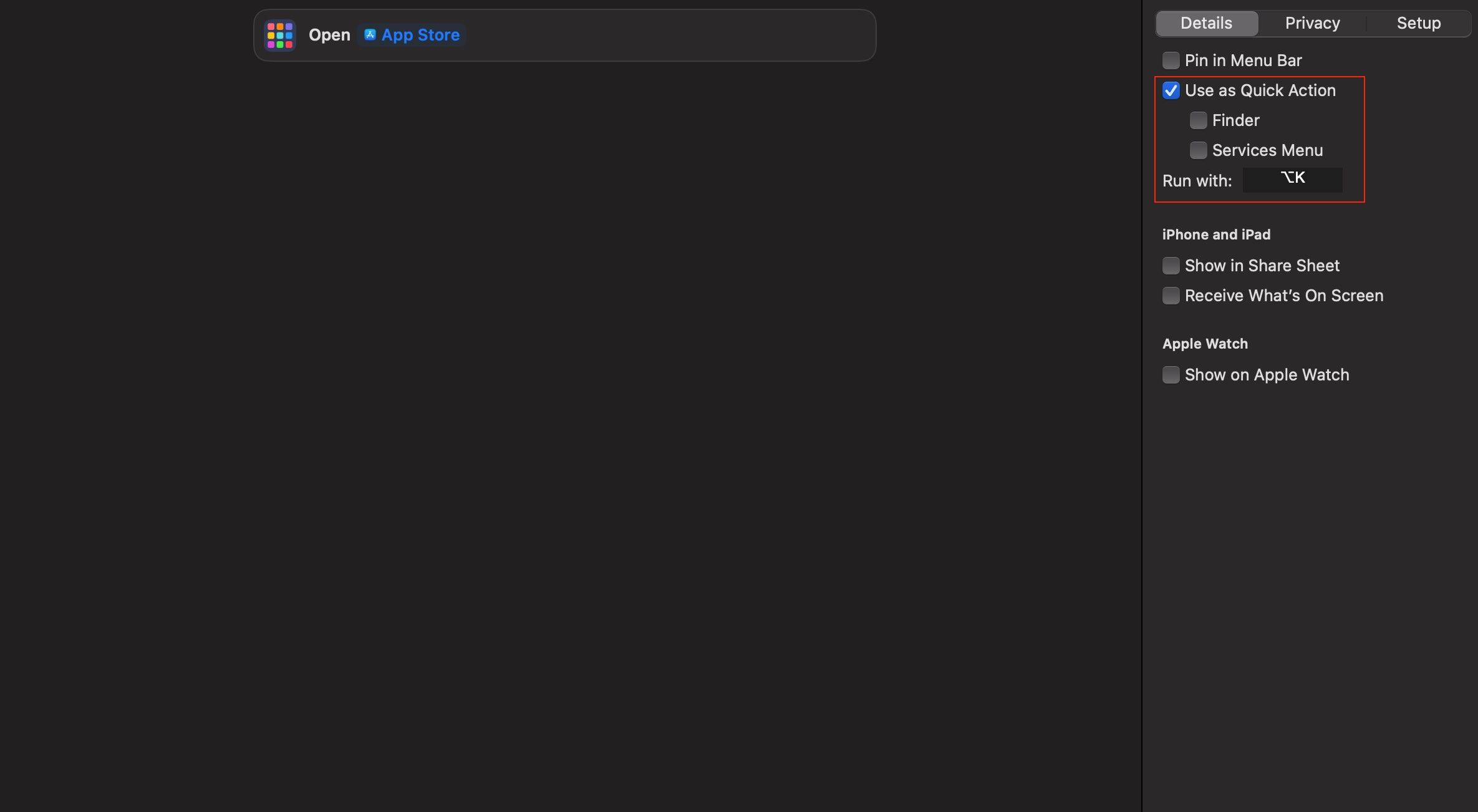
अपने ऐप्पल वॉच पर अपने शॉर्टकट कैसे दिखाएं
अब तक, आपको पता होना चाहिए कि आपके मैक पर आपके द्वारा बनाया गया कोई भी शॉर्टकट आपके अन्य ऐप्पल डिवाइस पर स्वचालित रूप से दिखाई देगा, लेकिन आप इसे बना सकते हैं ताकि यह आपके ऐप्पल वॉच पर भी दिखाई दे। यहां बताया गया है
- शॉर्टकट ऐप खोलें।
- उस शॉर्टकट पर डबल-क्लिक करें जिसे आप अपने Apple वॉच में जोड़ना चाहते हैं।
- दाहिने हाथ के मेनू के शीर्ष पर शॉर्टकट विवरण पर क्लिक करें।
- ऐप्पल वॉच पर शो पर क्लिक करें।
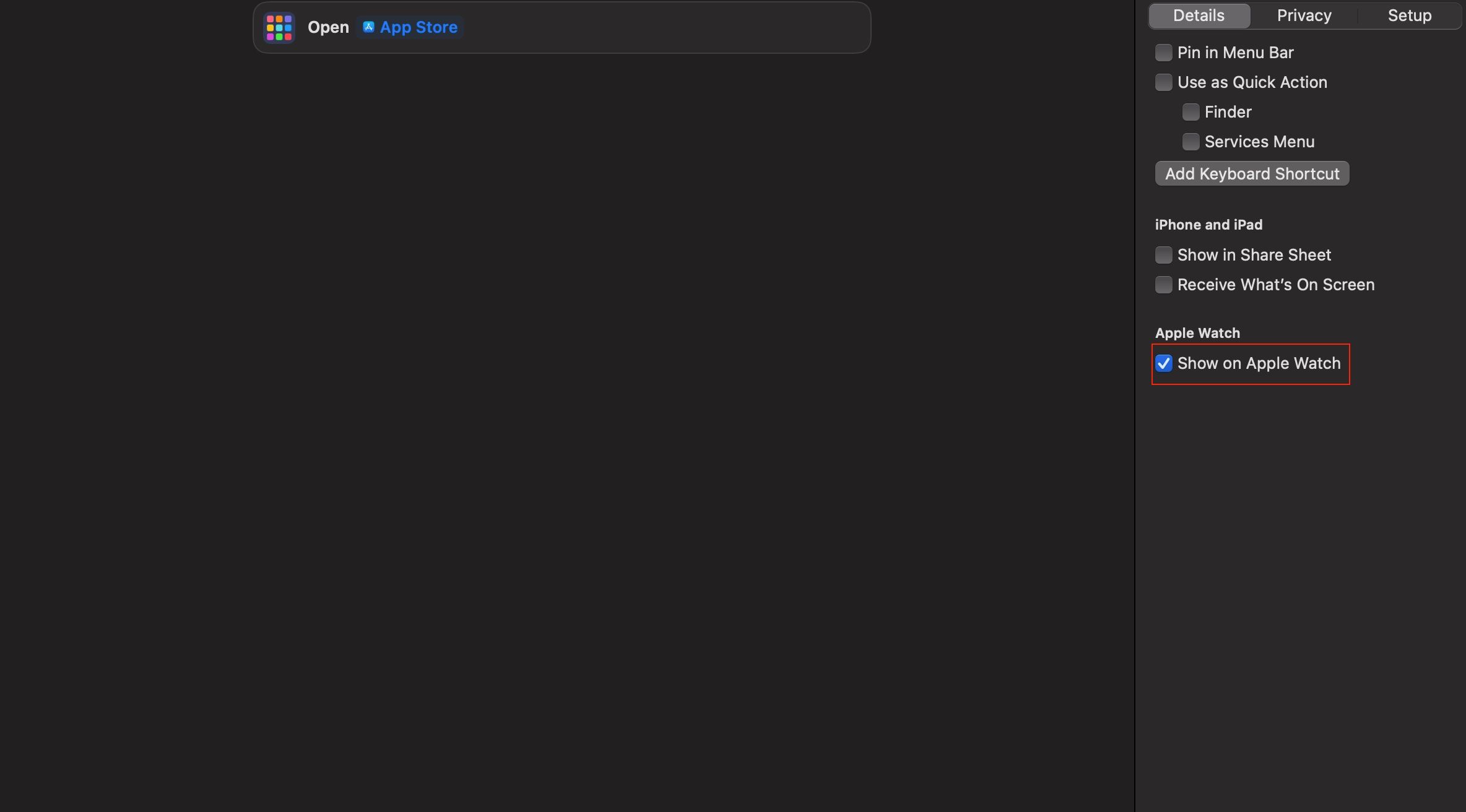
इसके बारे में आपको एक बात जानने की जरूरत है। जबकि यह सच है कि आपकी Apple वॉच शॉर्टकट चला सकती है, यह आपके Mac या iPhone के सभी शॉर्टकट नहीं चला सकती है।
यदि आपकी Apple वॉच शॉर्टकट नहीं चला सकती है, तो आपको Apple वॉच पर दिखाएँ विकल्प के नीचे एक छोटा संदेश दिखाई देगा जो आपको बताता है कि शॉर्टकट पर कौन-सी क्रियाएँ आपकी Apple वॉच द्वारा समर्थित नहीं हैं। यहां तक कि अगर आप अपने Apple वॉच पर शॉर्टकट देखते हैं, अगर आप इसे चलाने की कोशिश करते हैं, तो यह काम नहीं करेगा। मैं
सिरी के साथ शॉर्टकट कैसे चलाएं
हम में से बहुत से लोग मैक पर सिरी का उपयोग नहीं करते हैं, लेकिन यह काफी अच्छा काम करता है। इसके अलावा, यह आपको किसी भी चीज़ पर क्लिक किए बिना आपके शॉर्टकट चलाने में मदद कर सकता है। मैं
आपको बस इतना करना है कि आप किसी भी तरह से सिरी को खोलना चाहते हैं – अपने मेनू बार पर सिरी आइकन पर क्लिक करें, सीएमडी + स्पेस को दबाकर रखें, या अगर आपने इसे सक्षम किया है तो "अरे सिरी" कहें- और फिर सिरी को चलाने के लिए कहें एक लघुपरिपथ। सिरी आपसे पूछेगा कि कौन सा है, और आपको शॉर्टकट का नाम बताना होगा।
अपने मैक शॉर्टकट को अगले स्तर पर ले जाएं
अब जब आप Mac पर शॉर्टकट ऐप की मूल बातें जानते हैं, तो आपकी बारी है। वहां जाएं और सर्वोत्तम शॉर्टकट बनाएं जो आप कर सकते हैं। अपने पसंदीदा शॉर्टकट बनाने के बाद, आप उन्हें स्वचालित करने पर विचार कर सकते हैं।
