रिलीज के समय, विंडोज 10 माइक्रोसॉफ्ट का सबसे दुबला और मतलबी ओएस था। यह अपने पूर्ववर्ती, विंडोज 7 की तुलना में भी ज़िपर महसूस करता था, और IoT उपकरणों के साथ काम करने के लिए पर्याप्त कॉम्पैक्ट था। लेकिन वह तब था। आज विंडोज 10 ने इसे कम करने के लिए पर्याप्त "फीचर्स" जमा कर लिए हैं।
हम उद्धरण चिह्नों का उपयोग करते हैं, क्योंकि कई उपयोगकर्ताओं के लिए, वे "सुविधाएँ" व्यावहारिक रूप से बेकार हैं। यदि आप भी पाते हैं कि विंडोज 10 हाल ही में धीमा हो गया है और माइक्रोसॉफ्ट को यह बताने की परवाह नहीं है कि आप इसके बारे में कैसा महसूस करते हैं (एकेए: इसकी टेलीमेट्री सुविधाओं का उपयोग करें), यह समय हो सकता है कि आपने अपने ओएस को डी-क्रैपिफाइड किया।
डी-क्लटरिंग विंडोज 10 के पेशेवरों और विपक्ष
आगे बढ़ने से पहले, हमें यह स्पष्ट कर देना चाहिए कि जिन स्क्रिप्ट्स को हम विंडोज 10 के डिफ़ॉल्ट कॉन्फ़िगरेशन के साथ छेड़छाड़ करते देखेंगे। इस तरह के संशोधन आपके ओएस को "हैकिंग" करने या किसी भी तरह से अवैध नहीं हैं। हालाँकि, वे Microsoft की अपेक्षित चूकों से भी अलग हो जाते हैं।
इस प्रकार, हम आपके पीसी पर उनके सफल परिणाम या स्थिरता की गारंटी नहीं दे सकते हैं और सुझाव देते हैं कि आप उन्हें आज़माने से पहले एक पूर्ण बैकअप लें।
चूंकि हम जिन तरीकों को देखेंगे वे विंडोज सेटिंग्स और फाइलों के साथ छेड़छाड़ करेंगे, वे चीजों को तोड़ सकते हैं। उदाहरण के लिए, मार्केटप्लेस को हटाने के बाद उसे फिर से स्थापित करना कठिन है। साथ ही, भावी अपग्रेड आपके परिवर्तनों को पूर्ववत कर सकता है।
फिर भी, यह ध्यान देने योग्य है कि बहुत से लोग विंडोज 10 माइनस गैर-जरूरी फ्लफ का उपयोग वर्षों से कर रहे हैं, उन या इसी तरह के समाधानों के लिए धन्यवाद। यदि आप OS की मुख्य विशेषताओं को मैन्युअल रूप से निकालने का प्रयास नहीं करते हैं तो चीजों को तोड़ना असंभव है।
विंडोज 10 डिक्रिपिफायर और डीब्लोएटर के बीच चयन करना
आपके विंडोज 10 इंस्टॉलेशन से "फ्लफ को हटाने" के लिए दो सबसे लोकप्रिय समाधान विंडोज 10 डिक्रिपिफायर और विंडोज 10 डीब्लोटर हैं।
दोनों उन्नत पावरशेल स्क्रिप्ट हैं जो पुराने कमांड प्रॉम्प्ट के साथ (उनके वर्तमान स्वरूप में) संभव नहीं होंगे। यदि आप इसके बारे में अधिक जानना चाहते हैं, तो हमने पहले ही पावरशेल को कवर कर लिया है और यह कैसे ऐसी स्क्रिप्ट को संभव बनाता है।
डिक्रिपिफायर मुख्य रूप से एक स्वचालित सफाई स्क्रिप्ट के रूप में काम करता है। इसके विपरीत, Debloater क्लासिक विंडोज ट्विकिंग यूटिलिटीज की तरह काम करने के लिए भी विकसित हुआ है। तो, आप इसे या तो एक साधारण अर्ध-स्वचालित स्क्रिप्ट के रूप में या इसके GUI के माध्यम से एक पूर्ण विकसित ट्विकिंग टूल के रूप में उपयोग कर सकते हैं, इसके कार्यों को अपनी पसंद के अनुसार अनुकूलित कर सकते हैं।
इसलिए हमने इस लेख में उन दोनों को शामिल करने का फैसला किया है, जिसमें डिक्रिपिफायर आपके विंडोज 10 इंस्टॉलेशन से फ्लफ को हटाने का सरल तरीका है और डीब्लोटर प्रक्रिया पर अधिक नियंत्रण प्रदान करता है।
डिक्रिपिफायर के साथ त्वरित दृष्टिकोण लेना
विंडोज डिक्रिपिफायर आपके विंडोज 10 इंस्टॉलेशन से सभी अवांछित तत्वों को हटाने का सबसे आसान तरीका प्रदान करता है। हालाँकि, यदि आप इसकी चूक से सहमत हैं – तो इसका उपयोग करने से पहले इसके जीथब पृष्ठ पर उनकी जाँच करना सुनिश्चित करें।
यदि आप उन बदलावों पर अधिक नियंत्रण चाहते हैं, तो आप स्क्रिप्ट को स्वयं संपादित कर सकते हैं। उस स्थिति में, हालांकि, इसके बजाय विंडोज डीब्लोटर के लिए जाना शायद आसान होगा।
अपने विंडोज 10 को सभी बेकार फ्लफ से लगभग स्वचालित रूप से साफ करने के लिए, विंडोज-डिक्रिपिफायर स्क्रिप्ट को इसके जीथब पेज से डाउनलोड करके शुरू करें।
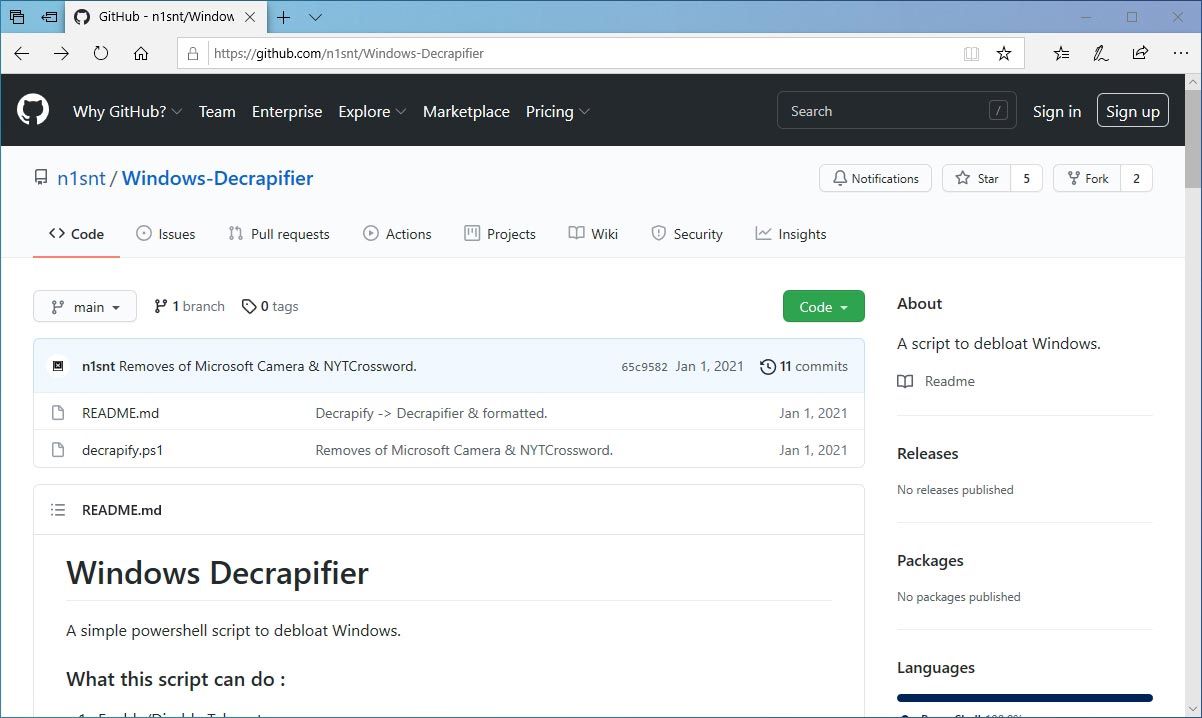
विंडोज 10 प्रशासनिक उपकरण त्वरित मेनू तक पहुंचने के लिए विन + एक्स दबाएं और उन्नत उपयोगकर्ता अधिकारों (एडमिन) के साथ विंडोज पावरशेल चलाएं।
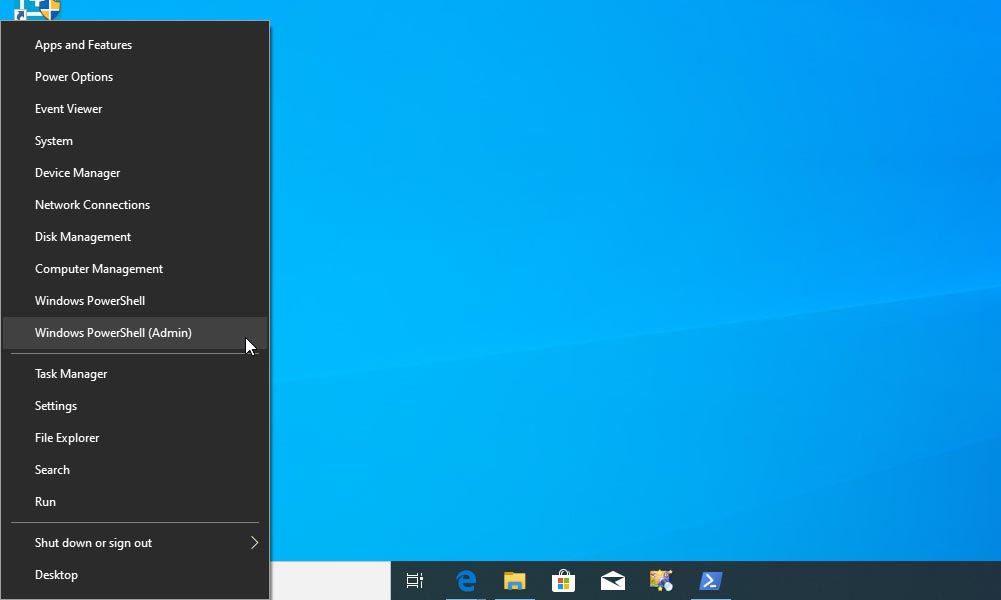
उस फ़ोल्डर में जाने के लिए सीडी कमांड (जो "चेंज डायरेक्टरी" के लिए खड़ा है) का उपयोग करें जहां आपने विंडोज-डिक्रिपिफायर स्क्रिप्ट डाउनलोड की थी। आदेश इस तरह दिखना चाहिए:
cd PATH_TO_FILE
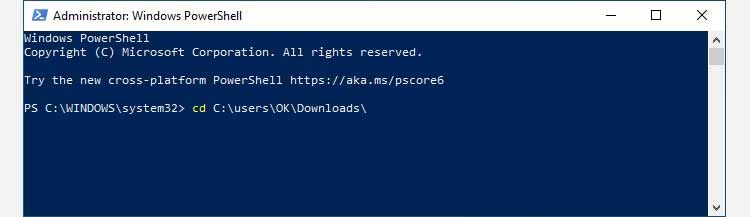
इसके साथ विंडोज डिक्रिपिफायर स्क्रिप्ट चलाएँ:
.decrapify.ps1
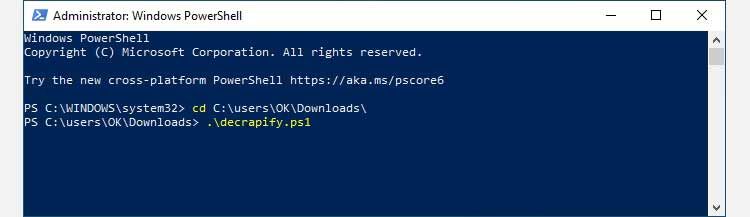
स्क्रिप्ट को इसके सभी पूर्वनिर्धारित बदलावों को लागू करने के लिए कुछ समय दें और उन विंडोज़ सुविधाओं को हटा दें जिन्हें आप शायद जानते भी नहीं हैं। उदाहरण के लिए, अधिकांश लोग शायद यह नोटिस करने में विफल होंगे कि Microsoft वॉलेट और मिश्रित वास्तविकता पोर्टल गायब हो गए हैं।
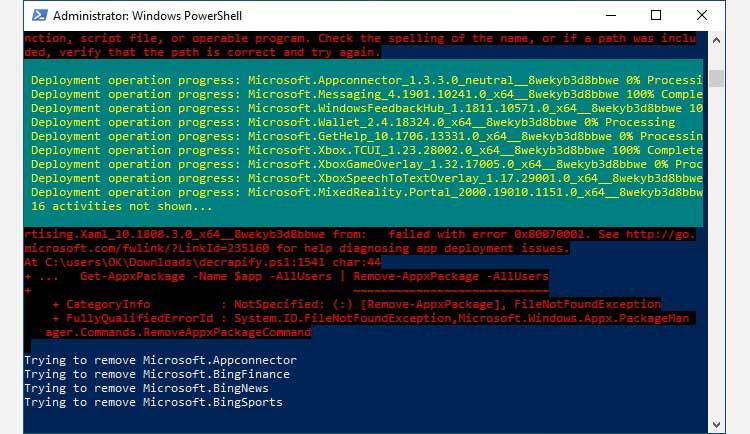
जब स्क्रिप्ट पूरी हो जाए, तो सभी परिवर्तनों को लागू करने के लिए अपने कंप्यूटर को पुनरारंभ करें।
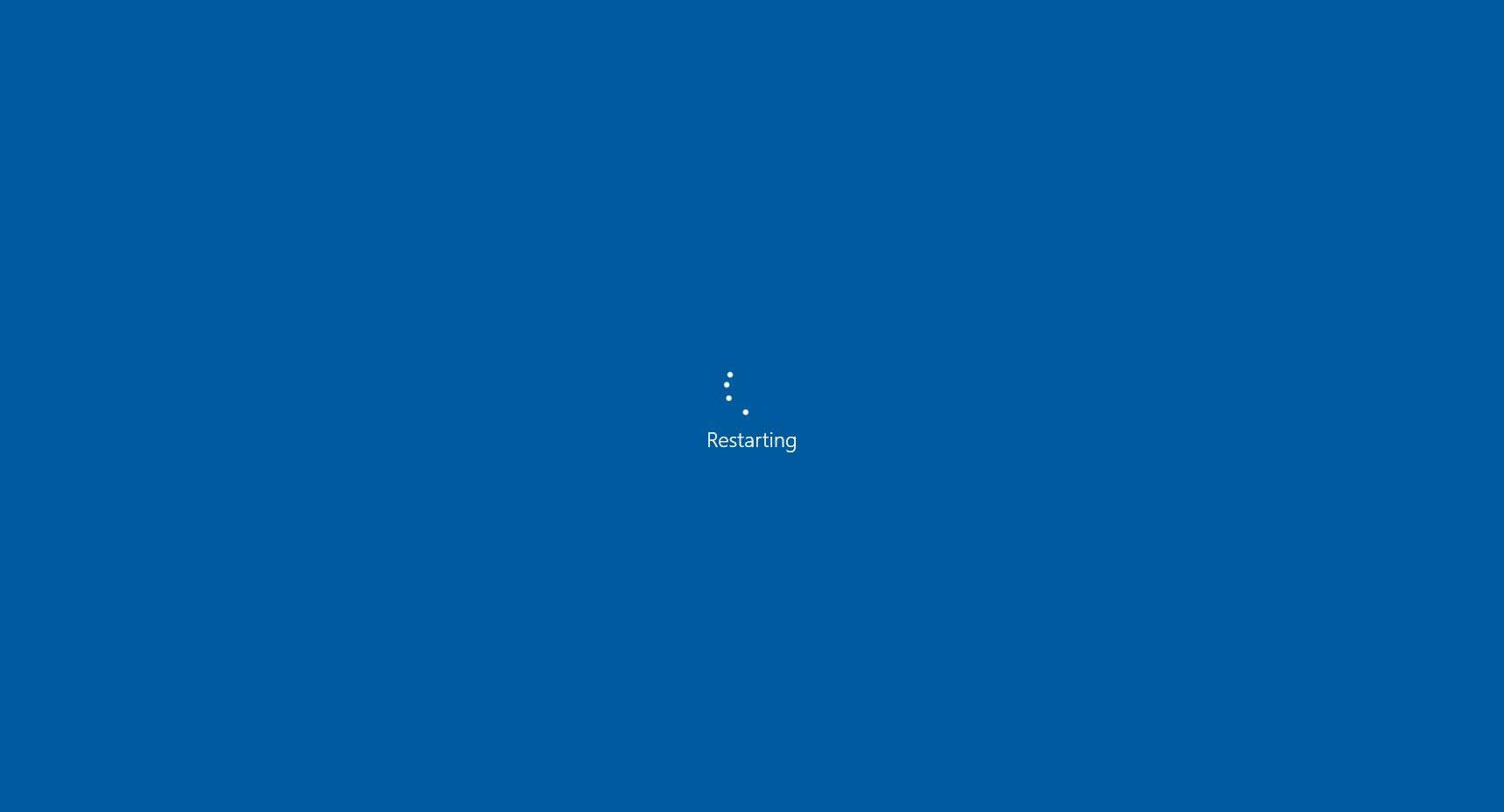
Windows 10 Debloater का विस्तृत दृष्टिकोण
की तुलना में अधिक जटिल है यदि आप चाहते हैं कि आपके ओएस से अप्रयुक्त सुविधाओं को हटाने का एक त्वरित और आसान तरीका है, तो ऊपर दिया गया विंडोज डिक्रिपिफायर मार्ग आपके लिए एक है। हालाँकि, यदि आप हर छोटे तत्व पर नियंत्रण चाहते हैं या यदि आप अनुकूलन की परवाह करते हैं, तो Windows 10 Debloater आपको एक सीधे GUI के माध्यम से सब कुछ नियंत्रित करने की अनुमति देता है।
शुरू करने के लिए, फ्रीटाइमटेक पर अपने आधिकारिक पेज से विंडोज 10 डिब्लोटर डाउनलोड करें।
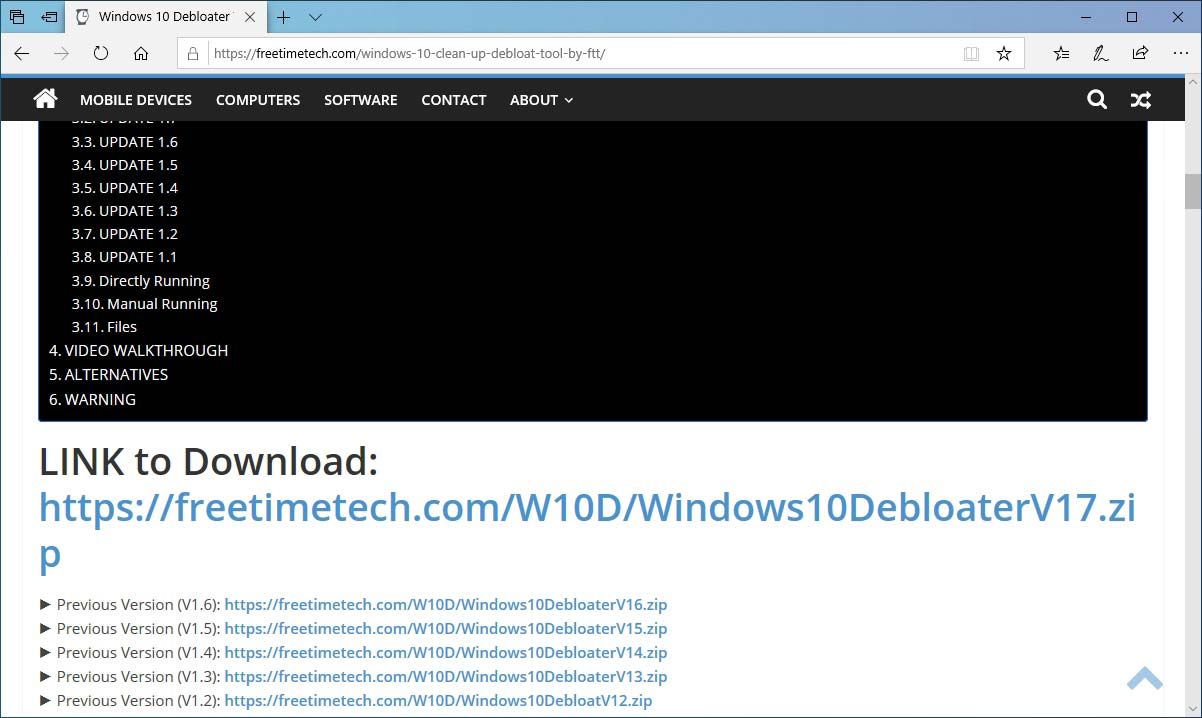
Windows 10 Debloater कई फ़ाइलों के पैकेज के रूप में आता है, इसलिए आपको इसका उपयोग करने के लिए डाउनलोड किए गए ज़िप संग्रह को निकालना होगा। हमने इसे अपने उपयोगकर्ता खाते के डिफ़ॉल्ट डाउनलोड फ़ोल्डर में निकाला है, लेकिन बेझिझक कोई भी स्थान चुनें जो आप चाहते हैं।
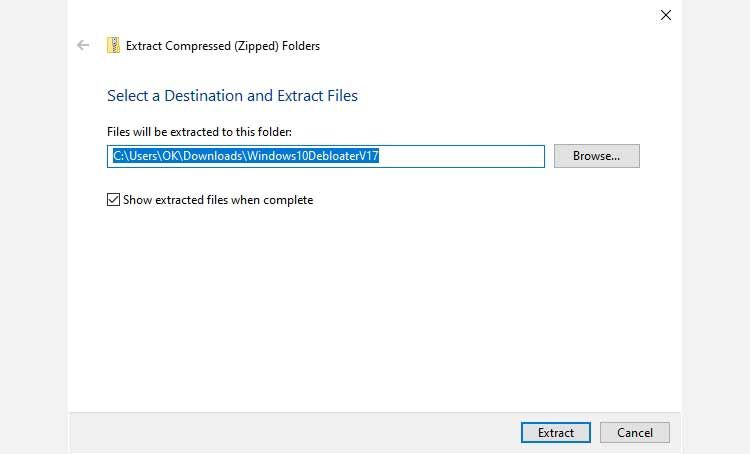
उस फ़ोल्डर पर जाएँ जहाँ आपने फ़ाइल प्रबंधक के साथ संग्रह की सामग्री को निकाला है, और आप देखेंगे कि Windows 10 Debloater उपयोग में आसानी के लिए निष्पादन योग्य फ़ाइल के रूप में पैक किया गया है। तो, आपको इसका उपयोग करने के लिए केवल उस पर डबल-क्लिक करना होगा।
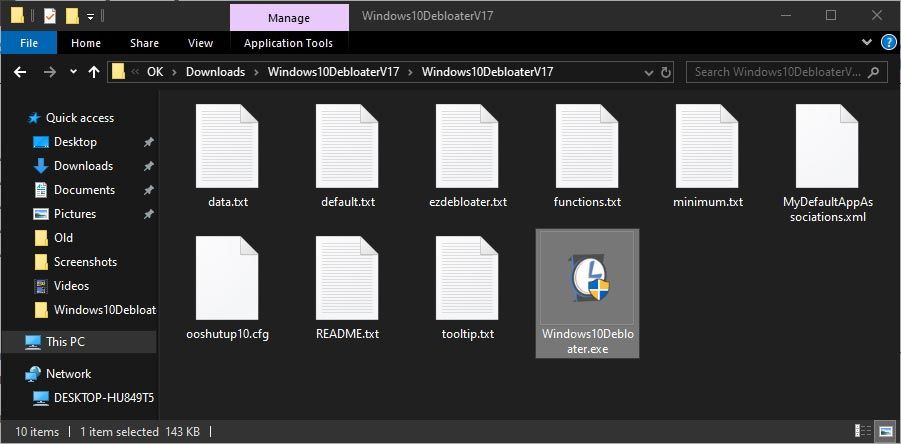
आवश्यक सफाई
यदि Windows 10 Debloater के इंटरफ़ेस पर एक दर्जन टैब और लगभग दो दर्जन बटन डरावने लगते हैं, तो चिंता न करें। जैसा कि हम जल्द ही देखेंगे, यह वास्तव में बहुत सीधा है।
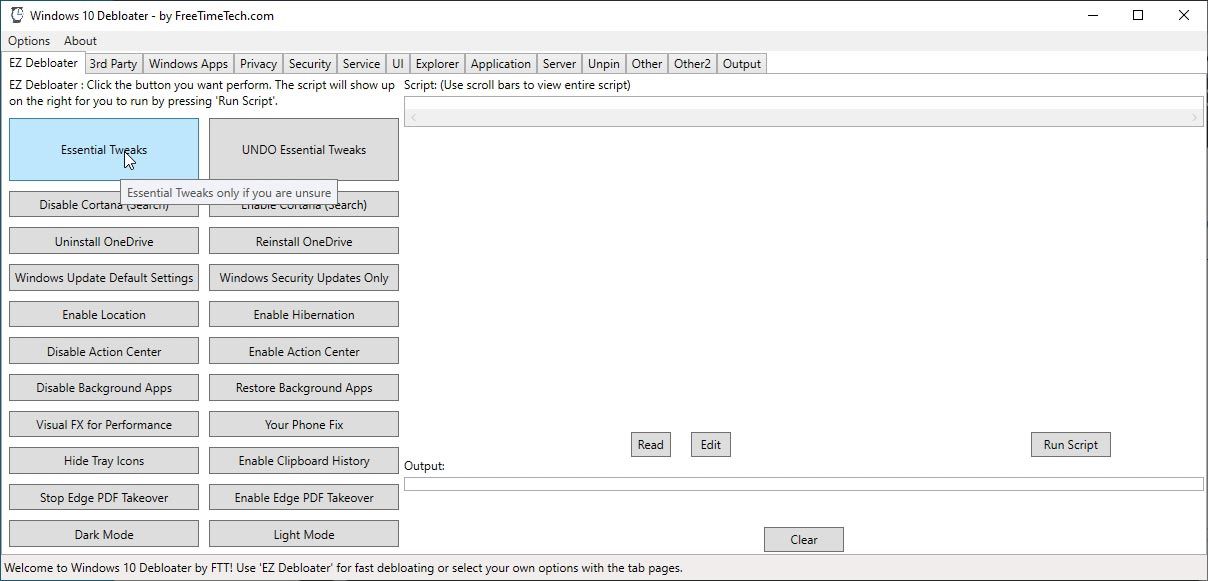
स्क्रिप्ट के अपेक्षाकृत सुरक्षित डिफ़ॉल्ट का उपयोग करने के लिए, आप आवश्यक ट्वीक्स बटन के एकमात्र अपवाद के साथ, इसके इंटरफ़ेस पर सब कुछ अनदेखा कर सकते हैं। उस पर क्लिक करें, और आपको विंडो के दाईं ओर एक पॉवरशेल स्क्रिप्ट दिखाई देगी, जिसमें ट्वीक का एक गुच्छा दिखाई देगा।
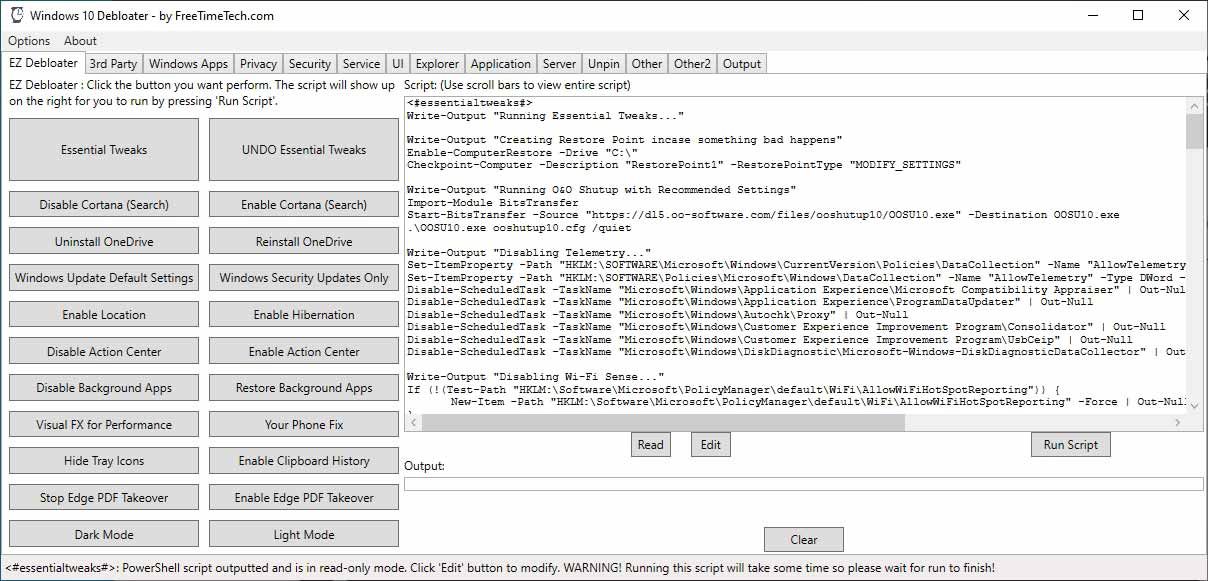
प्रत्येक अनुभाग के राइट-आउटपुट "…" नोट की जाँच करके स्क्रिप्ट की क्रियाओं को समझना आसान है। यदि आप सुझाई गई कार्रवाइयों से सहमत हैं, तो उन्हें करने के लिए नीचे दाईं ओर रन स्क्रिप्ट बटन पर क्लिक करें। Windows Decrapifier की तरह, उनमें से कुछ तब तक प्रभावी नहीं होंगे जब तक आप अपने कंप्यूटर को पुनरारंभ नहीं करते।
विंडोज 10 डीब्लोएटर के साथ चीजों को कैसे नियंत्रित करें
Windows 10 Debloater, Essential Tweaks बटन के पीछे छिपने वालों की तुलना में बहुत अधिक स्क्रिप्ट के साथ आता है। आप बाकी सभी टैब चेक करके उन सभी को ढूंढ सकते हैं। फिर, केवल उन्हीं को सक्षम करें जिन्हें आप अपनी व्यक्तिगत फ्रैंकन-स्क्रिप्ट बनाना चाहते हैं, जो आपकी अपनी आवश्यकताओं और मांगों के लिए तैयार की गई है।
यह कठिन लग सकता है, लेकिन यह तब आसान हो जाता है जब आपको पता चलता है कि प्रत्येक टैब इसके भीतर विकल्पों का तार्किक या विषयगत समूह है।
तृतीय पक्ष आपको लोकप्रिय तृतीय-पक्ष टूल इंस्टॉल करने की अनुमति देता है, जिन्हें कई लोग आवश्यक मानते हैं, जैसे कि जावा का रनटाइम, 7Zip, VLC, और लोकप्रिय वेब ब्राउज़र।
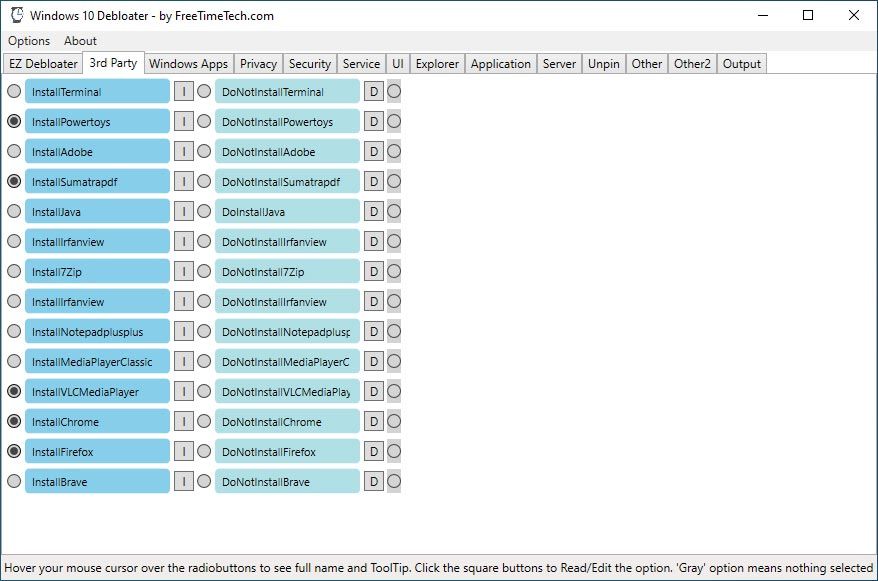
Windows Apps में Windows 10 के साथ आने वाले सभी अतिरिक्त सॉफ़्टवेयर के लिए प्रविष्टियाँ होती हैं। कुछ लोग Skype का उपयोग करते हैं, अपने संपर्कों को लोगों में रखते हैं, या सॉलिटेयर पर एक मिनट (या दस) बिताते हैं। दूसरों को लगता है कि वे बेकार हैं। इस स्थान से, आप उन्हें और बहुत कुछ हटा सकते हैं। विदाई, कैंडी क्रश।
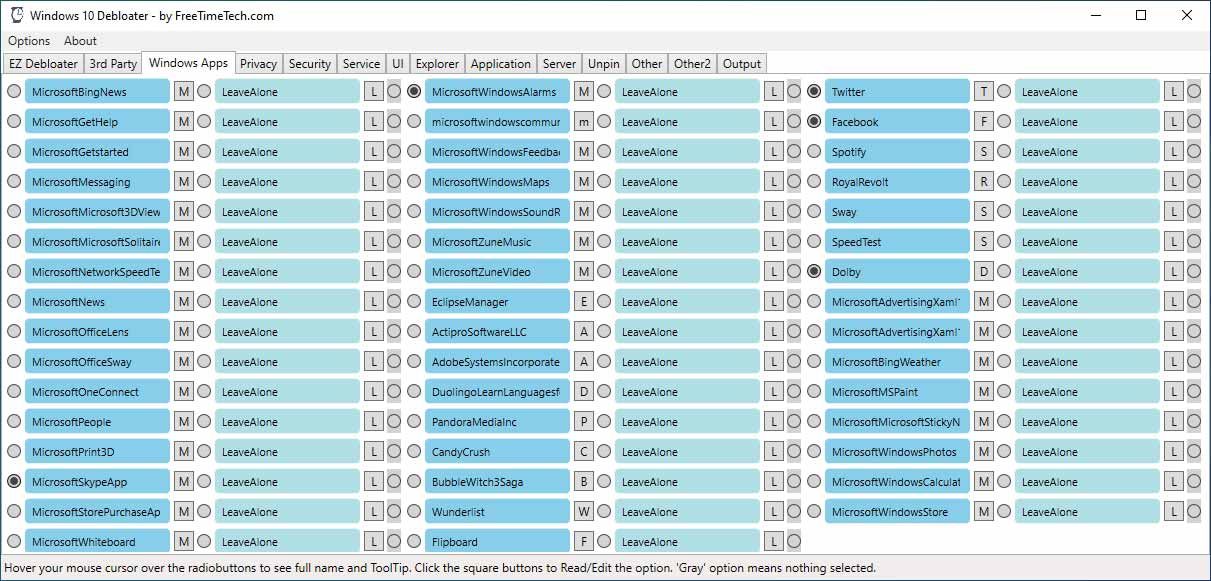
गोपनीयता के तहत, आपको इस बात का प्रमाण मिलेगा कि माइक्रोसॉफ्ट ने विंडोज 10 में टेलीमेट्री के साथ कुछ हद तक ओवरबोर्ड चला गया है। करीब बीस अलग-अलग टेलीमेट्री-संबंधित फ़ंक्शन हैं जिन्हें आप अक्षम कर सकते हैं। गोपनीयता और विंडोज 10 पर हमारे गाइड में उनके बारे में (अधिकांश) अधिक जानकारी प्राप्त करें, जहां अन्य चीजों के अलावा, हम ओएस के टेलीमेट्री कार्यों के बारे में बात करते हैं।
याद रखें कि उनमें से कुछ को अक्षम करने से कॉर्टाना, गतिविधि इतिहास और ऐप सुझाव जैसी सुविधाएं भी निकल जाएंगी।
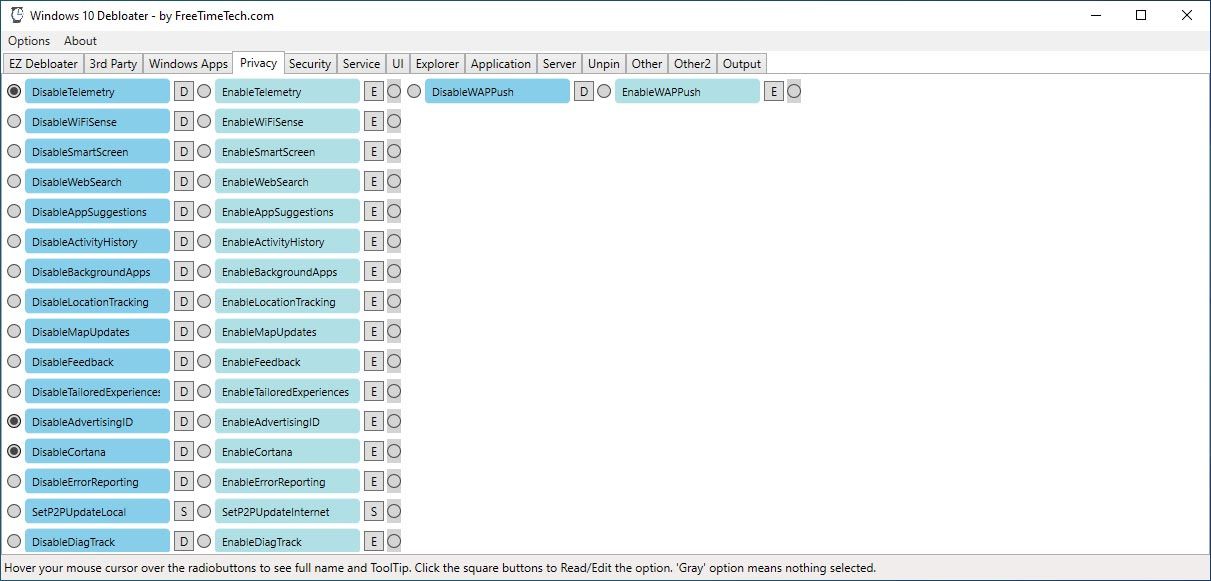
सुरक्षा टैब पर एक त्वरित विज़िट का भुगतान करें, और फिर इसे यथावत छोड़ दें। हां, यहां सहायक सेटिंग्स भी हैं, जैसे संभावित असुरक्षित सांबा सर्वर (एसएमबी) को अक्षम करने का विकल्प। दुर्भाग्य से, हालांकि, उन ट्वीक से उन चीजों को तोड़ने की भी संभावना है जिनकी आपको आवश्यकता है बिना इसे साकार किए। "चीजें" जैसे नेटवर्क शेयरों के लिए समर्थन।
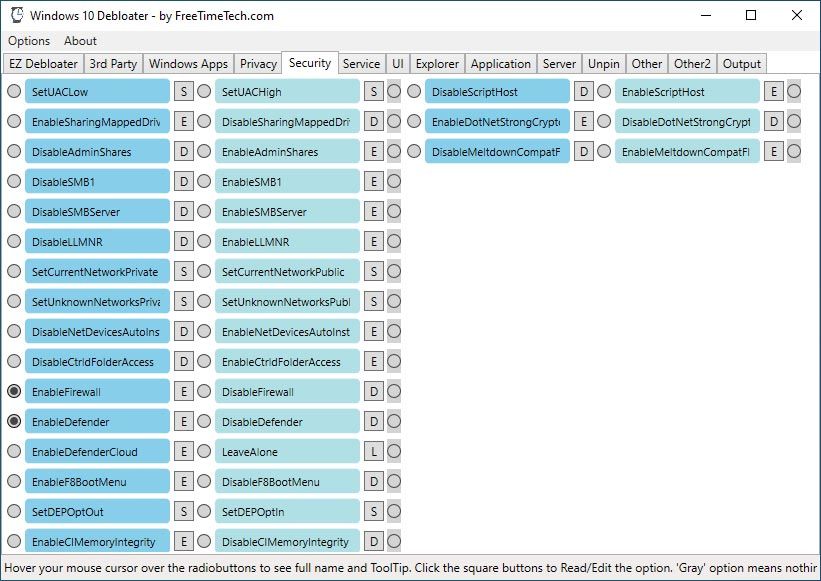
इसी तरह, सेवाएं पृष्ठभूमि में लगातार चलने वाली सेवाओं, कार्यों की एक सूची प्रस्तुत करती हैं। हालांकि, हम मानते हैं कि सामान्य उपयोग वाले पीसी के लिए, यह किसी भी सेवा को अक्षम करने के लायक नहीं है। अधिकांश संसाधन के भूखे नहीं हैं और जरूरत पड़ने तक निष्क्रिय रहते हैं। हर समय, वे फ़ाइल अनुक्रमण, दूरस्थ डेस्कटॉप, और स्वचालित डीफ़्रैग्मेन्टेशन जैसी सुविधाओं के लिए रीढ़ की हड्डी हैं। इस प्रकार, हमारा सुझाव है कि आप भी इस अनुभाग को छोड़ दें।
फिर भी, यदि आप संसाधन उपयोग को कम करना चाहते हैं और अपने OS को अपनी इच्छानुसार काम करने के लिए अनुकूलित करना चाहते हैं, तो आप कुछ सेवाओं को अक्षम कर सकते हैं। हमारे पास एक गाइड है जिसके बारे में विंडोज 10 सेवाओं को अक्षम करना सुरक्षित है , जो इसमें मदद कर सकता है।
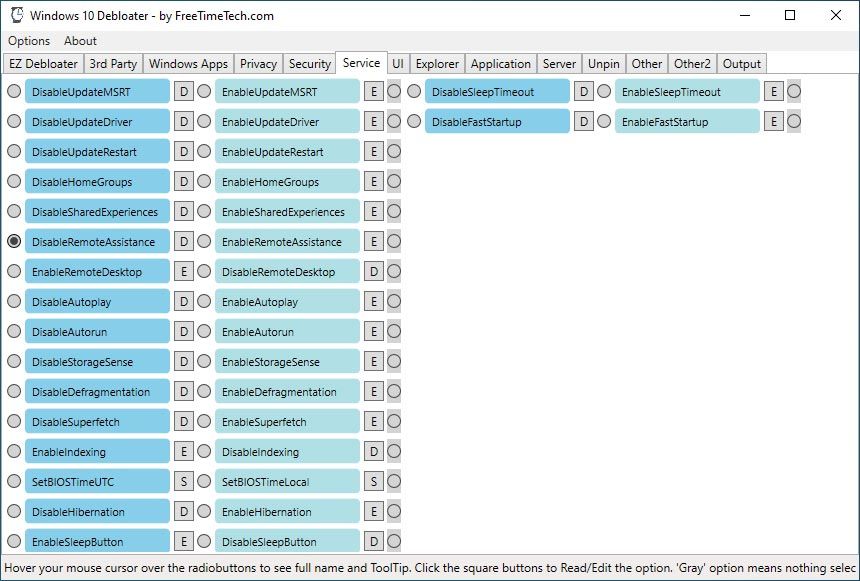
यूआई टैब में विकल्प होते हैं जो आपको विंडोज 10 के ग्राफिकल वातावरण के तत्वों, इसकी उपस्थिति और कुछ नेत्रहीन सुलभ कार्यक्षमता को बदलने की अनुमति देते हैं।
यहाँ से, उदाहरण के लिए, आप OS के टास्कबार या नेटवर्क पर खोज फ़ील्ड को छिपा सकते हैं और इसके लॉक स्क्रीन से शटडाउन विकल्प।
UI में लगभग सभी विकल्प OS के सौंदर्यशास्त्र और आपके द्वारा इसके साथ इंटरैक्ट करने के तरीकों को प्रभावित करते हैं और संसाधन उपयोग या प्रदर्शन पर कोई प्रभाव नहीं डालते हैं।
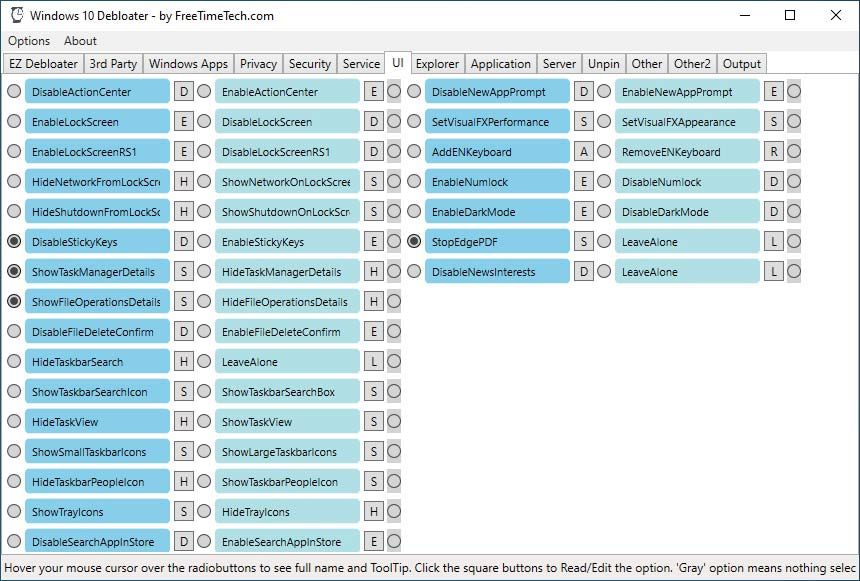
आप एक्सप्लोरर टैब पर मिलने वाले विकल्पों में से विंडोज एक्सप्लोरर और "दिस पीसी" फोल्डर (जो इस पर निर्भर करता है) दोनों को ट्वीक कर सकते हैं। ये विकल्प आपको Windows 10 फ़ाइल प्रबंधक के रूप और इसकी कुछ विशेषताओं को बदलने की अनुमति देते हैं।
आप अन्य बातों के अलावा, छवि और वीडियो फ़ाइलों के लिए थंबनेल के लिए एक्सप्लोरर के समर्थन को अक्षम कर सकते हैं। या हो सकता है कि दस्तावेज़, डाउनलोड, संगीत और चित्र फ़ोल्डर छुपाएं, जो उन प्रकार की फ़ाइलों के लिए डिफ़ॉल्ट "लाइब्रेरी" के रूप में कार्य करते हैं।
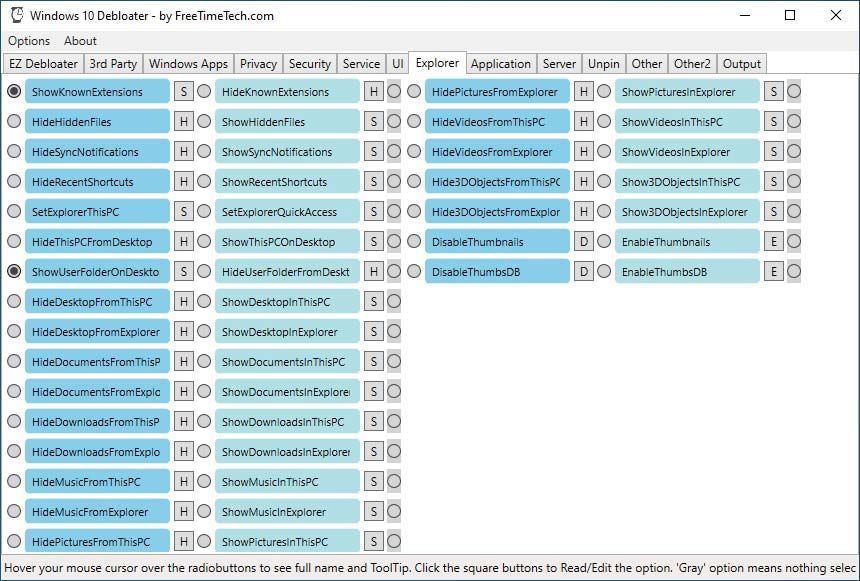
एप्लिकेशन टैब पर, आप और भी अधिक सुविधाएं और ऐप्स पा सकते हैं जिन्हें आप विंडोज 10 से हटा सकते हैं। हालांकि, यह खंड ऐसा लगता है जैसे इसमें विकल्प शामिल हैं Debloater के निर्माता कहीं और फिट नहीं हो सकते।
ऐसा इसलिए है क्योंकि उनमें से कुछ "एप्लिकेशन" शायद "विंडोज ऐप्स" टैब में बेहतर फिट होंगे। उनमें से, आपको वनड्राइव, विंडोज मीडिया प्लेयर, लिनक्स सबसिस्टम, हाइपर-वी और यहां तक कि विंडोज स्टोर भी मिलेगा। हमारा सुझाव है कि आप उनमें से किसी को भी हटाने से बचें क्योंकि अन्य सॉफ़्टवेयर उन पर भरोसा कर सकते हैं। इसके अलावा, अधिकांश को OS का आवश्यक भाग माना जाता है।
खैर, शायद Adobe Flash को छोड़कर। उस एक को अक्षम करने के लिए स्वतंत्र महसूस करें।
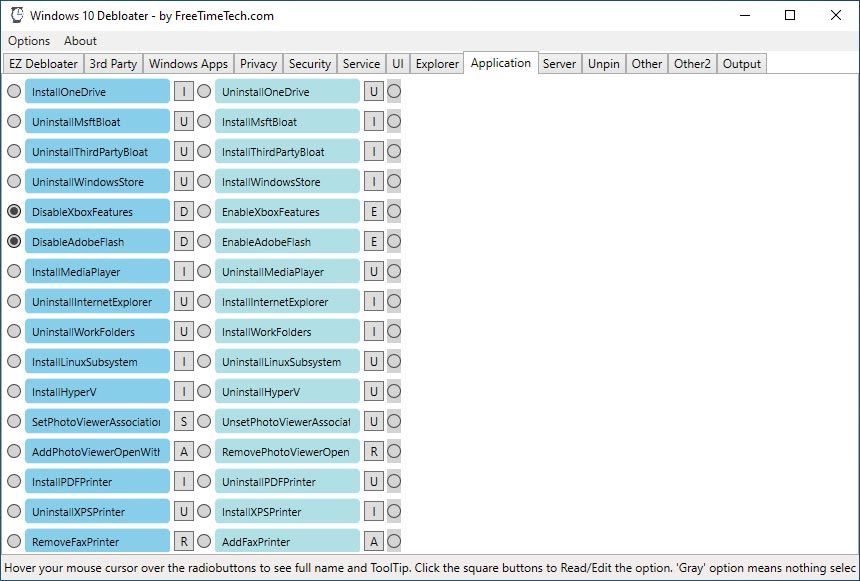
सर्वर , अनपिन , अन्य , और अन्य 2 टैब को छोड़ना भी बेहतर होगा। वहां अधिकांश विकल्प या तो संसाधनों पर शून्य प्रभाव डालते हैं या केवल दृश्य बदलाव करते हैं। कुछ लोग आपको आपके कंप्यूटर से लॉक भी कर सकते हैं।
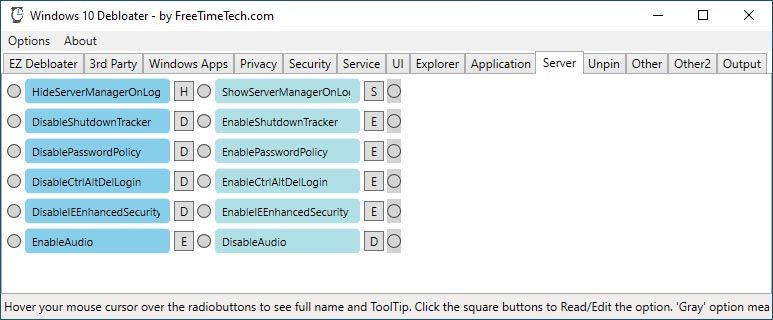
टैब के माध्यम से जाने और आपकी नज़र में आने वाले सभी विकल्पों को सक्षम करने के बाद, अंतिम पर जाएँ, आउटपुट ।
नीचे बाईं ओर पहले बटन पर क्लिक करें, आउटपुट पावरशेल , और आप उन स्क्रिप्ट्स का एक संयुक्त संस्करण देखेंगे जिन्हें आपने सक्षम किया है जो विंडोज 10 डीब्लोटर की विंडो के मध्य भाग पर दिखाई देंगे।
इसे देखें और सुनिश्चित करें कि आप सभी शामिल परिवर्तनों से सहमत हैं। फिर, स्क्रिप्ट चलाने और बदलाव करने के लिए नीचे दाईं ओर पावरशेल चलाएँ पर क्लिक करें।
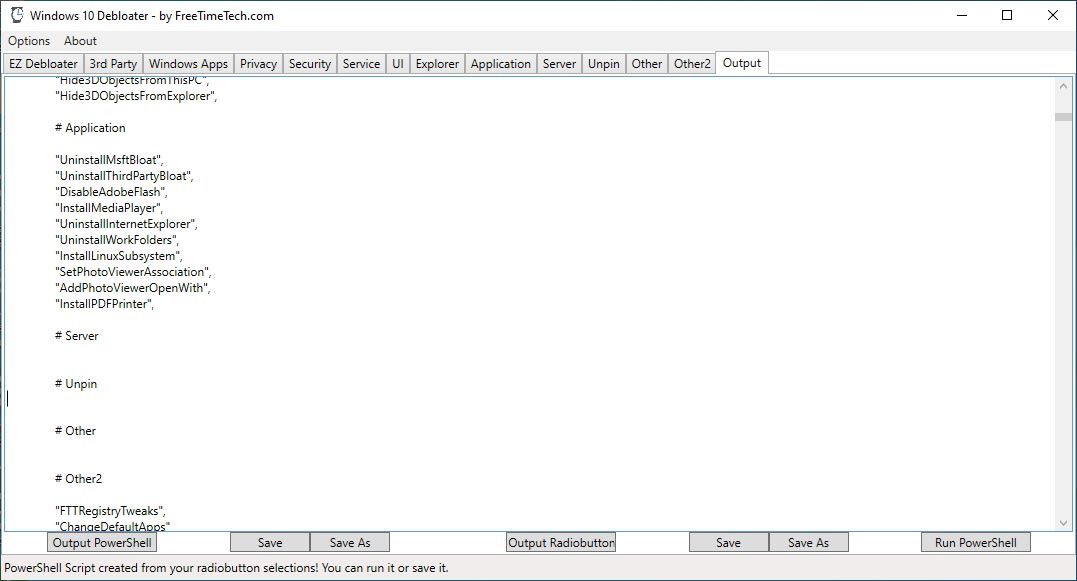
आप भविष्य में उपयोग के लिए या दूसरों के साथ साझा करने के लिए स्क्रिप्ट को फ़ाइल में संग्रहीत करने के लिए इस रूप में सहेजें और सहेजें बटन का भी उपयोग कर सकते हैं। अंत में, सभी परिवर्तनों को प्रभावी करने के लिए अपने कंप्यूटर को पुनरारंभ करें। इसके अगले बूट के बाद, आपका विंडोज 10 इंस्टालेशन पहले की तुलना में अधिक ज़िप्पीयर महसूस करना चाहिए।
एक साफ, तेज अनुभव
विंडोज 10 वर्षों के अपडेट, अपग्रेड और परिवर्धन के भार के नीचे रेंग रहा है। हालाँकि, हमने जो दोनों स्क्रिप्ट देखीं, वे बेकार फ़्लफ़ को हटाने में मदद कर सकती हैं और आपके कंप्यूटर को फिर से प्रयोग करने योग्य बना सकती हैं।
फिर भी, हमारा सुझाव है कि आप उन्हें आज़माने से पहले एक पूर्ण बैकअप को संभाल कर रखें। लिपियों का असफल होना दुर्लभ हो सकता है, लेकिन असंभव नहीं। अगर ऐसा होता है, तो हम मानते हैं कि बैकअप से सब कुछ पुनर्स्थापित करना बहुत आसान (और तेज़) है, यह समझने की कोशिश करने की तुलना में कि स्क्रिप्ट ने नुकसान को पूर्ववत करने के लिए क्या किया।
अंत में, आपके पास एक हल्का, तेज ओएस होगा जो दो लिपियों के नामों को एक बिंदु तक सही ठहराएगा। आपका विंडोज 10 इंस्टॉलेशन "बकवास" और "ब्लोट" से मुक्त होगा।
यदि आप इन सब के बाद भी छेड़छाड़ करने के मूड में हैं, तो शायद अनावश्यक फ़ाइलों को हटा दें और पुराने ऐप्स को अनइंस्टॉल कर दें। इस तरह, आपका विंडोज 10 हल्का, तेज और "साफ" दोनों होगा। जैसा होना चाहिए था।
