एक बार जब आप अपना वीडियो प्राइमेड कर लें और रोल करने के लिए तैयार हो जाएं, तो आपको इसे YouTube पर प्राप्त करने के लिए निर्यात करना होगा। हालाँकि, अपलोड करने से पहले कुछ चीजें हैं जिन्हें आपको जानना आवश्यक है।
यहाँ, हम आपके वीडियो को Adobe Premiere Pro और साथ ही YouTube के लिए आदर्श निर्यात सेटिंग्स से निर्यात करने की मूल बातें देखेंगे।
निर्यात सेटिंग्स: मूल बातें

खेल के नियमों को जानने के लिए, आपको यह जानना होगा कि वीडियो अपलोड करने और स्ट्रीम करने में क्या आसान है। दक्षता के लिए निर्यात का मतलब है कि अंतिम आउटपुट को संभव के रूप में हल्के-से-अपने पैरों पर बनाना।
लिंगो से अपरिचित? चीजों की मोटी में कलाकार इन महत्वपूर्ण विशेषताओं द्वारा सही उड़ा सकता है। चिंता मत करो – हम सब वहाँ रहे हैं।
यहां कुछ शर्तें दी गई हैं जिन्हें आपको जानना आवश्यक है:
- वीडियो कोडेक : यह निर्धारित करता है कि Adobe Premiere Pro आपकी परियोजना को संकुचित करता है, और यह कार्यक्रम छोड़ने के बाद निर्यात के चरित्र और गुणवत्ता को प्रभावित करेगा।
- दोषरहित वीडियो कोडेक : मूल की गुणवत्ता के करीब एक अंतिम उत्पाद तैयार करता है। अधिक आक्रामक कोडेक्स आपके प्रोजेक्ट को संकुचित कर देते हैं ताकि यह आपके दर्शक के कंप्यूटर को चकमा दिए बिना ऑनलाइन स्ट्रीम हो सके।
- वीडियो प्रारूप (वीडियो कंटेनर या रैपर) : फ़ाइल प्रकार के विस्तार की मात्रा जो आपके ब्राउज़र (उदाहरण के लिए, MP4) में वीडियो को प्रदर्शित करेगा। यह वीडियो को प्रीमियर प्रो जैसे विशेष वीडियो उत्पादन कार्यक्रम के बाहर प्राप्त करने की अनुमति देता है और सार्वभौमिक रूप से वापस खेला जाता है।
- रिज़ॉल्यूशन: वीडियो रिज़ॉल्यूशन वह आयाम होता है, जिसमें फ़्रेम समाहित होता है। एचडी वीडियो 720 या 1080 का हो सकता है।
- फ्रेम दर: दिखाता है कि आपके वीडियो में प्रति सेकंड कितने फ्रेम हैं- 23.976, 24, 30, और 60 एफपीएस आम हैं।
- गंतव्य बिटरेट : आपके वीडियो के अंतिम डेटा स्ट्रीम की चौड़ाई से संबंधित है, जो YouTube जैसे प्लेटफ़ॉर्म पर अपलोड करने के इरादे से निर्यात करते समय आवश्यक है।
- इंटरफ़ेड (i) और प्रोग्रेसिव (p) फ़ुटेज: प्रोग्रेसिव फ़ुटेज प्रत्येक फुल फ्रेम को लगातार चलाता है, जबकि इंटरलाकिंग बैंडविड्थ पर कट लगाने के लिए स्कैन लाइनों का उपयोग करता है। उदाहरण के लिए, एक 24p या 24i वीडियो इंटरलेस्ड या प्रगतिशील फुटेज के बीच अंतर को इंगित करेगा।
इनमें से कुछ सेटिंग्स को आप स्वयं देखना चाहते हैं? अपनी फ़्रेम दर, रिज़ॉल्यूशन, साथ ही अपनी ऑडियो नमूना दर को समायोजित करने के लिए, आप Adobe Premiere Pro में अपनी अनुक्रम सेटिंग्स खोजना चाहेंगे।
बस अनुक्रम ड्रॉपडाउन के तहत अनुक्रम सेटिंग्स विकल्प पर जाएँ। यहां से, आप आवश्यकतानुसार कोई भी समायोजन कर सकते हैं।
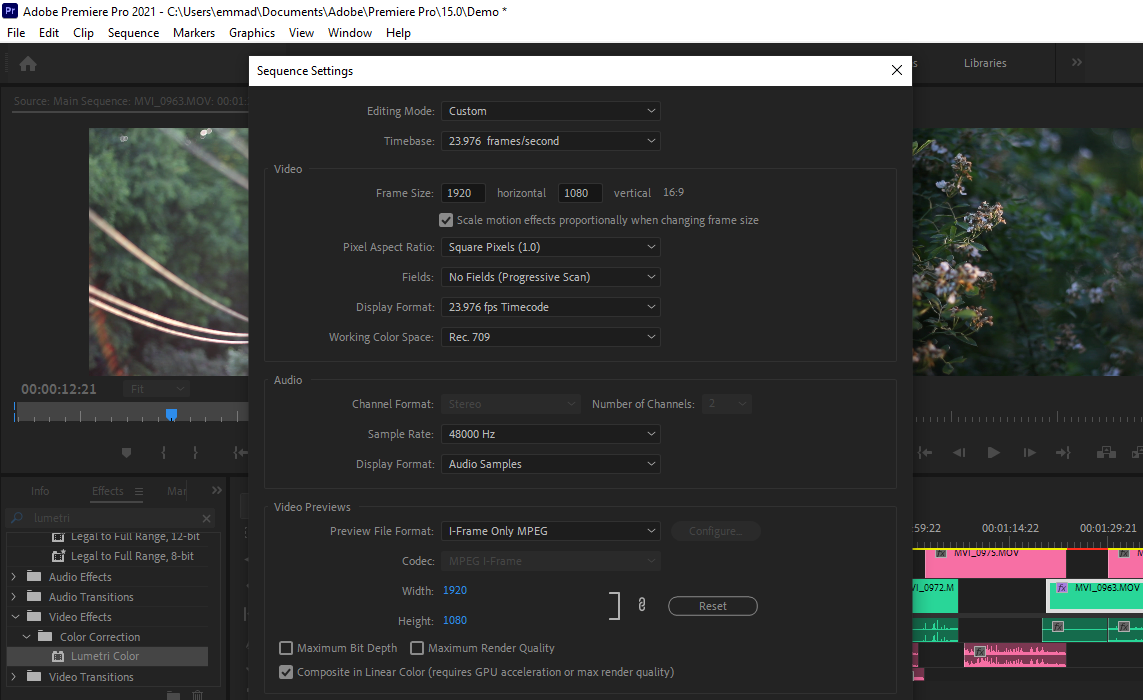
YouTube की अनुशंसित निर्यात सेटिंग क्या हैं?
कोई भी समायोजन करने से पहले, YouTube की अनुशंसित निर्यात सेटिंग जानना महत्वपूर्ण है। YouTube एक MP4 फ़ाइल कंटेनर में लिपटे H.264 कोडेक का उपयोग करने की सलाह देता है। यह एक प्रगतिशील फ्रैमरेट पसंद करता है, और सबसे अधिक उपयोग की जाने वाली दरें स्वीकार्य हैं।
अनुमत अधिकतम रिज़ॉल्यूशन 4k है। इसके नीचे कुछ भी अपलोड करने के लिए स्वीकार्य होगा। YouTube के लिए वर्तमान मानक पहलू अनुपात 16×9 है , हालांकि आपके वीडियो के पहलू अनुपात के होने के लिए प्लेटफ़ॉर्म स्वचालित रूप से समायोजित हो जाएगा।
यह बिटरेट पर कोई ऊपरी सीमा लागू नहीं करता है, हालांकि ऐसी दरें जो धारा की निरंतरता को प्रभावित नहीं करेंगी। 1080p वीडियो के लिए 10Mbps की सिफारिश की जाती है; 6.5Mbps 720p के लिए सबसे अच्छा है। YouTube का पसंदीदा ऑडियो कोडेक AAC-LC है । स्टीरियो के लिए ऑडियो बिटरेट सिफारिश 384 kbps है ।
आप इस YouTube समर्थन पृष्ठ से YouTube की अनुशंसित निर्यात सेटिंग के बारे में अधिक पढ़ सकते हैं।
YouTube पर वीडियो निर्यात करने के लिए एडोब प्रीमियर प्रो का उपयोग कैसे करें
निर्यात की प्रक्रिया शुरू करने के लिए, आप मुख्य समय रेखा में शेयर करना चाहते हैं चारों ओर बाहर बिंदु बिंदु में एक और एक की स्थापना की। चयनित टाइमलाइन पैनल के साथ, निर्यात विंडो खींचने के लिए Ctrl + M दबाएं । वैकल्पिक रूप से, आप फ़ाइल ड्रॉपडाउन मेनू के तहत निर्यात > मीडिया विकल्प पा सकते हैं।
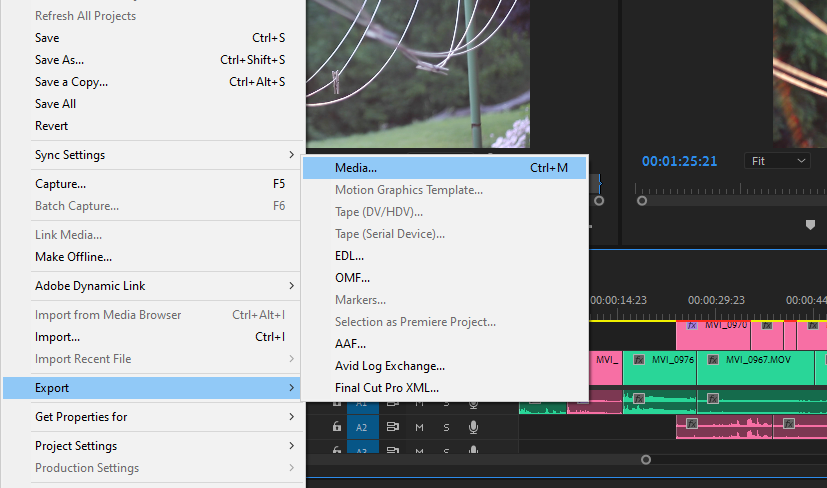
मुख्य निर्यात विंडो में, आपके पास अन्य चीजों के अलावा निर्यात के कोडेक और फ़ाइल प्रकार को बदलने का विकल्प होगा।
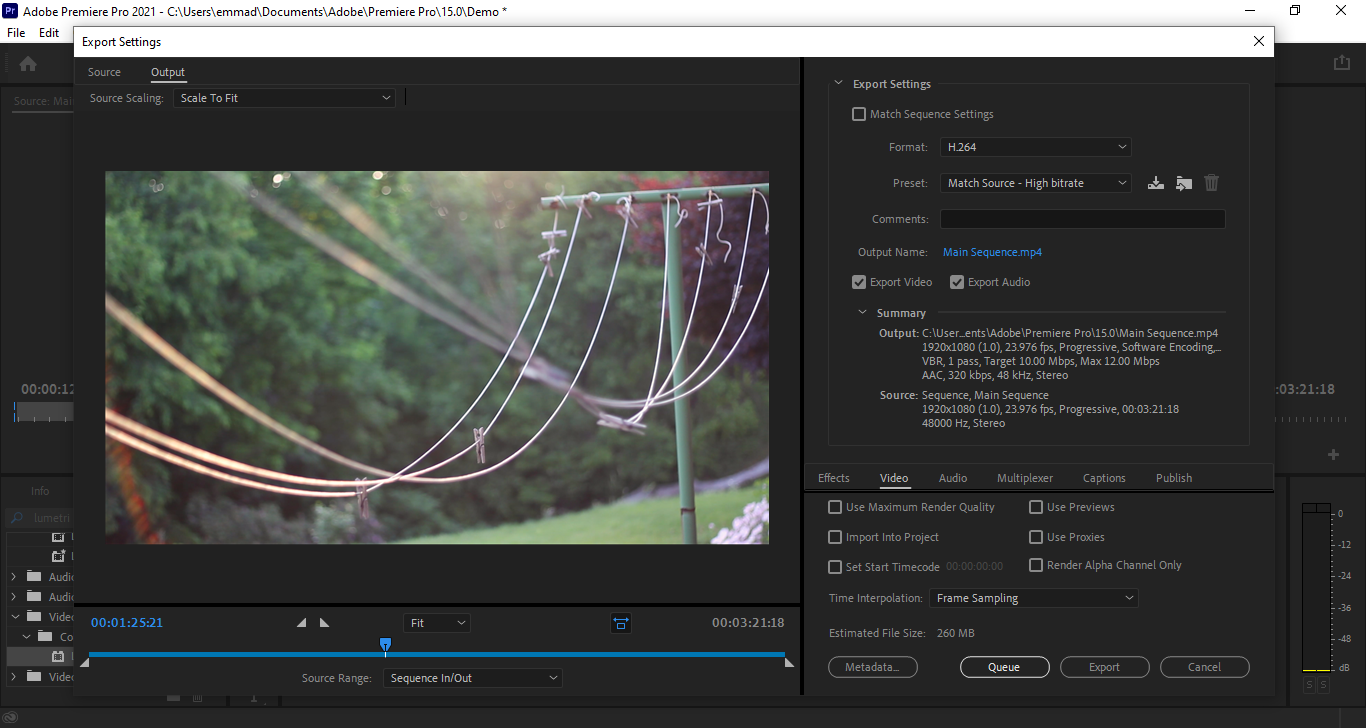
सारांश ड्रॉपडाउन ( निर्यात वीडियो और निर्यात ऑडियो लेबल वाले चेकबॉक्स के नीचे), आप फ़ाइल गंतव्य सहित अपने वीडियो की सटीक आउटपुट सेटिंग्स देख पाएंगे। YouTube द्वारा अनुशंसा किए जाने के विरुद्ध अपने आउटपुट को क्रॉस-रेफ़र करना यह सुनिश्चित करेगा कि आपके वीडियो को प्रस्तुत करने से पहले सब कुछ खरोंच तक हो।
आप निर्यात विंडो में मुख्य निर्यात सेटिंग्स के नीचे वीडियो या ऑडियो टैब पर क्लिक करके अतिरिक्त मान समायोजित कर सकते हैं। यहाँ, आप विशेष रूप से YouTube की सर्वोत्तम प्रथाओं के अनुरूप अपनी निर्यात सेटिंग का मिलान कर सकेंगे।
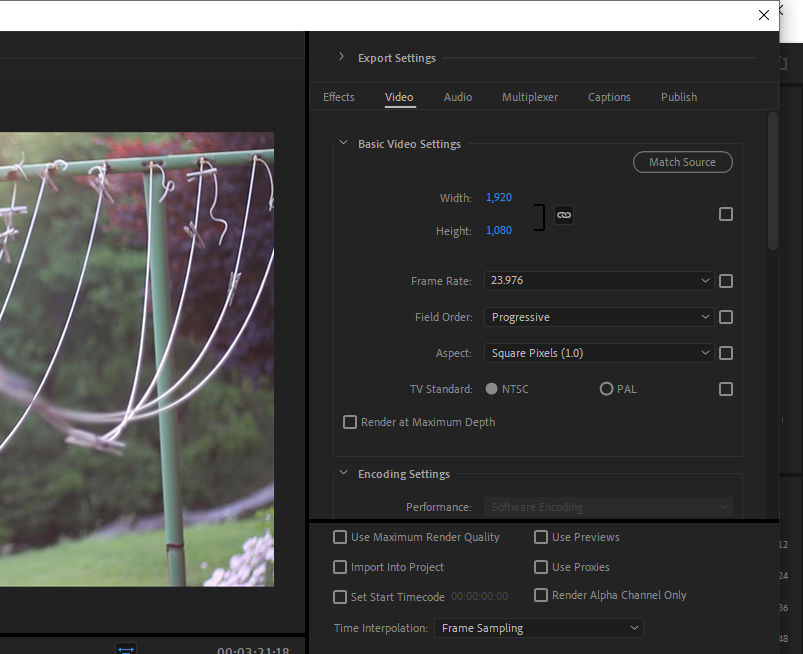
एक बार जब आप अपने i को पार कर लेते हैं और अपने टी को डॉट कर देते हैं, तो दुनिया के साथ अपने काम को साझा करना उतना ही आसान है जितना कि एक्सपोर्ट , या कतार को एडोब मीडिया एनकोडर में जमा करना।
दुनिया के साथ अपनी रचना साझा करें
अब जब आप YouTube पर वीडियो निर्यात करने की मूल बातें से परिचित हैं, तो आपको अपनी सामग्री दुनिया के साथ साझा करने में कोई समस्या नहीं होनी चाहिए। निर्यात सेटिंग्स के बारे में सीखना आसान हिस्सा है – यह आपके चैनल को बढ़ा रहा है जो सबसे चुनौतीपूर्ण साबित होगा।
