PS4 की तरह, PlayStation 5 स्क्रीनशॉट और वीडियो में अपने गेमप्ले को कैप्चर करना आसान बनाता है। फिर आप इन कैप्चर को संपादित कर सकते हैं और अपने दोस्तों और अन्य खिलाड़ियों के साथ साझा कर सकते हैं।
आइए देखें कि PS5 पर स्क्रीनशॉट और वीडियो कैसे कैप्चर किए जाते हैं और आप जो भी बनाते हैं उसके साथ क्या कर सकते हैं।
डुअलडिंस कंट्रोलर का क्रिएट बटन
DualSense (PS5 के कंट्रोलर) में एक Create बटन होता है जो आपके गेमप्ले को कैप्चर करने के लिए घर का काम करता है। यह डी-पैड के ऊपर, टचपैड के बाईं ओर स्थित है।

बटन PS4 नियंत्रक पर शेयर बटन के लिए एक प्रतिस्थापन और विकास है, जिसमें PS4 गेमप्ले कैप्चर करने के लिए समान कार्यक्षमता थी।
डिफ़ॉल्ट रूप से, बनाएँ बटन दबाकर निम्नलिखित कार्य करेंगे:
- बनाएँ मेनू प्रदर्शित करने के लिए एक बार दबाएँ ।
- स्क्रीनशॉट लेने के लिए दबाकर रखें ।
- हाल ही में गेमप्ले की वीडियो क्लिप को बचाने के लिए दो बार दबाएं ।
PS5 पर स्क्रीनशॉट और वीडियो कैसे लें
स्क्रीनशॉट लेने के लिए, बस बटन शॉर्टकट का उपयोग करें। आपको एक ध्वनि सुनाई देगी और एक आइकन दिखाई देगा जो आपकी स्क्रीन के शीर्ष-दाईं ओर दिखाई देगा ताकि यह इंगित किया जा सके कि स्क्रीनशॉट सफलतापूर्वक कैप्चर किया गया है।
वीडियो कैप्चर करने के लिए, आपका PS5 गेमप्ले को रिकॉर्ड करने के लिए हमेशा तैयार है जो अभी हुआ है। सेटिंग्स में आपके द्वारा चुनी गई लंबाई का एक वीडियो कैप्चर करने के लिए शॉर्टकट का उपयोग करें (जो हम जल्द ही देखेंगे)।
जब भी आप ट्रॉफी कमाते हैं, इन मैनुअल विकल्पों के अलावा, PS5 स्वचालित रूप से एक स्क्रीनशॉट और लघु वीडियो क्लिप कैप्चर करेगा।
बनाएँ मेनू में कई सामान्य क्रियाओं के लिए नीचे शॉर्टकट हैं। बीच में, आपको टेक स्क्रीनशॉट और सेव हाल के गेमप्ले मिलेंगे, जो उनके शॉर्टकट समकक्षों के समान हैं।

स्टार्टिंग न्यू रिकॉर्डिंग भी है, जिसे चुनते ही वीडियो रिकॉर्डिंग शुरू हो जाती है। यदि आप अप्रत्याशित रूप से घटित तथ्य के बाद कुछ कैप्चर करने के बजाय, शुरू से ही थोड़ा सा गेमप्ले रिकॉर्ड करने की योजना बनाते हैं तो यह आसान है।
PS5 पर शेयरिंग विकल्प कैसे बदलें
यदि आप डिफ़ॉल्ट बनाएँ बटन व्यवहार को पसंद नहीं करते हैं, या स्क्रीनशॉट और वीडियो को सहेजने के तरीके को बदलना चाहते हैं, तो PS5 आपको इन विकल्पों को बदलने देता है। एक नज़र लेने के लिए सेटिंग्स> कैप्चर और ब्रॉडकास्ट में जाएं। आप कैप्चर मेनू के दाईं ओर कैप्चर विकल्प का चयन करके इनमें से कुछ विकल्पों को अधिक तेज़ी से एक्सेस कर सकते हैं।
कैप्चर अनुभाग के तहत, बटन मैपिंग के माध्यम से बटन के व्यवहार को बदलने के लिए बटन बनाने के लिए शॉर्टकट का चयन करें । आसान स्क्रीनशॉट बनाएँ मेनू खोलने और स्क्रीनशॉट लेने के लिए विकल्पों को स्वैप करता है। वैकल्पिक रूप से, आसान वीडियो क्लिप्स आपको क्लिप रिकॉर्ड करने या समाप्त करने के लिए बटन को डबल-टैप करने देता है, जो कि अगर आप नियमित रूप से वीडियो की सटीक लंबाई को नियंत्रित करना चाहते हैं तो बहुत अच्छा है।

इस पृष्ठ पर, आप हाल के गेमप्ले वीडियो क्लिप की लंबाई भी बदल सकते हैं। अधिकतम 15 घंटे की न्यूनतम सेकंड से चुनें, यह तय करने के लिए कि गेमप्ले क्लिप कितनी लंबी है।
स्क्रीनशॉट प्रारूप के तहत, आप यह चुन सकते हैं कि स्क्रीनशॉट के लिए एचडीआर का है या नहीं। एचडीआर ऑफ के साथ, आप जेपीजी और पीएनजी फाइल प्रकारों के बीच चयन कर सकते हैं।
फ़ाइल प्रकार बदलने के लिए वीडियो क्लिप प्रारूप की जाँच करें, मैनुअल रिकॉर्डिंग के लिए रिज़ॉल्यूशन, और माइक्रोफ़ोन ऑडियो शामिल करना है या नहीं। WebM सबसे कुशल है, लेकिन MP4 उपकरणों की व्यापक रेंज के साथ संगत है।

जब आप उन्हें कमाते हैं तो स्वचालित स्क्रीनशॉट और वीडियो से संबंधित विकल्पों के लिए ट्रॉफ़ी टैब पर एक नज़र डालें। आप ट्रॉफी स्क्रीनशॉट या वीडियो को अक्षम करने के लिए चुन सकते हैं, साथ ही वीडियो की लंबाई 15 या 30 सेकंड तक सेट कर सकते हैं।

पीएस 5 मीडिया को कैसे देखें और साझा करें
जब आप अपने द्वारा लिए गए स्क्रीनशॉट और वीडियो की समीक्षा या साझा करना चाहते हैं, तो बनाएं मेनू खोलें और सबसे बाईं ओर स्थित थंबनेल का चयन करें। यह आपके द्वारा लिए गए नवीनतम स्क्रीनशॉट या वीडियो क्लिप के रूप में दिखाता है।
परिणामी मेनू पर, अपने हाल के कैप्चर के माध्यम से देखने के लिए R1 और L1 का उपयोग करें, यदि आवश्यक हो तो एक बड़ा संस्करण देखने के लिए एक का चयन करें। छवि के नीचे, आपको कुछ विकल्पों के लिए आइकन दिखाई देंगे।

शेयर आपको अपना कब्जा ट्विटर या अपने किसी मौजूदा संदेश समूह में भेजने की सुविधा देता है। यदि आप एक वीडियो क्लिप साझा कर रहे हैं, तो आपके पास इसे YouTube पर भेजने का विकल्प भी है। यह आपको शीर्षक, टैग और गोपनीयता विकल्प जैसे प्रासंगिक विकल्पों को भरने का मौका देता है।
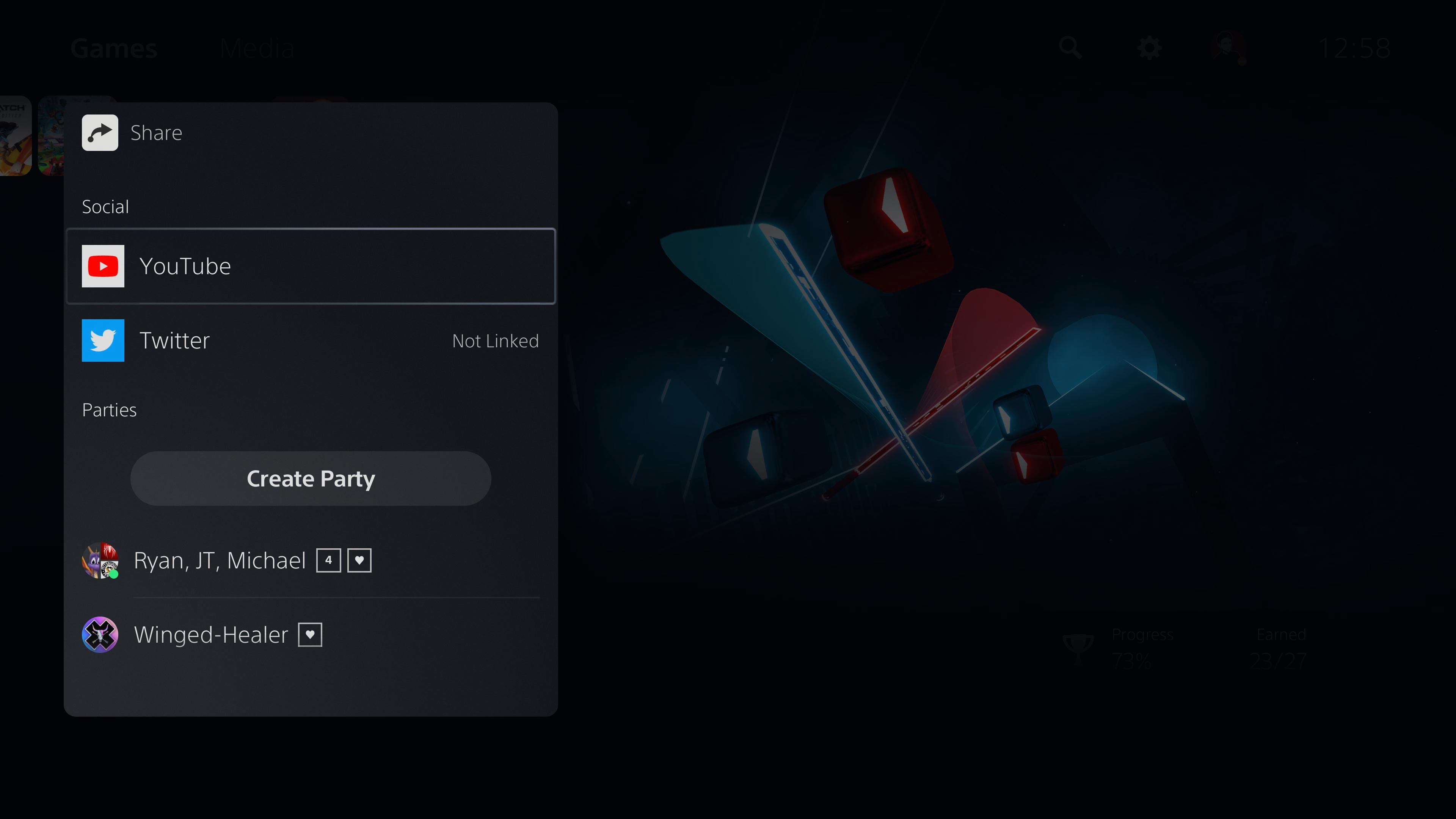
स्क्रीनशॉट में चिह्नित करने के लिए संपादन आपको सरल फसल और पाठ उपकरण देता है। जब आप काम पूरा कर लेते हैं, तो आप स्क्रीनशॉट को एक नई फ़ाइल के रूप में सहेज सकते हैं या मूल को बदल सकते हैं। वीडियो संपादित करने के लिए, आपके पास इसे ट्रिम करने या अपनी प्रोफ़ाइल की कवर छवि के रूप में उपयोग करने के लिए स्क्रीनशॉट लेने का विकल्प है।

पसंदीदा में जोड़ें छवि को चिह्नित करें ताकि आप इसे भविष्य में आसानी से पा सकें। और यदि आप इसे अब और नहीं चाहते हैं तो छवि को मिटा दें ।
आप अपने सभी PS5 कैप्चर को दिखाने के लिए Go to Media Gallery का चयन भी कर सकते हैं। अपने पसंदीदा द्वारा फ़िल्टर करने के लिए शीर्ष के साथ टैब का उपयोग करें या केवल ट्रॉफ़ी से संबंधित लोगों को दिखाएं। एल्बम आपको गेम द्वारा कैप्चर किए गए कैप्चर देखने देता है।

इनमें से किसी भी पृष्ठ पर, ऊपर के समान विकल्पों को देखने के लिए एक छवि का चयन करें। आप दाईं ओर की छवि के बारे में जानकारी दिखाने के लिए तीन-डॉट मोर मेनू का भी चयन कर सकते हैं, जिसमें उसकी कैप्चर तिथि, फ़ाइल का आकार और बहुत कुछ शामिल है। यह आपको छवि का नाम बदलने का विकल्प भी देता है।

अंत में, तिथि या आकार के अनुसार छाँटने के लिए बाईं ओर छँटाई मेनू का उपयोग करें, और यदि आप चाहें तो केवल स्क्रीनशॉट या वीडियो दिखाएं। बड़े पैमाने पर साझाकरण या विलोपन के लिए कई मदों का चयन करने के लिए बाईं ओर स्थित चेकबॉक्स बबल को हिट करें।
यदि आप अपने PlayStation 5 में एक USB ड्राइव कनेक्ट करते हैं, तो आप इसमें चित्र और वीडियो कॉपी कर सकते हैं। आपको यह विकल्प ऊपर उल्लेखित छवि के अधिक मेनू पर मिलेगा; यह कई आइटमों का चयन करते समय सबसे नीचे दाईं ओर भी दिखाई देता है।

अपने PS5 गेमप्ले यादें रखें
अब आप अपने PlayStation 5 गेमप्ले के स्क्रीनशॉट और वीडियो को कैप्चर करना, देखना और प्रबंधित करना जानते हैं। ये आसान विशेषताएं आपको खेलों से अपने सबसे अच्छे क्षणों को वापस देखने देती हैं, इसलिए यह जानना अच्छा है कि कुछ अद्भुत होने से पहले वे कैसे काम करते हैं।
अधिक PS5 मदद के लिए, आपको यह भी पता होना चाहिए कि नवीनतम सुविधाओं तक पहुंचने के लिए अपने कंसोल को कैसे अपडेट रखें।
इमेज क्रेडिट: मोहसेन वज़िरी / शटरस्टॉक
