अधिकांश लोग बाहरी हार्ड ड्राइव पर अपने मूल्यवान डेटा का बैकअप रखने में बहुत अच्छे होते हैं। लेकिन अगर ड्राइव दूषित हो जाए तो क्या होगा?
यह एक सबक है कि आपको क्लाउड प्रदाता के साथ-साथ स्थानीय प्रतिलिपि के साथ हमेशा ऑफ़साइट बैकअप क्यों बनाना चाहिए-लेकिन अब इसके लिए बहुत देर हो चुकी है।
शुक्र है, यदि आप कुछ छोटे वर्कअराउंड का उपयोग करते हैं, तो आप बाहरी हार्ड ड्राइव पर सब कुछ खोए बिना पुन: स्वरूपित कर सकते हैं।
जी हां संभव है!
वेब के कई तकनीकी मंचों पर एक त्वरित ब्राउज़ से पता चलता है कि बहुत से लोग सोचते हैं कि "डेटा पुनर्प्राप्ति" और "प्रारूप ड्राइव" परस्पर अनन्य शब्द हैं। वे नहीं हैं।
अपना सारा डेटा खोए बिना अपनी हार्ड ड्राइव को मिटा देना पूरी तरह से संभव है। प्रक्रिया के लिए आपको अपनी ड्राइव को प्रारूपित करने की आवश्यकता होती है, फिर अपने डेटा को बचाने के लिए डेटा रिकवरी टूल का उपयोग करें।
प्रक्रिया के स्वरूपण भाग की कार्यप्रणाली इस आधार पर भिन्न होती है कि आप Windows कंप्यूटर का उपयोग कर रहे हैं या macOS का। हम दोनों प्लेटफार्मों को कवर करने जा रहे हैं; और अधिक सीखने के लिए पढ़ना जारी रखें।
विंडोज पर ड्राइव को रिफॉर्मेट कैसे करें
विंडोज़ पर बाहरी हार्ड ड्राइव को दोबारा प्रारूपित करने की प्रक्रिया सीधी है।
सबसे पहले, USB पोर्ट का उपयोग करके अपने बाहरी हार्ड ड्राइव को अपने कंप्यूटर से कनेक्ट करें। कनेक्टेड ड्राइव को पहचानने के लिए विंडोज की प्रतीक्षा करें।
इसके बाद, फ़ाइल एक्सप्लोरर खोलें, बाएं हाथ के कॉलम में इस पीसी पर नेविगेट करें और शॉर्टकट पर क्लिक करें।
मुख्य विंडो के उपकरण और ड्राइव अनुभाग में, आपको अपनी बाहरी हार्ड ड्राइव देखनी चाहिए। संदर्भ मेनू लाने के लिए ड्राइव के आइकन पर राइट-क्लिक करें, फिर सूची से प्रारूप चुनें।
सुनिश्चित करें कि त्वरित प्रारूप बॉक्स चेक किया गया है और अन्य सभी सेटिंग्स को वही छोड़ दें।
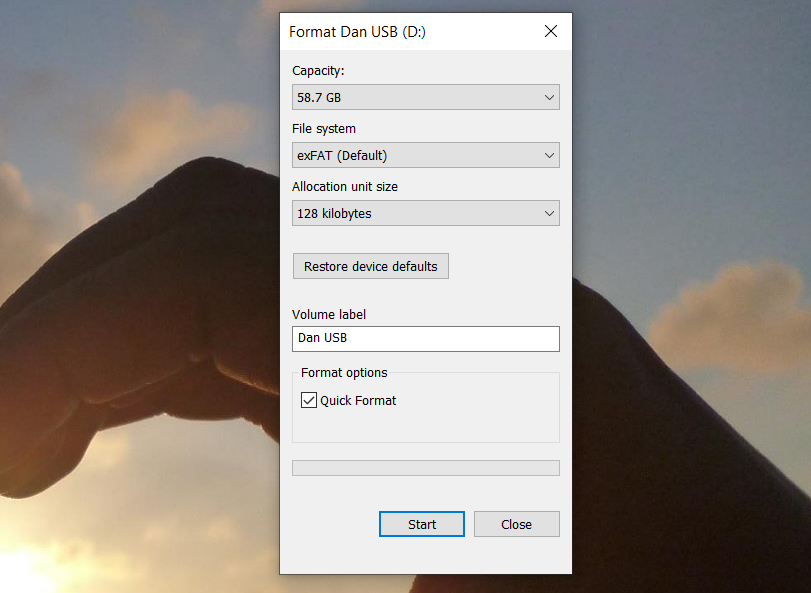
अंत में, फॉर्मेट बटन पर क्लिक करें और प्रक्रिया पूरी होने तक प्रतीक्षा करें।
दोहराने के लिए – यह सुनिश्चित करना अत्यंत महत्वपूर्ण है कि त्वरित प्रारूप चेकबॉक्स में एक टिक है। यदि आप अपने ड्राइव का पूर्ण प्रारूप करते हैं, तो आप अपना सारा डेटा खो देंगे ।
मैक पर ड्राइव को रिफॉर्मेट कैसे करें
macOS में क्विक फ़ॉर्मेट बॉक्स नहीं होता है, लेकिन फिर भी आप किसी विशेष सेटिंग में बदलाव करके वही परिणाम प्राप्त कर सकते हैं।
शुरू करने के लिए, खोजक एप्लिकेशन खोलें और बाईं ओर के पैनल से आवेदन का चयन करें।
यूटिलिटीज फोल्डर में आने तक एप्लिकेशन की सूची को नीचे स्क्रॉल करें। फ़ोल्डर खोलें और डिस्क उपयोगिता का पता लगाएं।
डिस्क उपयोगिता ऐप के भीतर, आपको स्क्रीन के बाईं ओर बाहरी के तहत सूचीबद्ध अपनी बाहरी हार्ड ड्राइव को देखना चाहिए। अपने ड्राइव के नाम पर क्लिक करें।
अब अपना ध्यान विंडो के ऊपर की ओर मोड़ें और इरेज़ बटन पर क्लिक करें। ऑपरेटिंग सिस्टम आपको ड्राइव को वाइप करने के लिए कहेगा।
आगे न बढ़ें—आपको सुरक्षा विकल्प लिंक पर क्लिक करना होगा। यह सुनिश्चित करना महत्वपूर्ण है कि स्लाइडर को स्केल के बाईं ओर सभी तरह से ले जाया जाए। यदि स्लाइडर सही स्थिति में नहीं है, तो आप अपनी कुछ (या सभी) फ़ाइलें खो देंगे । डेटा रिकवरी प्रक्रिया असंभव होगी।
त्वरित प्रारूप क्यों महत्वपूर्ण है?
यदि आप डेटा रिकवरी सॉफ़्टवेयर का चाहते हैं, तो आपको एक त्वरित प्रारूप (या मैक समकक्ष) करने की आवश्यकता है-लेकिन क्यों?
अपनी फ़ाइलों को किसी बुकशेल्फ़ पर रखी पुस्तकों की तरह समझें। फाइल सिस्टम कैटलॉग की तरह है जो आपको बताता है कि किताबें कहाँ रखी गई हैं। एक त्वरित प्रारूप का प्रदर्शन करना कैटलॉग को फेंकने के समान है, लेकिन पुस्तकों को स्वयं रखना। आपको किताबें इतनी आसानी से नहीं मिलेंगी, लेकिन वे अभी भी वहीं हैं।
अधिक तकनीकी शब्दों में, एक त्वरित प्रारूप केवल फाइल सिस्टम जर्नलिंग को हटाता है। यह बाइनरी जीरो के साथ संपूर्ण ड्राइव को अधिलेखित नहीं करता है। फाइलें रहती हैं, लेकिन फाइल एक्सप्लोरर/फाइंडर अब उन्हें नहीं देख सकता क्योंकि उन्हें इस बारे में कोई जानकारी नहीं है कि कहां देखना है। फ़ाइलें तब तक वहीं रहती हैं जब तक वे उपयोगकर्ता के नए डेटा के साथ अधिलेखित नहीं हो जातीं।
अधिक फ़ाइलें न जोड़ें
इस स्तर पर, यह जरूरी है कि आप अपनी हार्ड ड्राइव पर कोई नया डेटा न लिखें।
जैसा कि हमने अभी समझाया, कोई भी नया डेटा पुरानी (अब छिपी हुई) फ़ाइलों को सीधे अधिलेखित कर देगा। और ओवरराइटिंग फ़ाइल के लिए फ़ाइल के आधार पर नहीं होगी। अपनी बाहरी हार्ड ड्राइव पर एक नई फ़ाइल भेजकर, आप उन सैकड़ों फ़ाइलों को दूषित कर सकते हैं जिन्हें आपको पुनर्प्राप्त करने की आवश्यकता है।
डेटा रिकवरी सॉफ़्टवेयर का उपयोग करके सीधे आगे बढ़ें।
डेटा रिकवरी सॉफ़्टवेयर का
अब डेटा रिकवरी ऐप की ओर रुख करने का समय आ गया है। यह विशेष सॉफ्टवेयर है जो एक कैटलॉग के बिना हार्ड ड्राइव पर फाइलें ढूंढ सकता है जो यह बताता है कि कहां देखना है।
काफी कुछ डेटा रिकवरी ऐप्स में फ्री टियर होता है। कभी-कभी, फ्री टियर एक निश्चित संख्या में फाइलों या स्टोरेज की मात्रा तक सीमित होता है। यदि आप बहुत सारा डेटा पुनर्प्राप्त करने का प्रयास कर रहे हैं, तो आपको अपना बटुआ निकालने की आवश्यकता हो सकती है।
यहां तीन डेटा रिकवरी ऐप्स हैं जिन्हें आप आज़मा सकते हैं:
1. प्रोसॉफ्ट
पर उपलब्ध: विंडोज़, मैक
प्रोसॉफ्ट एक डेटा रिकवरी ऐप है जो विंडोज और मैक दोनों पर उपलब्ध है। यह 100 से अधिक विभिन्न फ़ाइल प्रकारों को पुनर्प्राप्त कर सकता है, उनमें से डुप्लिकेट फ़ाइलों को पहचान सकता है जिन्हें आप पुनर्स्थापित करना चाहते हैं, और प्रक्रिया शुरू करने से पहले एक पुनर्प्राप्ति पूर्वावलोकन प्रदान करता है।
नि: शुल्क परीक्षण आपको एक पूर्वावलोकन देखने देता है ताकि आप सुनिश्चित हो सकें कि यह आपके खरीदने से पहले काम करने वाला है।
डाउनलोड करें: Prosoft (निःशुल्क परीक्षण, पूर्ण लाइसेंस के लिए $29/माह)
2. ईज़ीयूएस डेटा रिकवरी प्रो
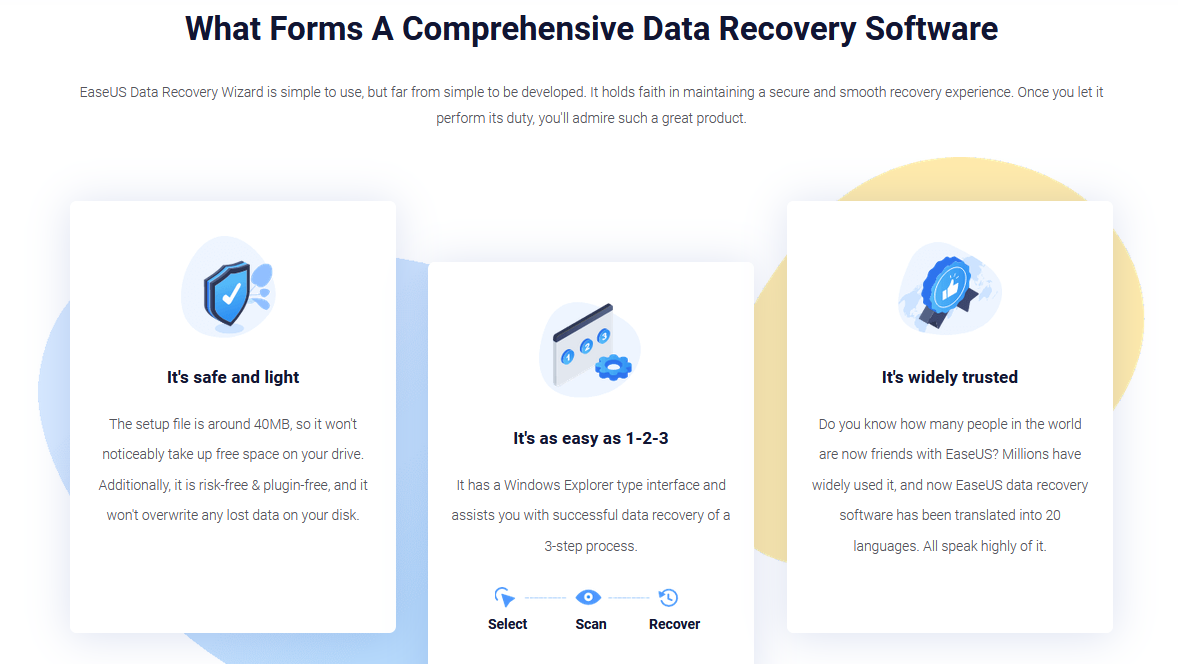
पर उपलब्ध: विंडोज़, मैक
ईज़ीयूएस डेटा रिकवरी प्रो शायद सबसे प्रसिद्ध डेटा रिकवरी ऐप है।
Prosoft के विपरीत, यह आपको 2GB डेटा मुफ्त में पुनर्प्राप्त करने देता है। सभी मुख्यधारा फ़ाइल प्रकार समर्थित हैं।
यदि आपको 2GB से अधिक डेटा पुनर्प्राप्त करने की आवश्यकता है, तो आपको प्रो संस्करण के लिए भुगतान करना होगा। आजीवन लाइसेंस के लिए इसकी कीमत $ 70 है।
डाउनलोड करें: ईज़ीयूएस डेटा रिकवरी प्रो (निःशुल्क, प्रो के लिए $70)
3. रेकुवा
पर उपलब्ध: विंडोज़
विंडोज़-ओनली रिकुवा ऐप CCleaner के अंतर्गत आता है। यह डाउनलोड करने और उपयोग करने के लिए स्वतंत्र है, और इसकी कोई डेटा सीमा नहीं है।
$20 प्रो संस्करण वर्चुअल हार्ड ड्राइव और स्वचालित अपडेट के लिए समर्थन जोड़ता है।
डाउनलोड करें: रिकुवा (निःशुल्क, प्रो के लिए $20)
समस्याओं से बचें, एकाधिक बैकअप बनाएं
जैसा कि हमने शुरुआत में उल्लेख किया है, इन सभी समस्याओं से आसानी से बचा जा सकता है यदि आप अपने डेटा का कई बैकअप बनाते हैं।
कम से कम, आपको ऑनसाइट और ऑफसाइट बैकअप रखना चाहिए। सपनों की दुनिया में, NAS ड्राइव पर, क्लाउड स्टोरेज प्रदाता के साथ, बाहरी हार्ड ड्राइव पर और समर्पित बैकअप ऐप प्रदाता के साथ बैकअप लें।
