एक मैक पर आपकी स्क्रीन की सामग्री को देखने में कठिनाई हो रही है? ज़ूम इन करने से आपके लिए सब कुछ आसान हो जाएगा। macOS में आपकी सामग्री पर ज़ूम इन और आउट करने में मदद करने के लिए बिल्ट-इन दोनों बाहरी तरीके हैं।
यहां हम दिखाते हैं कि विभिन्न विकल्पों का उपयोग करके अपने मैक पर ज़ूम इन और आउट कैसे करें।
1. एक कीबोर्ड शॉर्टकट का उपयोग करके अपने मैक पर ज़ूम इन करें
अपने मैक पर ज़ूम इन और आउट करने का सबसे आसान तरीका कीबोर्ड शॉर्टकट का है। यह ज़ूम सुविधा को ट्रिगर करता है इससे कोई फर्क नहीं पड़ता कि आप किस ऐप में हैं।
ज़ूम सुविधा तक पहुँचने के लिए आपके मैक में पहले से ही पूर्वनिर्धारित शॉर्टकट हैं, लेकिन आपको उन कुंजियों का उपयोग करने से पहले एक विकल्प को सक्षम करने की आवश्यकता है:
- अपनी स्क्रीन के ऊपरी-बाएँ कोने पर Apple लोगो क्लिक करें और सिस्टम प्राथमिकताएँ चुनें।
- प्राथमिकताएं स्क्रीन पर पहुंच को ढूंढें और क्लिक करें।
- बाईं साइडबार में विकल्पों में से ज़ूम चुनें।
- दाएँ फलक पर, ज़ूम करने के लिए कीबोर्ड शॉर्टकट्स के बॉक्स को चेक करें ।
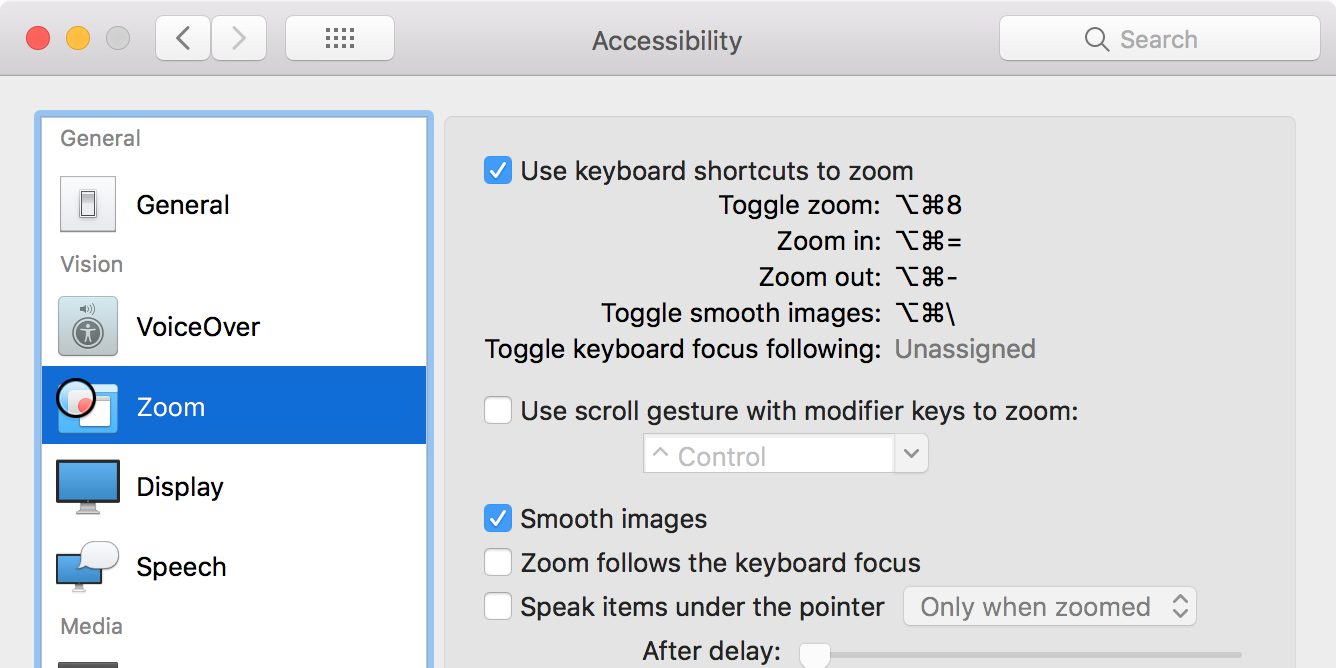
अब आपके पास तीन कीबोर्ड शॉर्टकट हैं जिनका उपयोग आप अपने मैक पर ज़ूम इन और आउट करने के लिए कर सकते हैं। ये शॉर्टकट निम्नानुसार काम करते हैं:
- विकल्प + सेमी + 8: इसे एक बार दबाएं और ज़ूम सक्रिय हो जाएगा। इसे फिर से दबाएं, और जूम निष्क्रिय हो जाएगा।
- विकल्प + सेमी + बराबर: अपनी स्क्रीन पर ज़ूम इन करने के लिए इन कुंजियों को दबाएँ।
- विकल्प + सेमी + माइनस: अपनी स्क्रीन से ज़ूम आउट करने के लिए इन बटन को दबाएँ।
2. मैक में ट्रैकपैड जेस्चर का उपयोग करके ज़ूम इन करें
ट्रैकपैड जेस्चर का उपयोग करके अपने मैक पर ज़ूम इन और आउट करने का भी एक तरीका है। यदि आपको अपने सभी कार्यों के लिए ट्रैकपैड का उपयोग करने की आदत है, तो आप इस विधि को पसंद करेंगे।
जिस पर बोलते हुए, यदि आप एक मैजिक माउस का उपयोग करते हैं, तो वास्तव में कुछ उपयोगी मैजिक माउस इशारे हैं, जिन्हें आपको जानना चाहिए।
मूल रूप से, यह विधि आपके नियमित इशारों में एक संशोधक कुंजी जोड़ती है। फिर आप इस कुंजी को पकड़ सकते हैं और अपनी स्क्रीन पर ज़ूम इन या आउट करने के लिए एक इशारा आकर्षित कर सकते हैं।
इस विधि को सक्षम करने का तरीका यहां दिया गया है:
- सिस्टम वरीयताओं के लिए हेड > एक्सेसिबिलिटी> अपने मैक पर ज़ूम करें।
- उस बॉक्स को टिक करें जो ज़ूम करने के लिए संशोधक कुंजियों के साथ स्क्रॉल जेस्चर का उपयोग करें ।
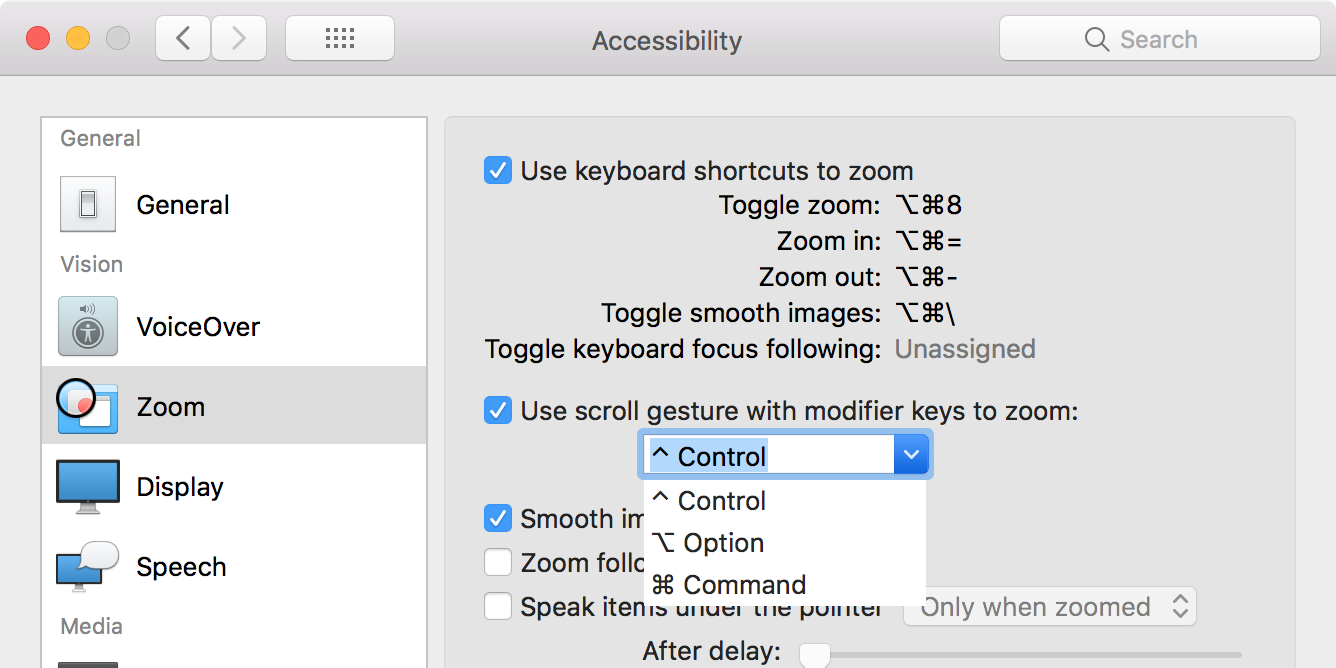
- उस संशोधक कुंजी का चयन करें जिसे आप ज़ूम इन करने के लिए चाहते हैं।
- संशोधक कुंजी दबाकर रखें और अपने ट्रैकपैड या माउस का उपयोग करके स्क्रॉल करें। इससे आपकी स्क्रीन जूम हो जाएगी।
- अपने स्क्रॉल की दिशा को उल्टा करें, और आप ज़ूम आउट करेंगे।
3. मैकओएस पर विभिन्न ऐप्स में ज़ूम इन और आउट
MacOS के लिए कई बिल्ट-इन और थर्ड-पार्टी ऐप्स की अपनी-अपनी ज़ूम विशेषताएं हैं। अपने ऐप्स में बेहतर ज़ूम करने के लिए आप डिफ़ॉल्ट के बजाय इन विकल्पों का उपयोग कर सकते हैं।
यहां बताया गया है कि आप मैक के लिए विभिन्न लोकप्रिय ऐप में ज़ूम फीचर का उपयोग कैसे करते हैं।
सफारी में ज़ूम इन और आउट
यदि आप अपने आप को सफारी में एक वेबपेज पर सामग्री को पढ़ने के लिए संघर्ष करते हुए पाते हैं, तो आप अपने वेब पेज को बड़ा करने के लिए सफारी की अंतर्निहित ज़ूम सुविधा का उपयोग कर सकते हैं ::
- सफारी खोलें, शीर्ष पर सफारी पर क्लिक करें और प्राथमिकताएं चुनें।
- शीर्ष पर वेबसाइट टैब पर क्लिक करें।
- बाएं साइडबार से पेज ज़ूम का चयन करें।
- दाईं ओर फलक पर, जब अन्य वेबसाइटों के ड्रॉपडाउन मेनू पर जाकर ज़ूम प्रतिशत चुनें।
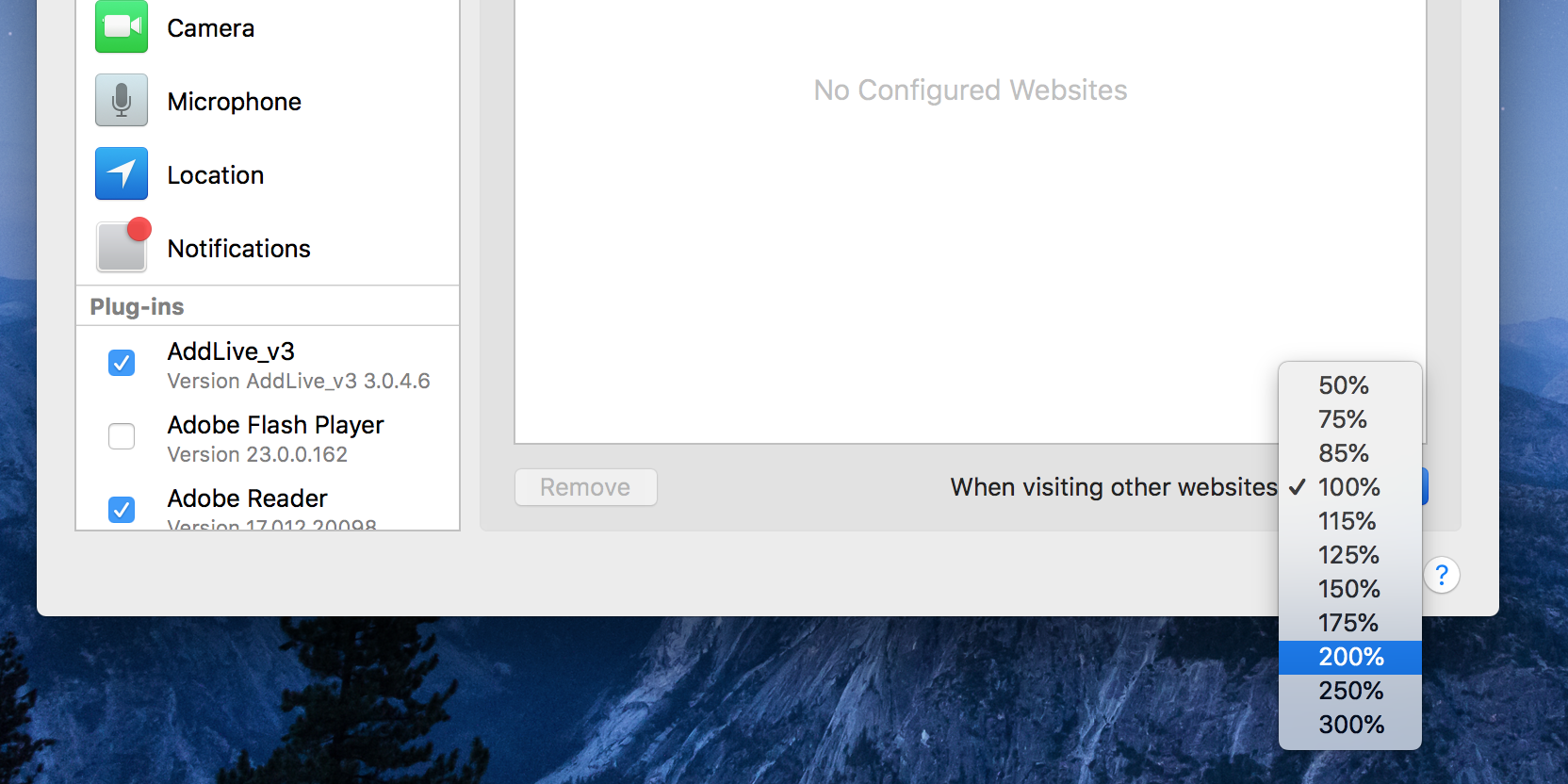
- सफारी में एक वेबसाइट लॉन्च करें और यह डिफ़ॉल्ट रूप से बढ़ेगी।
Google Chrome में ज़ूम इन और आउट करें
Mac के लिए Chrome आपको कीबोर्ड शॉर्टकट और मेनू विकल्प दोनों का उपयोग करके वेबसाइटों पर ज़ूम इन और आउट करने देता है:
- जबकि आपकी वेबसाइट Chrome में खुली है, ज़ूम इन करने के लिए Cmd + Plus दबाएं।
- ज़ूम आउट करने के लिए Cmd + Minus दबाएँ।
- यदि आप मेनू विकल्प का चाहते हैं, तो ऊपरी-दाएं कोने पर तीन-डॉट मेनू पर क्लिक करें और ज़ूम विकल्प से प्लस या माइनस चिह्न चुनें।
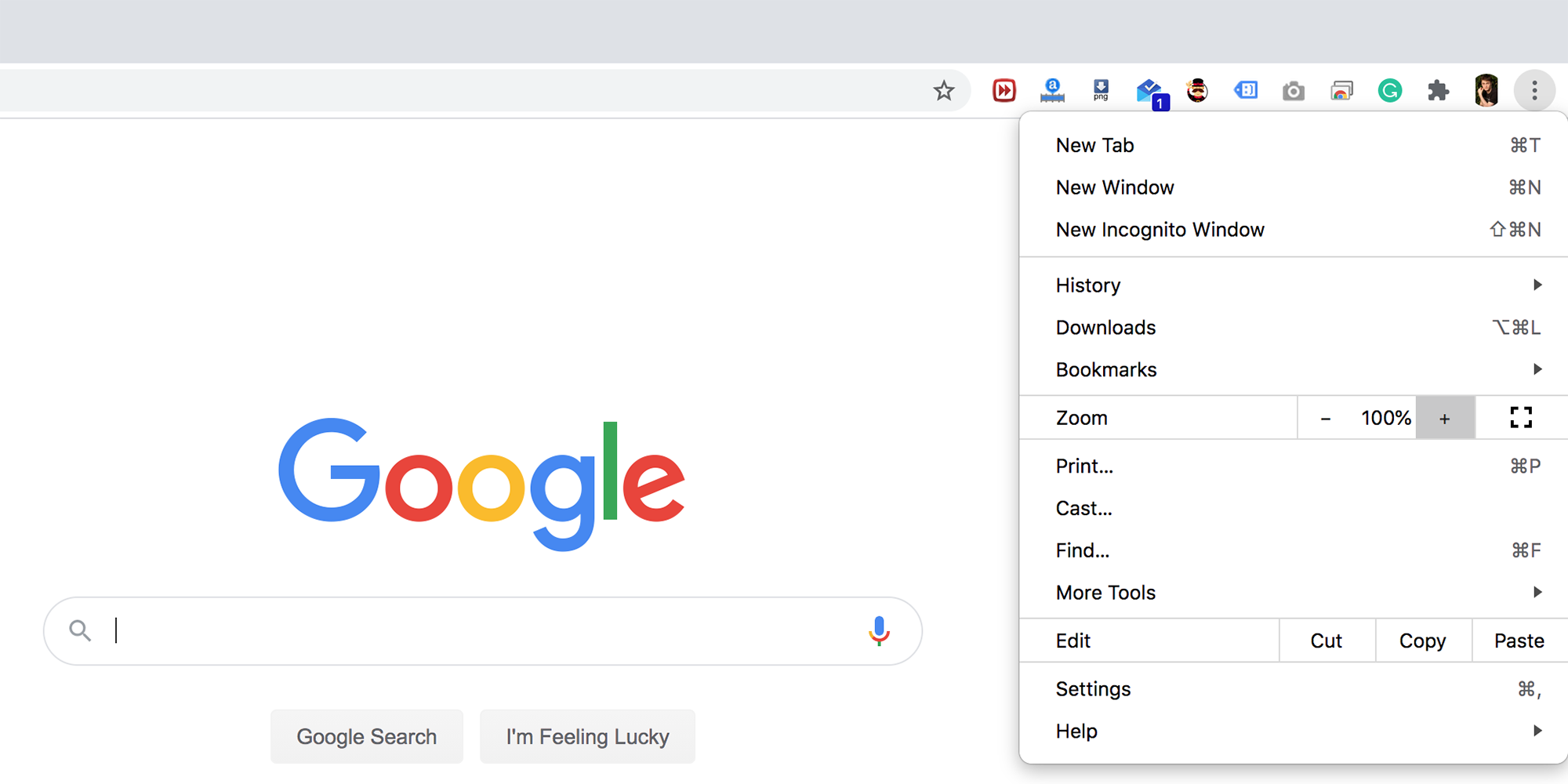
पूर्वावलोकन में ज़ूम इन और आउट करें
चूंकि पूर्वावलोकन एक फोटो दर्शक ऐप है, इसलिए यह संभावना है कि आप जूम फीचर का सबसे अधिक उपयोग करेंगे। आप इस ऐप में इस प्रकार से फीचर को एक्सेस कर सकते हैं:
- पूर्वावलोकन के साथ एक फ़ाइल खोलें और ज़ूम इन करने के लिए शीर्ष पर प्लस आवर्धक आइकन पर क्लिक करें।
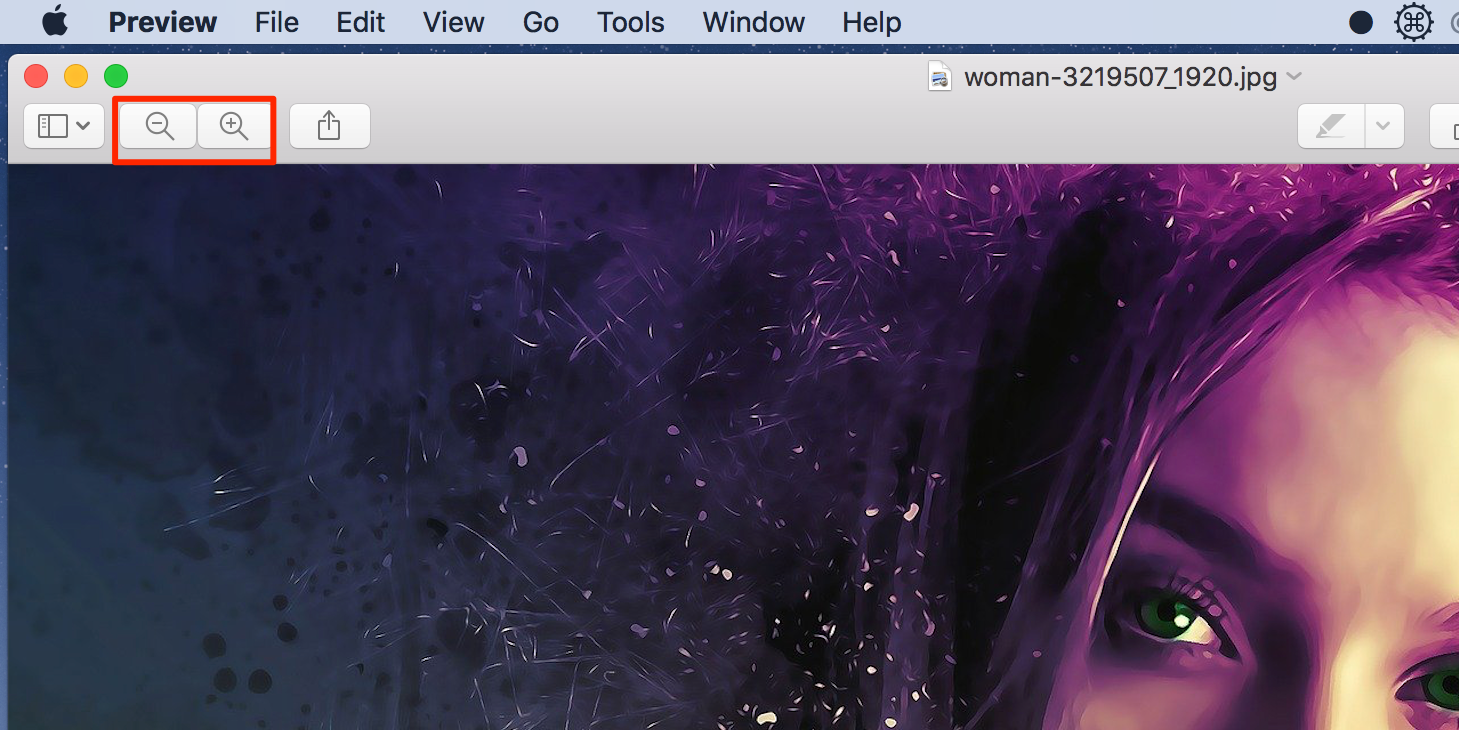
- ज़ूम आउट करने के लिए माइनस आवर्धक आइकन पर क्लिक करें।
- आप एक इशारे का उपयोग कर सकते हैं: ज़ूम इन करने के लिए अपने ट्रैकपैड पर दो अंगुलियों का उपयोग करके अंदर की ओर खींचें। ज़ूम आउट करने के लिए इसी तरह बाहर की ओर खींचें।
Apple नोट्स में ज़ूम इन और आउट करें
डिफ़ॉल्ट रूप से, Apple नोट्स एक छोटे फ़ॉन्ट आकार का उपयोग करता है जिससे आपके नोट्स बनाना और पढ़ना मुश्किल हो जाता है। यदि आप ऐसे नोट भरते हैं, तो आप निम्नलिखित टिप का उपयोग करके उन पर ज़ूम इन कर सकते हैं:
- Apple नोट्स में अपना नोट खोलें।
- मेनू बार में व्यू विकल्प पर क्लिक करें और ज़ूम इन चुनें।
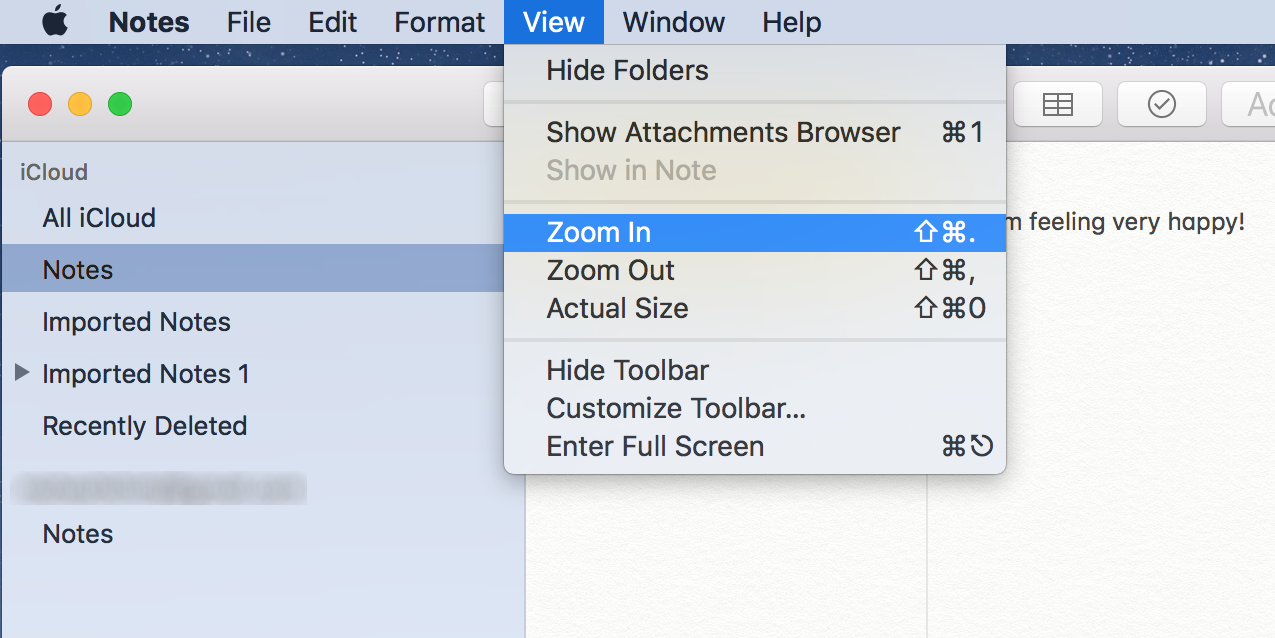
- अपने नोट्स से ज़ूम आउट करने के लिए ज़ूम आउट का चयन करें।
Apple मैप्स में ज़ूम इन और आउट करें
आपने कितनी बार नक्शा खोला है और ज़ूम इन नहीं किया है? जब तक आप एक पूरे देश को देखना नहीं चाहते हैं, शायद बहुत सारे नहीं। अपने मैक पर Apple मैप्स में, आप ट्रैकपैड इशारों का उपयोग करके ज़ूम इन और आउट कर सकते हैं:
- Apple मैप्स में एक मैप खोलें।
- ज़ूम इन करने के लिए अपने ट्रैकपैड पर दो उंगलियों का उपयोग करके बाहर की ओर खींचें।
- ज़ूम आउट करने के लिए अपने ट्रैकपैड पर दो उंगलियों का उपयोग करके अंदर की ओर खींचें।
- वैकल्पिक रूप से, आप शीर्ष पर दृश्य मेनू पर क्लिक कर सकते हैं और ज़ूम इन या ज़ूम आउट का चयन कर सकते हैं। यह मानक Cmd + Plus और Cmd + Minus combos के साथ भी काम करता है।
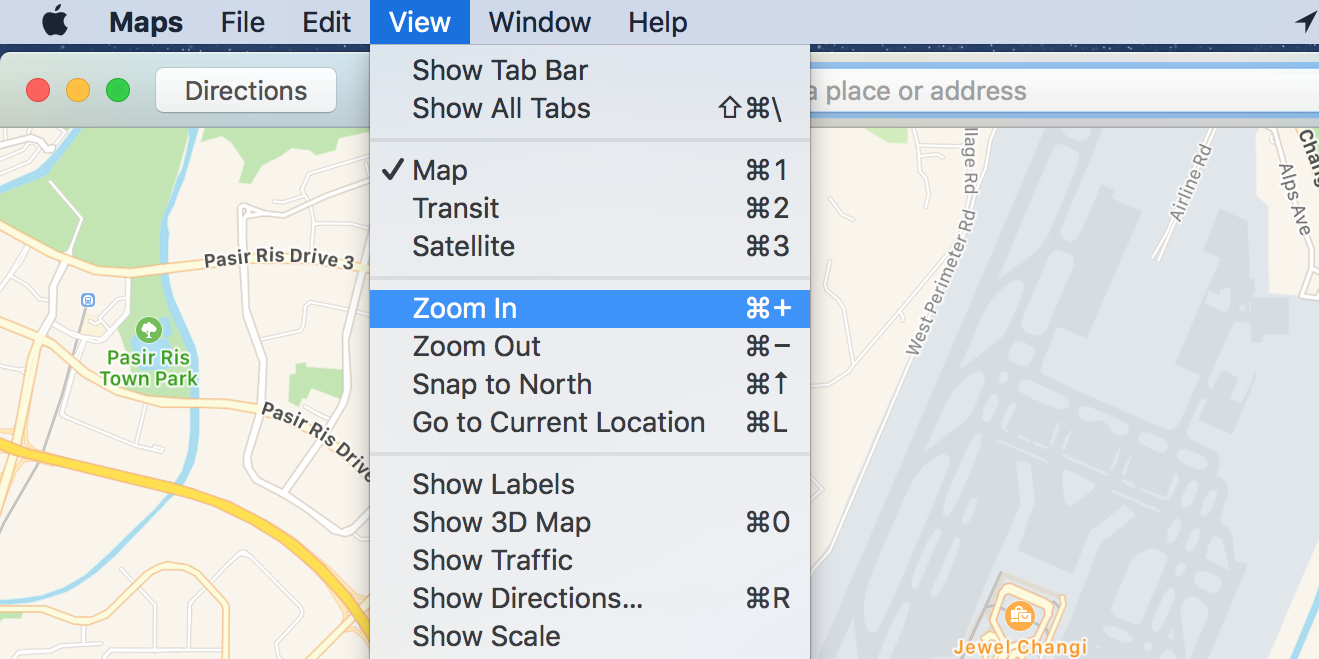
इन फोटोज को ज़ूम इन और आउट करें
तस्वीरें एप्लिकेशन आपको कई तरीकों से अपनी तस्वीरों पर ज़ूम करने देता है। आपके पास अपनी तस्वीरों को बड़ा करने के लिए एक कीबोर्ड शॉर्टकट, एक मेनू विकल्प और एक स्लाइडर भी है।
यहां बताया गया है कि आप उन्हें कैसे एक्सेस करते हैं:
- एक फोटो खोलें और Z कुंजी दबाएं। यह आपकी तस्वीर को 200 प्रतिशत तक ज़ूम इन करेगा।
- स्लाइडर को ऊपरी-बाएँ कोने पर दाईं ओर खींचें और यह आपकी फ़ोटो पर ज़ूम इन करेगा।
- शीर्ष पर दृश्य मेनू पर क्लिक करें और या तो ज़ूम इन या ज़ूम आउट चुनें ।
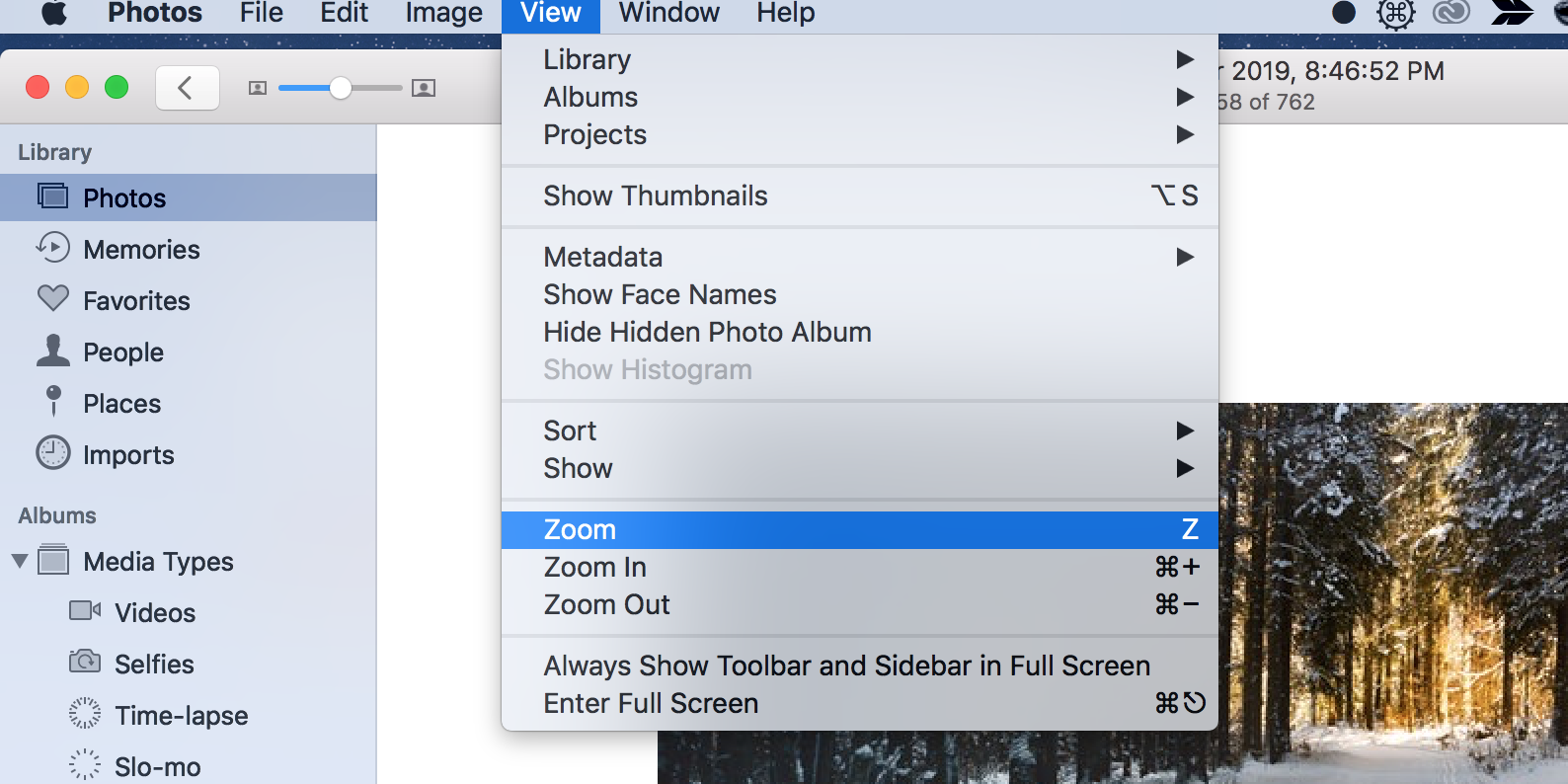
4. मैक पर ज़ूम इन और आउट करने के लिए थर्ड-पार्टी ऐप का उपयोग करें
डिफ़ॉल्ट मैक ज़ूम विकल्प केवल सीमित संख्या में सुविधाएँ प्रदान करता है। यदि आप अधिक विकल्प चाहते हैं, जैसे कि डिफ़ॉल्ट विधि से आगे भी ज़ूम करने की क्षमता, तो आपको तीसरे पक्ष के ऐप का उपयोग करने की आवश्यकता है।
ज़ूम मी मैक ऐप स्टोर पर एक मुफ्त ऐप है जो आपको कई विकल्पों का उपयोग करके आपकी स्क्रीन पर ज़ूम इन और आउट करने में मदद करता है। आप 500 प्रतिशत तक ज़ूम कर सकते हैं, जो कि आपको कई अन्य ऐप में नहीं दिखता है।
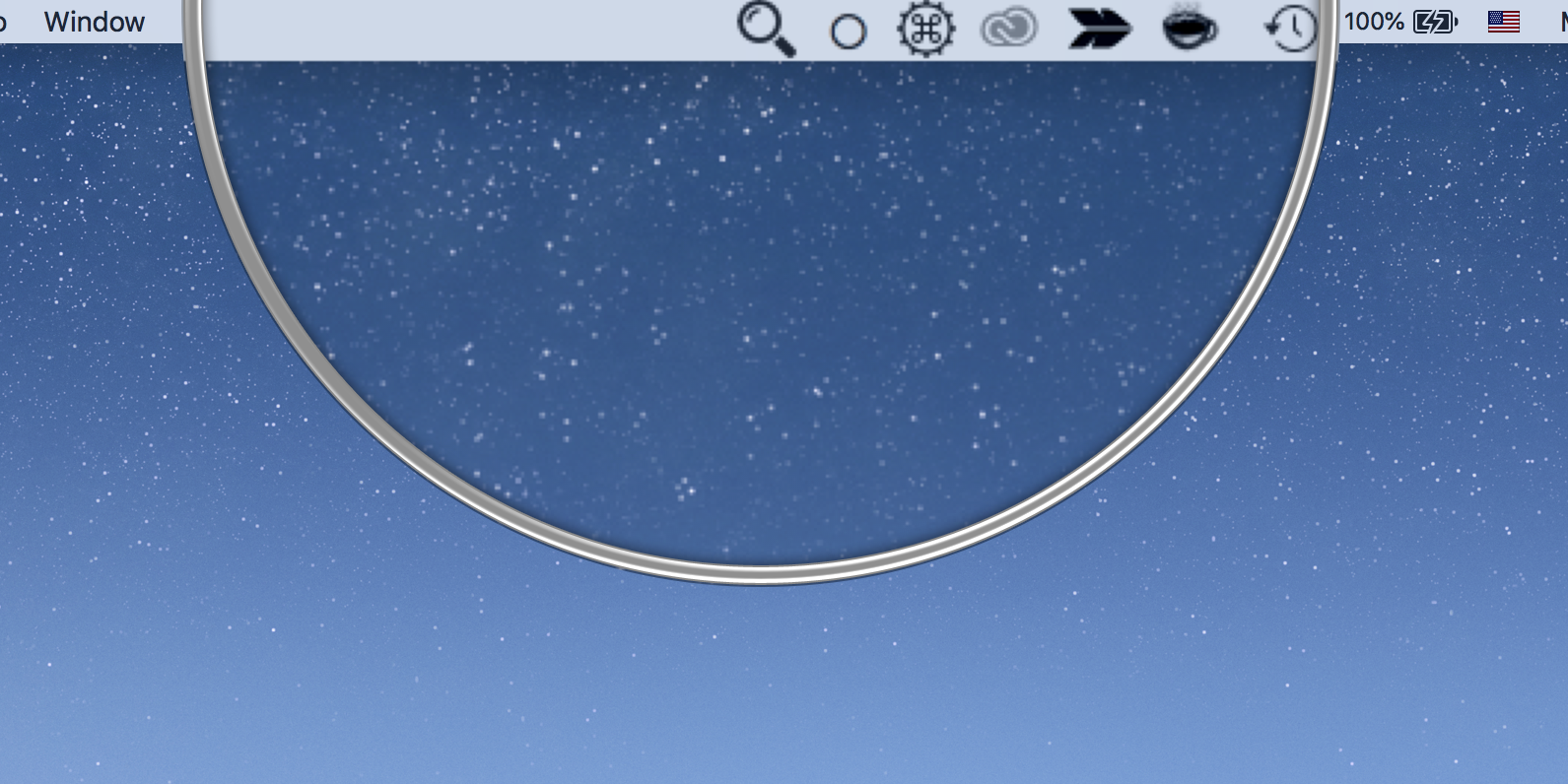
ऐप आपको अपने लेंस के आकार को भी अनुकूलित करने देता है। इस तरह, आप अपनी स्क्रीन पर एक बड़े क्षेत्र को ज़ूम इन कर सकते हैं। इस ऐप में सभी जूमिंग फीचर्स के लिए कीबोर्ड शॉर्टकट हैं।
सबसे अच्छे आइटम देखने के लिए अपने मैक पर ज़ूम करें
यदि आप कभी भी अपने मैक पर देखने के लिए कुछ छोटा करते हैं, तो आप अपने मैक पर ज़ूम करने के लिए उपरोक्त सुविधाओं का उपयोग कर सकते हैं। यदि डिफ़ॉल्ट विकल्प काम नहीं करता है, तो आपकी मदद करने के लिए एक तृतीय-पक्ष ऐप है।
