आपके Mac को बहुत अधिक रखरखाव की आवश्यकता नहीं है क्योंकि Apple MacOS को विश्वसनीय और उपयोगकर्ता के अनुकूल बनाने के लिए यथासंभव प्रयास करता है। फिर भी, हर अब और फिर, आप अपने मैक को एक ट्यून-अप का इलाज करना चाह सकते हैं ताकि इसे पहले की तुलना में तेज और सुचारू रूप से चलाया जा सके।
इसमें पुरानी फ़ाइलों को साफ़ करना, आपके स्टोरेज डिस्क के साथ समस्याओं की मरम्मत करना, या सीपीयू-गहन एनिमेशन को अक्षम करना शामिल हो सकता है।
यदि आप सुनिश्चित नहीं हैं कि अपने मैक को कैसे ट्यून किया जाए, तो अपने मैकबुक, आईमैक, मैक मिनी या मैक प्रो को बनाने के लिए नीचे दिए गए चरणों का पालन करें, जो वर्षों से बेहतर है।
1. कुछ फ्री स्पेस क्लियर करें
कोई फर्क नहीं पड़ता कि आपका मैक कितना आंतरिक भंडारण के साथ आया था, आप हमेशा अपने मैक को सुचारू रूप से चलाने के लिए इसे कम से कम 10 प्रतिशत खाली रखना चाहते हैं।
Apple मेनू खोलें और इस मैक के बारे में> स्टोरेज चुनें कि आप वर्तमान में कितना स्टोरेज का उपयोग कर रहे हैं। यह आपको सिस्टम, डॉक्यूमेंट्स, फोटोज, और बहुत कुछ सहित आपके स्टोरेज को लेने वाले फाइल टाइप्स के टूटने को दिखाता है।
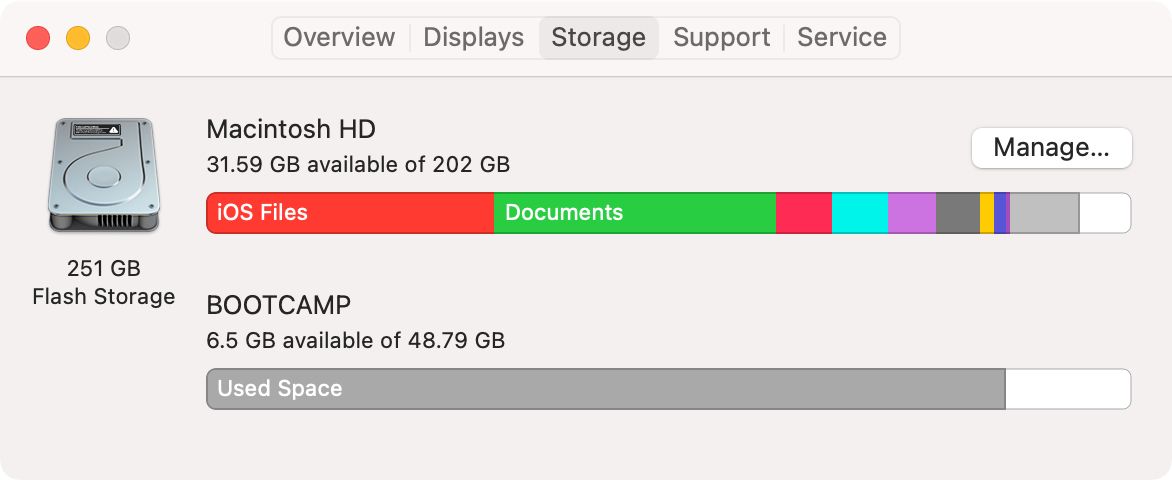
यदि आपके पास अधिक खाली स्थान नहीं है, तो यह देखने के लिए कि आप इसके बारे में क्या कर सकते हैं, प्रबंधित करें पर क्लिक करें ।
इसके अलावा, अपने मैक पर सबसे अच्छी जगह बचाने वाली युक्तियों के लिए मुफ्त स्पेस बनाने के बारे में हमारी गाइड देखें। हम आपको दिखाएंगे कि पुरानी ऐप्स को अनइंस्टॉल कैसे करें, बड़ी फ़ाइलों को ढूंढें और हटाएं, और अपने दस्तावेज़ों को क्लाउड पर ले जाएं।
2. गतिविधि की निगरानी की जाँच करें
गतिविधि मॉनिटर मैकओएस में बनाया गया है और आपको दिखाता है कि कौन सी ऐप और प्रक्रियाएं आपकी कंप्यूटिंग शक्ति का उपयोग कर रही हैं। यदि आपका मैक ऐसा महसूस करता है कि उसे ट्यून-अप की आवश्यकता है, तो आप यह जानने के लिए एक्टिविटी मॉनिटर का उपयोग कर सकते हैं कि कौन से ऐप इसे धीमा कर रहे हैं।
अपने एप्लिकेशन में उपयोगिताओं फ़ोल्डर से गतिविधि मॉनिटर लॉन्च करें, या स्पॉटलाइट ( सीएमडी + स्पेस ) के साथ इसे खोजकर।
फिर अपने CPU के बड़े प्रतिशत का उपयोग करके ऐप या प्रक्रियाओं को खोजने के लिए सीपीयू टैब का उपयोग करें। आप मेमोरी टैब का उपयोग यह देखने के लिए भी कर सकते हैं कि कौन से ऐप और प्रक्रियाएं आपकी रैम का उपयोग कर रही हैं।
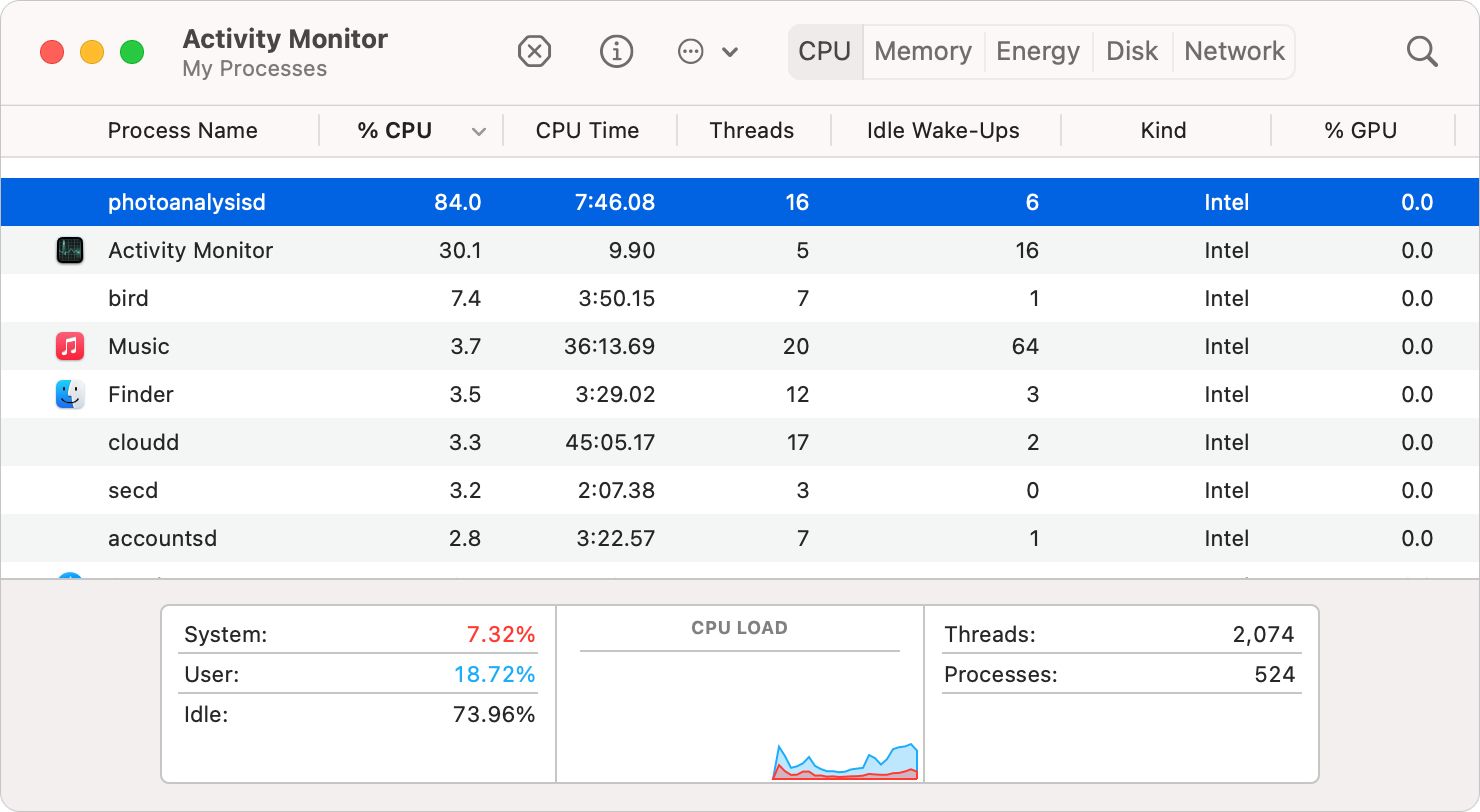
यदि आपको एक ऐप या प्रक्रिया मिलनी चाहिए, जिसमें से अधिक शक्ति का चाहिए, तो इसे हाइलाइट करें और इसे बंद करने के लिए स्टॉप साइन आइकन पर क्लिक करें । सुनिश्चित करें कि आप केवल करीबी प्रक्रियाओं को ही जानते हैं जिनसे आप हानिकारक macOS से बच सकते हैं।
3. अपने लॉगिन आइटम कम करें
क्या आपका मैक बूट करने के लिए धीमा है? आपके पास स्टार्टअप पर बहुत अधिक एप्लिकेशन खुल सकते हैं। सिस्टम प्राथमिकताएं> उपयोगकर्ता और समूह पर जाएं और अपना उपयोगकर्ता खाता चुनें। इसके बाद लॉगिन आइटम टैब पर क्लिक करें। जब भी आप लॉग इन करें तो लॉन्च होने वाली हर चीज की एक सूची देखें।
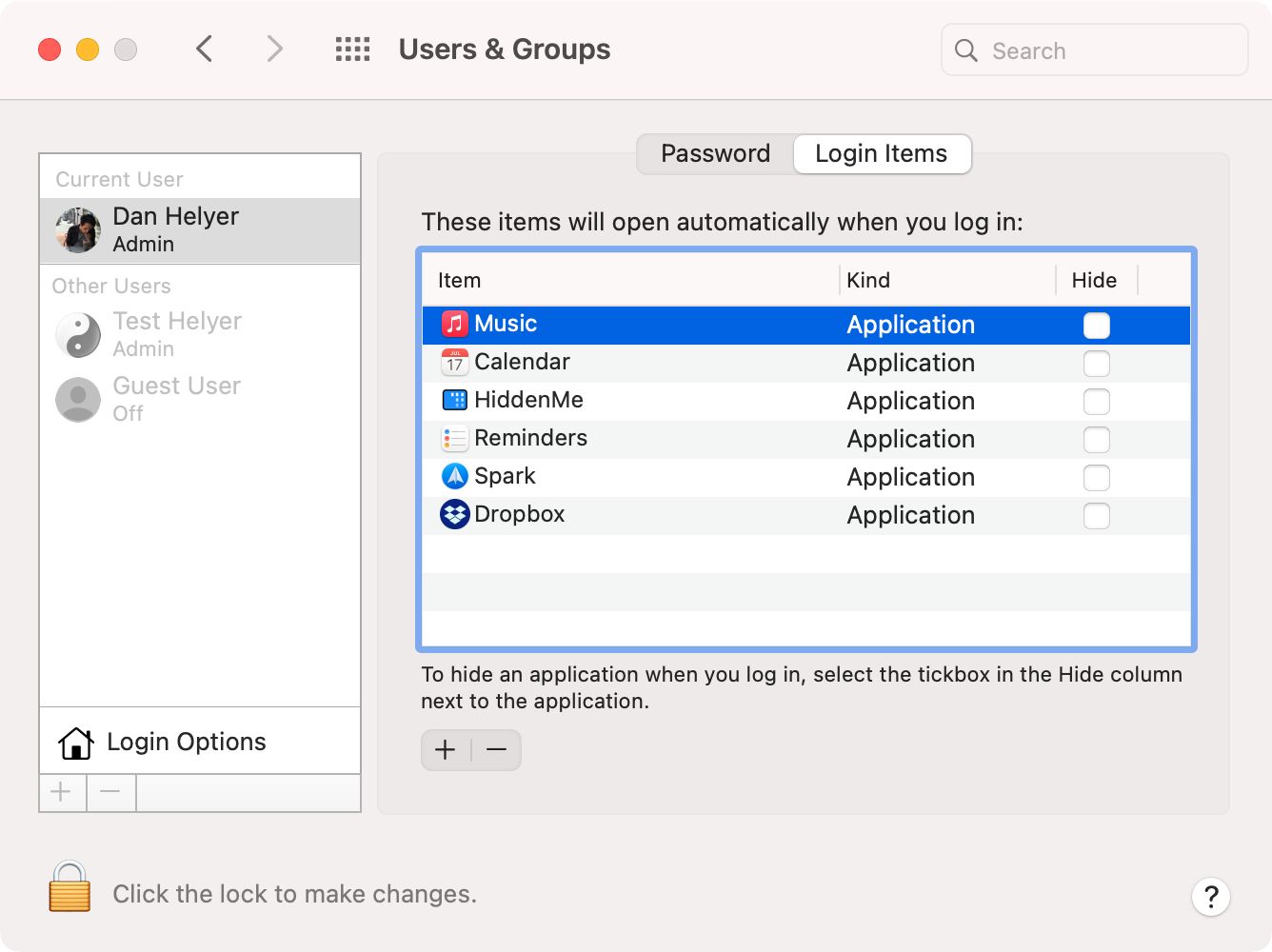
जिन ऐप्स को आप हमेशा खोलना नहीं चाहते हैं उन्हें हाइलाइट करें और उन्हें हटाने के लिए माइनस ( – ) बटन पर क्लिक करें। यह आपके मैक से ऐप को डिलीट नहीं करता है; जब आप लॉग इन करते हैं तो यह स्वचालित रूप से लॉन्च करना बंद कर देता है।
4. मैलवेयर के लिए एक स्कैन चलाएँ
आपका मैक विंडोज पीसी की तुलना में मैलवेयर से संक्रमित होने की संभावना कम है, लेकिन यह असंभव नहीं है। वास्तव में, यदि आप सर्वोत्तम प्रथाओं का पालन नहीं करते हैं, तब भी अपने मैक को गलती से मैलवेयर से संक्रमित करना आसान हो सकता है।
अपने मैक पर स्कैन चलाने के लिए मैकवेयर के लिए सबसे अच्छा एंटीवायरस सॉफ़्टवेयर — डाउनलोड और इंस्टॉल करें। आपको इस ऐप को हर समय खुला रखने की आवश्यकता नहीं है; बस अब और फिर अपने मैक को एक त्वरित धुन देने के लिए मुफ्त संस्करण का उपयोग करके एक स्कैन चलाएं।
डाउनलोड: macOS के लिए मालवेयरबीट्स (नि: शुल्क, उपलब्ध सदस्यता)
5. कैश खाली करें
समय के साथ, आपका मैक विभिन्न अनुप्रयोगों और वेबसाइटों से फ़ाइलों का कैश बनाता है जो इसे सामग्री को तेज़ी से लोड करने के लिए उपयोग करता है। दुर्भाग्य से, ये कैश कभी-कभी इतने बड़े होते हैं — 20GB या कुछ मामलों में अधिक — कि वे एक मदद से अधिक बाधा बन जाते हैं।
आप फाइंडर में लाइब्रेरी फ़ोल्डर से कैश को सुरक्षित रूप से खाली कर सकते हैं। आपके ऐसा करने के बाद, कुछ एप्लिकेशन धीमे दिखाई दे सकते हैं क्योंकि आपका मैक फिर से कैश बनाता है, लेकिन लंबे समय से पहले आपका मैक पहले से बेहतर हो जाएगा।
कैश साफ़ करने के लिए:
- फाइंडर लॉन्च करें और मेन्यू बार से गो ऑप्शन खोलें।
- विकल्प को होल्ड करें और मेनू बार में दिखाई देने वाले लाइब्रेरी विकल्प पर क्लिक करें।
- कैश फ़ोल्डर खोलें, फिर उसकी संपूर्ण सामग्री को ट्रैश में ले जाएं ।
- यदि संकेत दिया जाता है, तो अपना व्यवस्थापक पासवर्ड दर्ज करें, फिर कचरा खाली करें ।
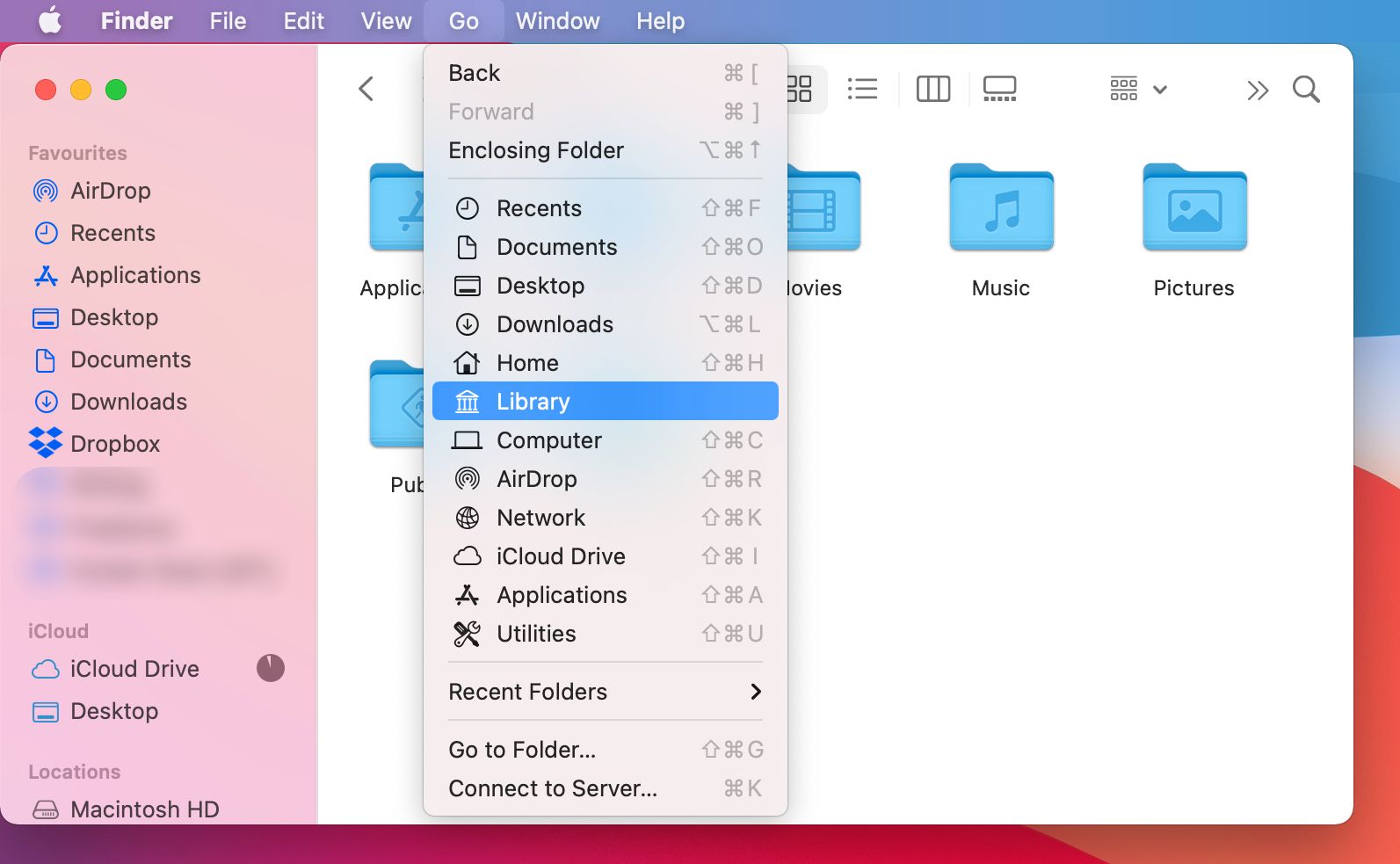
6. अपनी डिस्क पर फर्स्ट एड चलाएं
यहां तक कि अगर आपका मैक सामान्य रूप से काम करता दिखाई देता है, तो स्टोरेज डिस्क के साथ अनदेखी समस्याएँ आपके डेटा तक पहुंचने का प्रयास करते समय इसे धीमा कर सकती हैं। आप इनमें से अधिकांश समस्याओं को खोजने और सुधारने के लिए डिस्क उपयोगिता में फर्स्ट एड फीचर का उपयोग कर सकते हैं।
ध्यान रखें कि फ़र्स्ट एड चलने में लगभग एक घंटे का समय लग सकता है, और जब तक यह समाप्त नहीं हो जाता है तब तक आप अपने मैक का उपयोग करने में असमर्थ होंगे।
अपने मैक पर फ़र्स्ट एड चलाने के लिए, अपने एप्लिकेशन में यूटिलिटीज़ फ़ोल्डर से डिस्क उपयोगिता लॉन्च करें (या स्पॉटलाइट के साथ इसे खोजें)। फिर साइडबार में अपने स्टार्टअप डिस्क का चयन करें; इसे आमतौर पर Macintosh HD कहा जाता है। यदि दो Macintosh HD विकल्प हैं, तो वह चुनें जो डेटा कहता है।
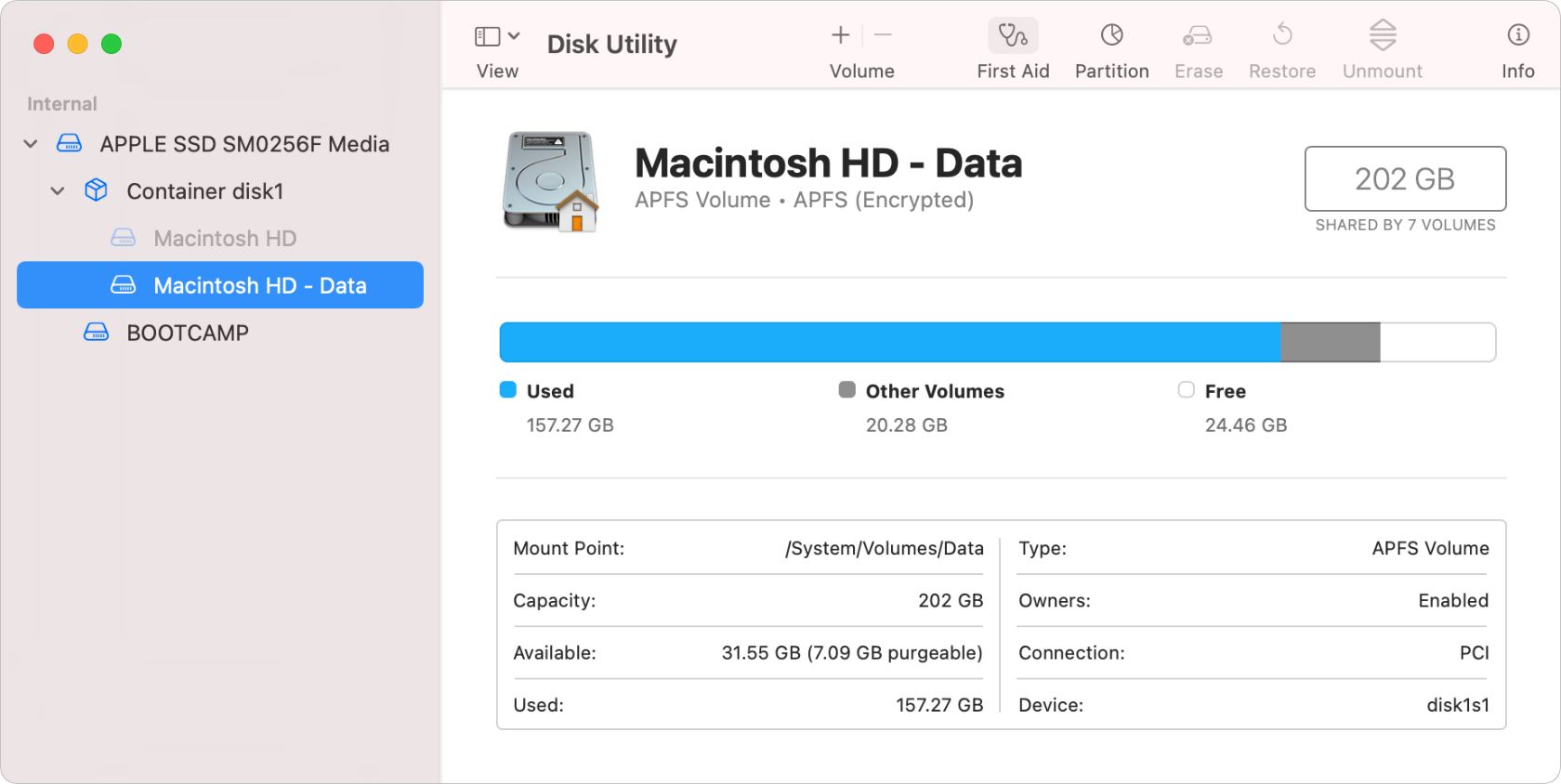
अब फर्स्ट एड चलाना शुरू करने के लिए डिस्क यूटिलिटी के शीर्ष पर फर्स्ट एड पर क्लिक करें।
यदि प्राथमिक चिकित्सा किसी भी समस्याओं का सामना करती है, जो इसे सुधार नहीं सकती है, तो अपने मैक पर रिकवरी मोड में बूट करने और इसे फिर से चलाने का प्रयास करें। यदि वह काम नहीं करता है, तो आपको एक शारीरिक मरम्मत की आवश्यकता हो सकती है।
7. सिस्टम एनिमेशन को अक्षम करें
MacOS में विभिन्न एनिमेशन कम प्रसंस्करण शक्ति वाली पुरानी मशीनों के लिए समस्या पैदा कर सकते हैं। यदि आपका मैक इसे इस्तेमाल करने की तुलना में धीमा महसूस करता है, तो इन अनावश्यक एनिमेशन को अक्षम करके इसे त्वरित और आसान धुन दें।
सिस्टम वरीयताएँ खोलें > सामान्य और निम्नलिखित सेटिंग्स बदलें:
- शो स्क्रॉल बार को हमेशा बदलें।
- यदि उपलब्ध है, तो मेनू बार को स्वचालित रूप से छिपाएं और दिखाएं ।
- यदि उपलब्ध है, तो एलसीडी फ़ॉन्ट स्मूथिंग को अक्षम करें।
अब System Preferences> Dock & Menu Bar में जाएँ और इन सेटिंग्स को बदलें:
- आवर्धन अक्षम करें।
- स्केल इफ़ेक्ट का उपयोग करके विंडोज़ कम से कम चुनें।
- चेतावनियों को खोलने में अक्षम करें।
- डॉक को स्वचालित रूप से छिपाएं और दिखाएं ।
अंत में, सिस्टम वरीयताएँ> डेस्कटॉप और स्क्रीन सेवर पर जाएं और इन सेटिंग्स को बदलें:
- एक स्थिर डेस्कटॉप वॉलपेपर चुनें, जो पूरे दिन नहीं बदलता है।
- चित्र विकल्प को अक्षम करें।
8. अपने ब्राउज़र को गति दें
मैक के बहुत सारे उपयोगकर्ता इंटरनेट ब्राउजर का उपयोग करते हुए अपने कंप्यूटिंग समय का सबसे अधिक खर्च करते हैं। यदि आपका मैक धीमा लगता है, तो यह हो सकता है कि ब्राउज़र को इसके बजाय एक ट्यून-अप की आवश्यकता हो।
अपने ब्राउज़र को ट्यून करने के सटीक चरण उस पर निर्भर करते हैं जिस पर आप उपयोग कर रहे हैं। लेकिन सामान्य तौर पर, आपको इसका लक्ष्य रखना चाहिए:
- इतिहास और कुकीज़ साफ़ करें
- कैशे साफ़ करें
- अनावश्यक एक्सटेंशन अक्षम करें
यदि आप अभी भी Apple के डिफ़ॉल्ट ब्राउज़र का उपयोग करते हैं, तो अपने मैक पर सफारी को तेज़ बनाने के लिए हमारे गाइड का पालन करें। यदि इन युक्तियों में से कोई भी आपके ब्राउज़र को तेज नहीं करता है, तो इसके बजाय क्रोम या फ़ायरफ़ॉक्स जैसे तेज विकल्प पर स्विच करने का समय हो सकता है।
9. रेनडेक्स स्पॉटलाइट
स्पॉटलाइट आपके मैक पर खोज फ़ंक्शन के लिए ऐप्पल का नाम है। यदि स्पॉटलाइट का उपयोग करके कुछ भी खोजने में लंबा समय लगता है, तो आपको यह सुनिश्चित करने की आवश्यकता हो सकती है कि यह सुनिश्चित हो सके कि आपकी सभी फाइलें कहां हैं।
यह काफी लंबा समय ले सकता है और आपके मैक को रींडेक्सिंग करते समय धीमा हो सकता है, लेकिन इसे बाद में तेजी से फाइलें मिलनी चाहिए:
- सिस्टम प्राथमिकताएं> स्पॉटलाइट पर जाएं , फिर गोपनीयता टैब पर क्लिक करें।
- स्पॉटबिन से मैकिनटोश एचडी को चुनने के लिए ऐड ( + ) बटन का उपयोग करें, स्पॉटलाइट को इसे अनदेखा करने के लिए कह रहा है।
- अब सूची में Macintosh एचडी का चयन करें और इसे हटाने के लिए माइनस ( – ) बटन का उपयोग करें, स्पॉटलाइट को इंडेक्स को बताए और इसे फिर से खोजें।
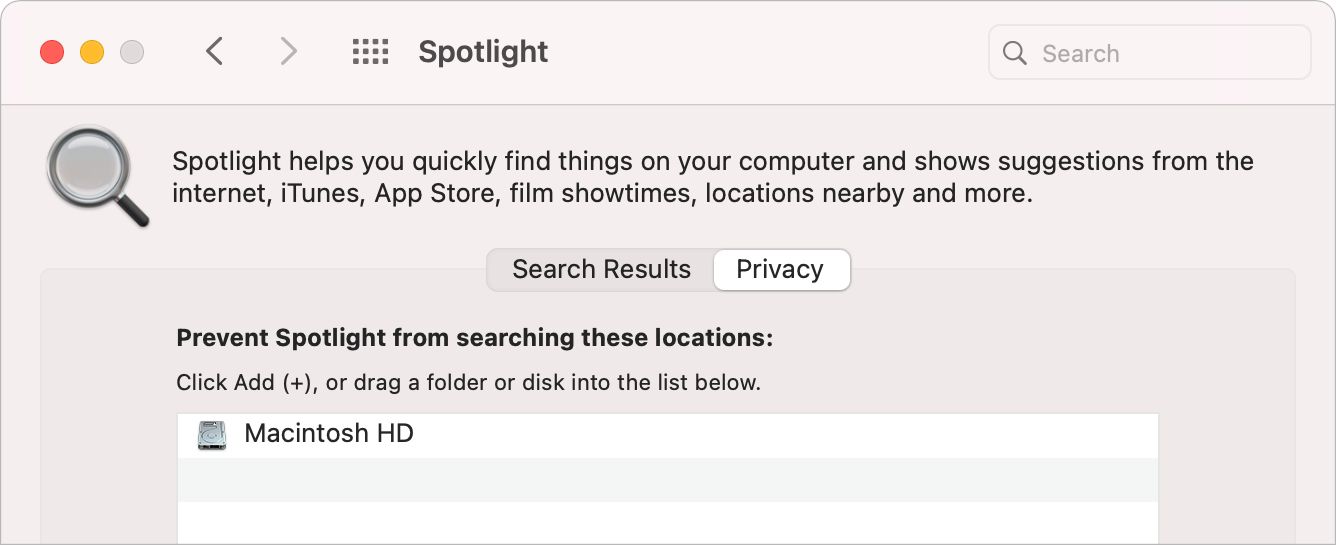
10. अपने ऐप्स अपडेट करें
नवीनतम अद्यतनों की तुलना में आउट-ऑफ-डेट सॉफ़्टवेयर अक्सर धीमी गति से चलता है। ऐसा इसलिए है क्योंकि Apple और तृतीय-पक्ष डेवलपर्स आपके मैक के लिए सॉफ़्टवेयर को अनुकूलित करने के लिए लगातार काम करते हैं। सुनिश्चित करें कि आप नवीनतम सुधार के साथ अपने मैक को ट्यून करने के लिए सब कुछ अपडेट रखें।
नए MacOS अपडेट देखने के लिए सिस्टम प्राथमिकताएं> सॉफ़्टवेयर अपडेट पर जाएं। भविष्य में इस परेशानी से बचने के लिए मेरे मैक को स्वचालित रूप से अपडेट रखें ।
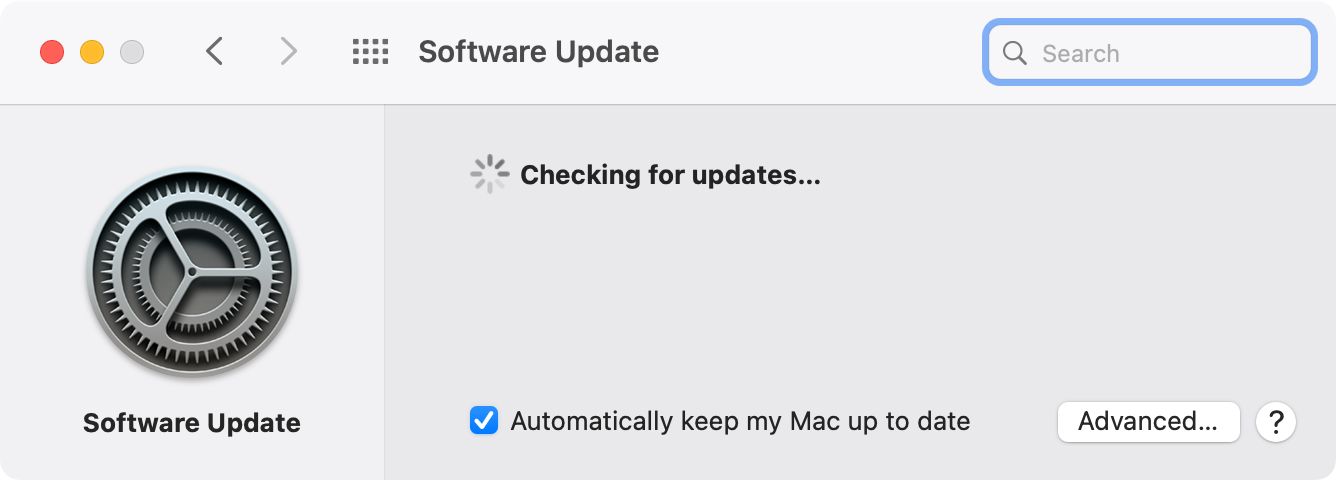
ऐप स्टोर खोलें और ऐप अपडेट्स को खोजने और स्थापित करने के लिए अपडेट पर क्लिक करें। ऐप स्टोर के बाहर आपके द्वारा इंस्टॉल किए गए एप्लिकेशन के लिए, नवीनतम अपडेट प्राप्त करने के लिए डेवलपर्स की वेबसाइटों पर जाएं।
क्या यह आपके मैक को अपग्रेड करने का समय है?
हालांकि यह सच है कि मैक कंप्यूटर लंबे समय तक चलते हैं, आपको अंततः एक नया खरीदना होगा। अगर ये ट्यून-अप टिप्स आपके मैक को गति तक नहीं लाते हैं, तो शायद यह एक प्रतिस्थापन के लिए देखने का समय है।
चिंता मत करो — एक मैक खरीदना हमेशा बेतहाशा महंगा नहीं होता है। आप लागत को कम करने के लिए एक refurbished Mac पर अक्सर शानदार सौदे पा सकते हैं।
