Microsoft Excel में डेटा को मैन्युअल रूप से व्यवस्थित करना एक वास्तविक कष्ट है। इसलिए हम ऐसा करने की अनुशंसा नहीं करते हैं. एक सरल कार्य, एक्सेल में वर्णानुक्रम करना सीखना, आवश्यक रूप से उतना सहज नहीं है जितना हम चाहेंगे। यहां बताया गया है कि चीजों को तार्किक, वर्णानुक्रम में कैसे क्रमबद्ध किया जाए।
वर्णानुक्रम बटनों का उपयोग करना
एक्सेल में वर्णानुक्रम करने का सबसे आसान तरीका स्प्रेडशीट के शीर्ष पर मेनू में डेटा टैब के नीचे स्थित सरलीकृत सॉर्टिंग बटनों में से एक का उपयोग करना है। यह तब सबसे उपयोगी होता है जब आप कॉलमों को वर्णानुक्रम में व्यवस्थित करना चाहते हैं। Excel में पंक्तियों को वर्णानुक्रम में व्यवस्थित करने के बेहतर विचार के लिए सॉर्ट कमांड के बारे में पढ़ना जारी रखें।
चरण 1: ये बटन या तो AZ या ZA सॉर्टिंग क्रम में डिफ़ॉल्ट होते हैं और या तो एक एकल कॉलम को सॉर्ट कर सकते हैं या एक तालिका में एकाधिक कॉलम को सॉर्ट कर सकते हैं। बाद वाले मामले में, टूल सबसे बाएं कॉलम के आधार पर सॉर्ट करने में डिफ़ॉल्ट होता है।
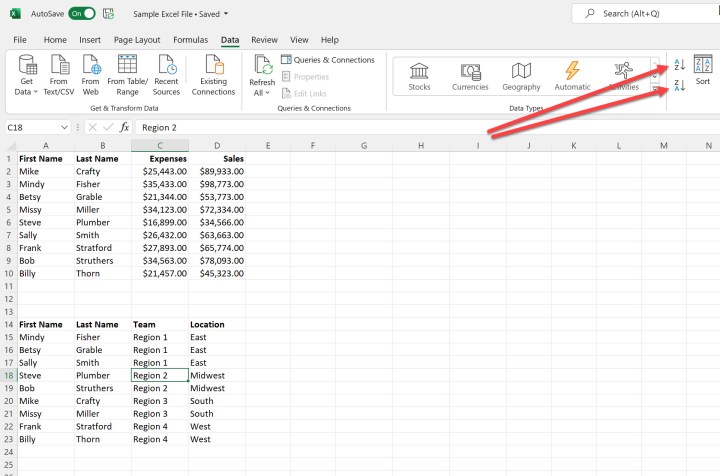
चरण 2: किसी एक बटन का उपयोग करके सॉर्ट करने के लिए, अपना कॉलम या तालिका चुनें। इस मामले में, हम नमूना स्प्रेडशीट में दूसरी तालिका का उपयोग कर रहे हैं।

चरण 3: AZ बटन पर क्लिक करें। यह प्रथम नाम कॉलम की सामग्री के अनुसार तालिका को वर्णानुक्रम में रखेगा। आप ZA बटन का उपयोग करके उल्टे क्रम में भी सॉर्ट कर सकते हैं।

सॉर्ट कमांड का उपयोग करके वर्णानुक्रम बनाएं
यदि आप इस पर अधिक नियंत्रण चाहते हैं कि आपका डेटा कैसे वर्णानुक्रम में है, तो सॉर्ट कमांड का उपयोग करें। यह आपको एक्सेल में पंक्तियों को वर्णानुक्रम में व्यवस्थित करने की भी अनुमति देगा।
चरण 1: अपनी तालिका चुनें और फिर सॉर्ट करें बटन पर क्लिक करें। इससे सॉर्ट डायलॉग बॉक्स खुल जाएगा। डिफ़ॉल्ट रूप से, टूल ए-टू-जेड क्रम में सबसे बाएं कॉलम के अनुसार सॉर्ट करेगा, और यह मान लेगा कि आपके पास डेटा हेडर हैं जिनका उपयोग सॉर्टिंग प्रक्रिया में किया जाना चाहिए। यदि आपके पास हेडर नहीं है, तो मेरे डेटा में हेडर हैं को अचयनित करें।
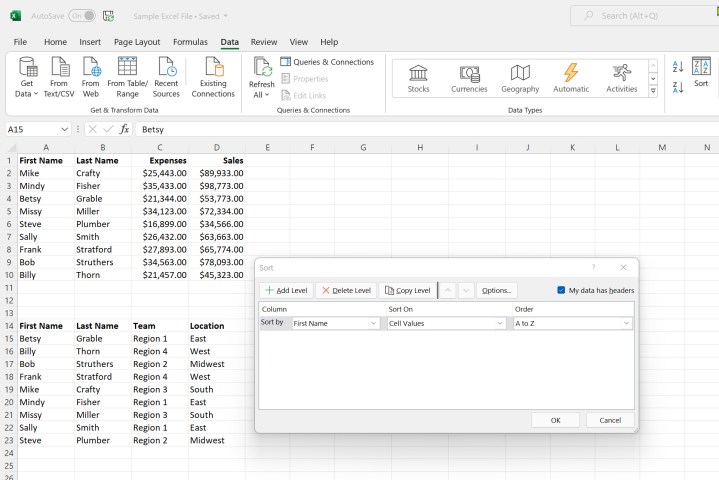
चरण 2: विकल्प बटन पर क्लिक करें। यहां, आप चुन सकते हैं कि आपका डेटा केस संवेदनशील है या नहीं और ऊपर से नीचे या बाएं से दाएं क्रमबद्ध करना है या नहीं।

चरण 3: हमारे उदाहरण में, हम स्थान और फिर अंतिम नाम के आधार पर क्रमबद्ध करेंगे। ऐसा करने के लिए, हम पहले सॉर्ट बाय ड्रॉप-डाउन बॉक्स में स्थान का चयन करेंगे। फिर, हम ड्रॉप-डाउन बॉक्स से अंतिम नाम चुनने के लिए स्तर जोड़ें पर क्लिक करेंगे। आप आवश्यकतानुसार डिलीट लेवल और कॉपी लेवल विकल्पों का भी उपयोग कर सकते हैं।
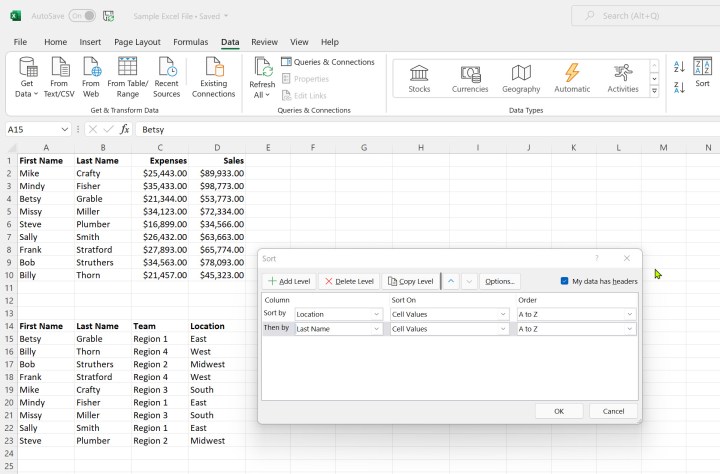
चरण 4: अपना चयन पूरा करने के बाद ओके पर क्लिक करें। अब आपका डेटा पहले स्थान और फिर अंतिम नाम के आधार पर क्रमबद्ध किया जाएगा।

एक्सेल का उपयोग करने के तरीके के बारे में अधिक जानकारी के लिए, एक्सेल फ़ाइल को पासवर्ड से कैसे सुरक्षित रखें, इस बारे में हमारी मार्गदर्शिका देखें।
