Microsoft Word दस्तावेज़ में नेविगेट करना कुछ लोगों के लिए एक कठिन काम हो सकता है। असाइनमेंट और अनुबंधों के कारण कई पृष्ठ बन सकते हैं जिनका ट्रैक रखना कठिन हो सकता है। इसके लिए Microsoft द्वारा प्रस्तुत एक समाधान सामग्री तालिका है। सामग्री की रूपरेखा और सामान्य अवलोकन प्रदान करने के अलावा, यह सुविधा दस्तावेज़ को अधिक पेशेवर रूप देती है।
यहां Microsoft Word में सामग्री तालिका बनाने के बारे में एक मार्गदर्शिका दी गई है।
माइक्रोसॉफ्ट वर्ड में सामग्री की तालिका बनाना वास्तव में काफी सरल है, लेकिन यह पता चला है कि त्वरित तरीका आपको हमेशा वह परिणाम नहीं देगा जो आप चाहते हैं। फिर भी, यह एक कोशिश के काबिल है।
माइक्रोसॉफ्ट वर्ड में तुरंत सामग्री तालिका बनाने के लिए विंडो के शीर्ष पर "संदर्भ" मेनू चुनें और ड्रॉपडाउन मेनू से "सामग्री तालिका" चुनें। फिर, एक शैली चुनें. आपकी मौजूदा जानकारी के लिए सामग्री की एक तालिका दिखाई देगी।
पूरी तरह संतुष्ट नहीं हैं या कुछ कमी दिख रही है? नीचे दी गई हमारी अधिक गहन मार्गदर्शिका आपके सामने आने वाली सभी अधिक जटिल स्थितियों को संभाल लेगी।
हेडर तैयार किया जा रहा है
सामग्री तालिका सम्मिलित करने से पहले, आपको अपने दस्तावेज़ के पृष्ठों पर शीर्षक शैलियों को लागू करने की आवश्यकता होगी, जिसका उपयोग Word द्वारा स्वयं तालिका तैयार करने के लिए किया जाएगा।
चरण 1: अपने दस्तावेज़ के प्रत्येक पृष्ठ पर जाएँ और होम > शैलियाँ के माध्यम से शीर्षक में एक शीर्षक शैली लागू करें। आप उन उपशीर्षकों को लागू करना भी चुन सकते हैं जो किसी दिए गए पृष्ठ को और अधिक संदर्भ प्रदान करते हैं। शीर्षक 1 , शीर्षक 2 , और शीर्षक 3 ऐसे विकल्प हैं जिनका उपयोग आप स्वचालित तालिका को भरने के लिए शीर्षकों को प्रारूपित करने के लिए कर सकते हैं, जो सामग्री तालिका बनाने का सबसे सरल तरीका है।
चरण 2: अब अपने कर्सर का उपयोग करें और उस क्षेत्र पर क्लिक करें जहां आप सामग्री तालिका सम्मिलित करना चाहते हैं। पहला पृष्ठ आमतौर पर इसके लिए उपयुक्त स्थान होता है। संदर्भ टैब पर क्लिक करें और सामग्री तालिका बटन का चयन करें।
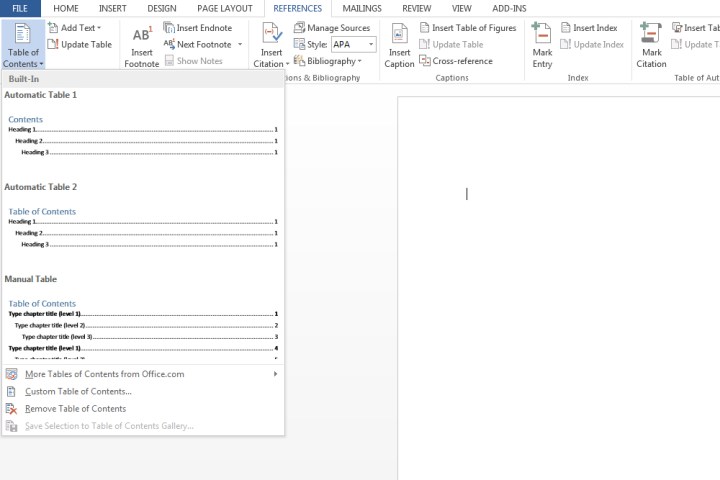
चरण 3: स्वचालित तालिका 1 (सामग्री) या स्वचालित तालिका 2 (सामग्री की तालिका) चुनें, जो केवल उन शीर्षकों द्वारा भिन्न होती है जो प्रत्येक सेटिंग लागू होगी।
Microsoft Word अब सामग्री तालिका बनाने के लिए चरण 1 में लागू शीर्षकों पर निर्भर करेगा, जिसमें कोई भी पाठ शामिल है जहां शीर्षक 1 , शीर्षक 2 , या शीर्षक 3 लागू किया गया था, साथ ही संबंधित पृष्ठ संख्या भी शामिल है।
संदर्भ के लिए, मैंने नीचे दिखाए गए पहले तीन हेडर शीर्षकों के लिए हेडिंग 1 , हेडिंग 2 और हेडिंग 3 लागू किया, जो सामग्री की तालिका को एक स्तरीय रूप देता है।

सामग्री तालिका अद्यतन कर रहा है
चरण 1: सामग्री तालिका का चयन करें। संदर्भ टैब पर क्लिक करें और फिर अद्यतन तालिका चुनें।
चरण 2: इनमें से किसी एक को चुनें:
केवल पृष्ठ संख्याएँ अद्यतन करें: यह विकल्प शीर्षकों में किए गए किसी भी परिवर्तन को अद्यतन नहीं करेगा, बल्कि केवल पृष्ठ संख्याओं को अद्यतन करेगा।
संपूर्ण तालिका अपडेट करें: यह पृष्ठ संख्या परिवर्तन के अलावा, संशोधित किए गए किसी भी शीर्षक-आधारित पाठ के साथ तालिका को अपडेट कर देगा।
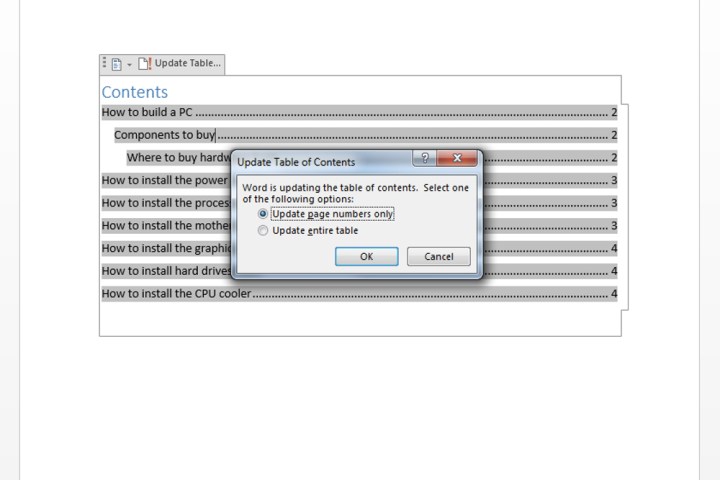
सामग्री तालिका अनुकूलन
क्या आप इस बात से संतुष्ट नहीं हैं कि मौजूदा टेम्प्लेट के माध्यम से विषय-सूची कैसी दिखती है? सुविधाजनक रूप से, आपकी तालिका के स्वरूप को संशोधित करने का एक तरीका है।
चरण 1: अपनी तालिका पर क्लिक करें। संदर्भ टैब चुनें, सामग्री तालिका चुनें, और कस्टम सामग्री तालिका पर क्लिक करें।

चरण 2: सामने आने वाली विंडो में, आप तालिका में विभिन्न समायोजन कर सकते हैं, जिसमें कितने स्तर दिखाना है, पृष्ठ संख्याएँ हटाना और संरेखण परिवर्तन शामिल हैं। आप आगे के अनुकूलन के लिए विकल्प बटन भी खोल सकते हैं। जब आपका काम पूरा हो जाए तो ओके पर क्लिक करें।

चरण 3: यदि आप अतिरिक्त फ़ॉर्मेटिंग लागू करना चाहते हैं जैसे कि तालिका के भीतर पाठ का स्वरूप बदलना, तो बस तालिका के भीतर आप जो बदलना चाहते हैं उसे हाइलाइट करें, और आकार, रंग, शैली आदि को संशोधित करें। ये विकल्प अंदर स्थित हैं होम टैब।
सामग्री की तालिका मैन्युअल रूप से बनाना
आपका दस्तावेज़ इस तरह से सेट किया जा सकता है कि सामग्री की स्वचालित तालिका को भरना मुश्किल हो सकता है। इस प्रकार, आप इसके बजाय एक मैन्युअल तालिका सम्मिलित करने का विकल्प चुन सकते हैं।
चरण 1: संदर्भ पर क्लिक करें, सामग्री तालिका चुनें और मैन्युअल तालिका चुनें।
जैसा कि इसके नाम से पता चलता है, आपको पेज नंबर जैसे सभी आवश्यक संपादन करने होंगे। इसे स्वचालित रूप से अद्यतन नहीं किया जा सकता. आपको सभी प्रासंगिक विवरण स्वयं इनपुट करने होंगे।
चरण 2: मैन्युअल तालिका को और अधिक अनुकूलित करने के लिए, आपके द्वारा बनाई गई सामग्री तालिका पर क्लिक करें। सामग्री तालिका मेनू के भीतर कस्टम सामग्री तालिका फ़ील्ड पर क्लिक करें।

विषय-सूची को हटाया जा रहा है
तालिका पर ही क्लिक करें, फिर सामग्री तालिका मेनू का चयन करें, और सामग्री तालिका हटाएँ विकल्प चुनें।
अधिक उपयोगी सुविधाओं के लिए जिन्हें आप Microsoft Word पर उपयोग कर सकते हैं, उन 6 चीज़ों की जाँच करें जिनके बारे में आप नहीं जानते थे कि आप Microsoft Word में कर सकते हैं।
