एंड्रॉइड पर कॉपी और पेस्ट कार्यक्षमता बहुत ही बुनियादी है, जैसा कि अधिकांश ऑपरेटिंग सिस्टम पर है। एक बार चिपकाने के लिए एकल आइटम को काटना और कॉपी करना ठीक है, लेकिन एक बार जब आप कुछ और काटते हैं या कॉपी करते हैं, तो यह क्लिपबोर्ड पर पहले से ही ओवरराइट कर देता है।
कुछ लोगों के लिए यह पर्याप्त है, लेकिन कई और चाहते हैं। आइए समीक्षा करें कि एंड्रॉइड पर कॉपी और पेस्ट कैसे करें, फिर देखें कि अधिक कार्यक्षमता के लिए क्लिपबोर्ड को कैसे साफ़ और एक्सेस करें।
Android पर कॉपी और पेस्ट कैसे करें
Android पर कॉपी करना और चिपकाना आसान है, लेकिन यदि आपने पहले किसी Android डिवाइस का उपयोग नहीं किया है तो यह हमेशा सहज नहीं होता है। यहाँ यह कैसे करना है।
सबसे पहले, कुछ टेक्स्ट चुनें। क्रोम जैसे अधिकांश ऐप्स में, आप जिस टेक्स्ट को कॉपी करना चाहते हैं उस पर लंबे समय तक दबाकर ऐसा कर सकते हैं। फिर, केवल वांछित शब्द प्राप्त करने के लिए हाइलाइट किए गए अनुभाग के हैंडल को समायोजित करें। यदि आप किसी क्षेत्र के सभी टेक्स्ट को कॉपी करना चाहते हैं तो आप सभी का चयन करें पर भी टैप कर सकते हैं।
चयनित सामग्री को अपने फ़ोन के क्लिपबोर्ड पर कॉपी करने के लिए कॉपी चुनें। यदि आप किसी संपादन योग्य टेक्स्ट फ़ील्ड के अंदर काम कर रहे हैं, जैसे नोट लेने वाले ऐप में, आपको केवल एक कट विकल्प दिखाई देगा। जबकि कॉपी पेज की सामग्री को बरकरार रखेगी, कट टेक्स्ट को उसके वर्तमान स्थान से हटा देता है।
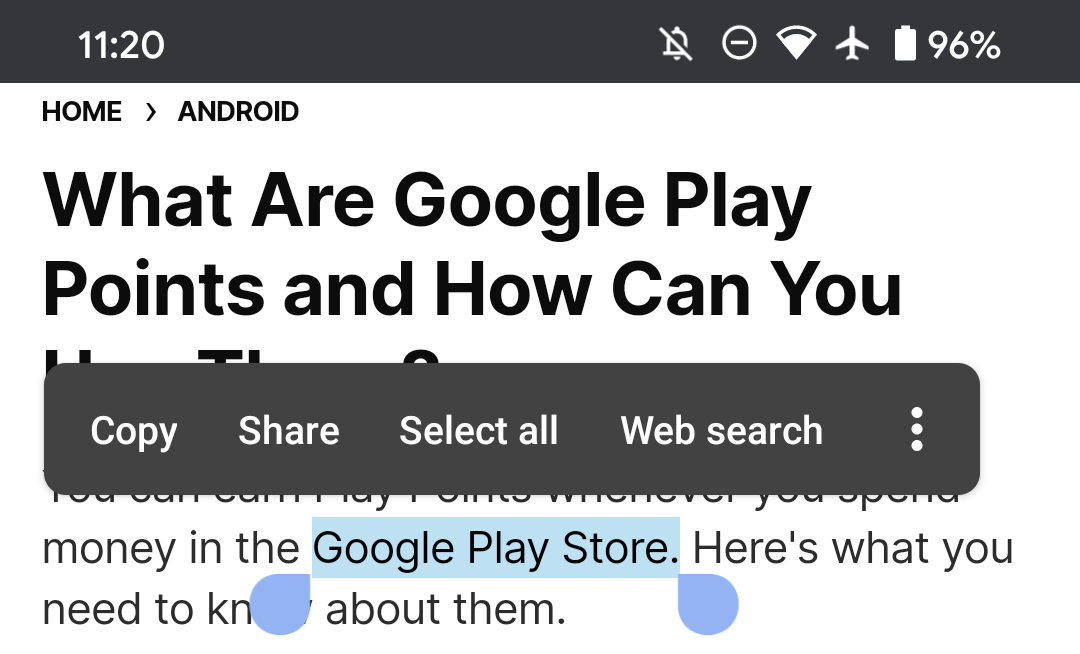
ध्यान दें कि कुछ ऐप्स में, जैसे Twitter, वे हैंडल दिखाई नहीं देंगे। उस स्थिति में, जब किसी ट्वीट को लंबे समय तक दबाया जाता है, तो ऐप आपके लिए पूरे ट्वीट को अपने आप कॉपी कर लेगा। यह Google मानचित्र में पतों पर भी काम करता है।
एक बार जब आप टेक्स्ट कॉपी कर लेते हैं, तो उस स्थान पर नेविगेट करें जहां आप उस टेक्स्ट को पेस्ट करना चाहते हैं। टेक्स्ट फ़ील्ड के अंदर लंबे समय तक दबाएं, फिर पेस्ट करें चुनें। कुछ मामलों में, आप पेस्ट को सादा पाठ विकल्प के रूप में भी देख सकते हैं। यदि आप चिपकाते समय स्वरूपण को हटाना चाहते हैं तो इसे चुनें।
वैकल्पिक रूप से, यदि आप उस फ़ील्ड पर टैप करते हैं जहाँ आप टेक्स्ट पेस्ट करना चाहते हैं, तो एक छोटा नीला या काला हैंडल दिखाई देना चाहिए। पेस्ट करने के लिए वही विकल्प देखने के लिए उस पर टैप करें।
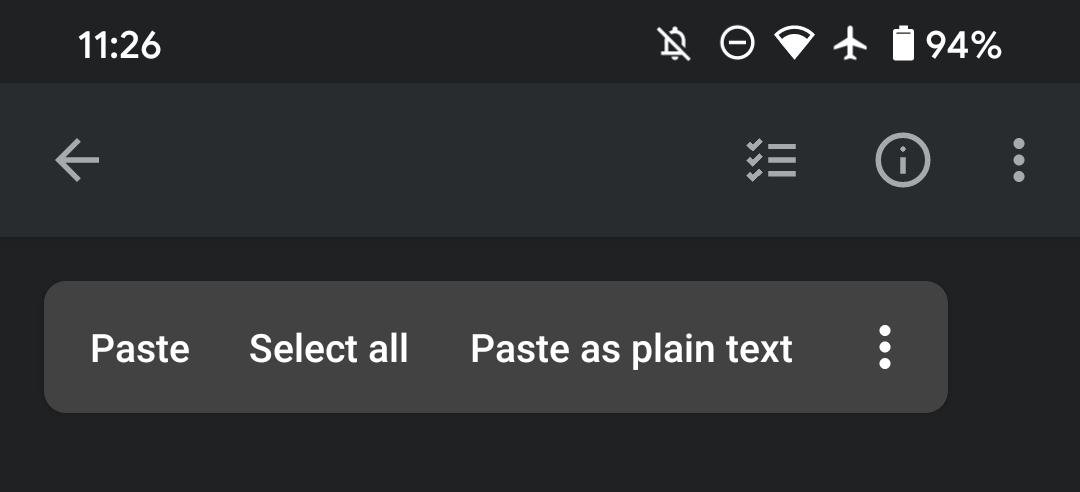
Android पर कॉपी और पेस्ट करने के लिए आपको बस इतना ही करना है। हालाँकि, Android क्लिपबोर्ड के बारे में जानने के लिए और भी बहुत कुछ है।
महत्वपूर्ण Android क्लिपबोर्ड युक्तियाँ
ध्यान रखें कि यदि आप अपने फ़ोन को चिपकाने से पहले उसे बंद या पुनः प्रारंभ करते हैं, तो आपके द्वारा कॉपी की गई कोई भी चीज़ गायब हो जाएगी। इस प्रकार, इससे पहले कि आप टेक्स्ट को क्लिपबोर्ड पर भूल जाएं, उसे जल्दी से पेस्ट करना सबसे अच्छा है।
साथ ही, यदि आप एक आइटम को कॉपी (या कट) करते हैं और फिर पहले को चिपकाने से पहले एक सेकंड को कॉपी/कट करने का प्रयास करते हैं, तो पहला कॉपी किया गया टेक्स्ट मिटा दिया जाएगा। Android का क्लिपबोर्ड एक बार में केवल एक बिट टेक्स्ट को होल्ड कर सकता है। क्लिपबोर्ड पर अधिक आइटम कैसे प्रबंधित करें, इसके लिए नीचे देखें।
याद रखें कि आप टेक्स्ट को केवल तभी काट सकते हैं जब वह टेक्स्ट एंट्री फील्ड में हो। यदि टेक्स्ट संपादन योग्य नहीं है—जैसे कि वेब लेख में—तो आप इसे केवल कॉपी कर पाएंगे। लेकिन अगर आप कोई टेक्स्ट मैसेज टाइप कर रहे हैं, तो आप जो टेक्स्ट टाइप कर रहे हैं उसे काट कर कहीं और पेस्ट कर सकते हैं।
यदि आप कोई लेख पढ़ रहे हैं और किसी अन्य लेख का लिंक है जिसे आप कॉपी करना चाहते हैं, तो आप लिंक पर टैप कर सकते हैं, URL बार में लंबे समय तक दबाकर रख सकते हैं और फिर URL को कॉपी कर सकते हैं। लेकिन एक और तेज़ तरीका है: मूल लिंक पर ही देर तक दबाकर रखें और लिंक पता कॉपी करें चुनें. यह ज्यादातर ऐप्स में काम करता है।
आप एंड्रॉइड पर सिर्फ टेक्स्ट और लिंक से ज्यादा कॉपी कर सकते हैं। फ़ोटो कॉपी करना भी संभव है, हालांकि सटीक तरीका ऐप पर निर्भर करता है। क्रोम में, आप एक मेनू लाने के लिए एक छवि पर लंबे समय तक दबा सकते हैं जिसमें एक प्रतिलिपि छवि विकल्प शामिल है। अन्य ऐप्स के लिए, आपको थ्री-डॉट मेनू बटन पर टैप करने की आवश्यकता हो सकती है जिसमें इमेज ओपन हो और वहां से कॉपी चुनें।
फिर छवि को चैट संदेश, नोट ऐप या इसी तरह के अन्य में पेस्ट करना आसान है।
Android में क्लिपबोर्ड फ़ोल्डर कहाँ है?
स्टॉक एंड्रॉइड पर, क्लिपबोर्ड फ़ोल्डर तक पहुंचने और देखने का कोई अंतर्निहित तरीका नहीं है। आपके पास केवल टेक्स्ट फ़ील्ड में लंबे समय तक दबाए रखने और अपने क्लिपबोर्ड पर क्या है यह देखने के लिए पेस्ट चुनने का विकल्प है। एंड्रॉइड क्लिपबोर्ड को रैम में रखता है, और भले ही आपका फोन इस डेटा को किसी विशेष फ़ाइल में संग्रहीत करता है, यह रूट किए बिना पहुंच योग्य नहीं है।
हालांकि, अपने डिवाइस के डिफ़ॉल्ट कीबोर्ड ऐप का उपयोग करके, आप Android पर क्लिपबोर्ड तक पहुंच सकते हैं और बेहतर प्रबंधन कर सकते हैं।
Gboard का उपयोग करके अपना क्लिपबोर्ड प्रबंधित करें
Android के डिफ़ॉल्ट Gboard कीबोर्ड का उपयोग करके, आप एक आसान क्लिपबोर्ड प्रबंधक तक पहुंच सकते हैं। जब आप किसी टेक्स्ट एंट्री फ़ील्ड में टैप करते हैं तो Gboard खुल जाता है, शीर्ष पंक्ति पर क्लिपबोर्ड आइकन टैप करें। यदि आप इसे नहीं देखते हैं, तो उन आइकनों को दिखाने के लिए बाईं ओर स्थित तीर को हिट करें।
यदि आपने पहले ऐप के क्लिपबोर्ड फ़ंक्शन का उपयोग नहीं किया है, तो आपको इसके बारे में एक सूचना दिखाई देगी। स्लाइडर को टैप करें या इसे सक्षम करने के लिए क्लिपबोर्ड बटन चालू करें । ऐसा करने के बाद, Gboard आपके द्वारा कॉपी की जाने वाली हर चीज़ पर नज़र रखना शुरू कर देगा।
क्लिपबोर्ड टैब पर वापस जाएं और किसी भी स्निपेट को तुरंत वर्तमान टेक्स्ट फ़ील्ड में पेस्ट करने के लिए टैप करें। Gboard एक घंटे के बाद स्निपेट को अपने आप मिटा देगा. यदि आप किसी स्निप को अधिक समय तक संभाल कर रखना चाहते हैं, तो उन पर लंबे समय तक दबाएं और पिन चुनें। यदि आप समय समाप्त होने से पहले उन्हें मैन्युअल रूप से साफ़ करना चाहते हैं तो आप स्निप को हटा भी सकते हैं।
Gboard के स्मार्ट सुझाव शीर्ष बार में आपके द्वारा हाल ही में कॉपी किए गए टेक्स्ट को भी दिखाएंगे, जिससे आप लंबे समय तक दबाए रखने वाले मेनू में बिना फ़िडलिंग के पेस्ट कर सकते हैं। यदि आप पहले से Gboard का उपयोग नहीं कर रहे हैं, तो यह क्लिपबोर्ड कार्यक्षमता ऐसा करने का एक बड़ा कारण है।
डाउनलोड करें: Gboard (फ्री)
सैमसंग और अन्य उपकरणों पर अपना क्लिपबोर्ड प्रबंधित करें
यदि आपके पास किसी अन्य कंपनी का Android डिवाइस है और आप Gboard का उपयोग नहीं करते हैं, तो आप अपने क्लिपबोर्ड तक पहुंचने के लिए समान निर्माता अनुकूलन और ऐप्स का लाभ उठा सकते हैं। उदाहरण के लिए, सैमसंग डिवाइस पर, जब आप टेक्स्ट फ़ील्ड को देर तक दबाते हैं, तो आपको एक क्लिपबोर्ड बबल दिखाई देगा। यदि आप इसे नहीं देखते हैं, तो अधिक विकल्प दिखाने के लिए बबल पर तीन-बिंदु वाले मेनू पर टैप करें।
क्लिपबोर्ड टैप करें, और आप अपने द्वारा कॉपी किए गए पिछले कई आइटम तक पहुंच सकते हैं। यदि आप सैमसंग कीबोर्ड का उपयोग करते हैं, तो आप अतिरिक्त कार्यों तक पहुंचने के लिए कीबोर्ड के शीर्ष-दाईं ओर तीन बिंदुओं (या आपके संस्करण के आधार पर तीर) को टैप कर सकते हैं। क्लिपबोर्ड चुनें और आप हाल ही में कॉपी किए गए आइटम के इसी पैनल तक पहुंच सकते हैं।
मोटोरोला जैसे अन्य निर्माताओं के उपकरणों में समान क्लिपबोर्ड कार्यक्षमता हो सकती है। यदि आप सुनिश्चित नहीं हैं, तो अपने विशिष्ट फ़ोन के लिए दस्तावेज़ देखें।
मैं Android पर क्लिपबोर्ड इतिहास को कैसे साफ़ करूँ?
चूंकि एंड्रॉइड केवल आपके द्वारा क्लिपबोर्ड पर कॉपी किए गए अंतिम आइटम को डिफ़ॉल्ट रूप से रखता है, इसलिए आपको इसके एक-आइटम इतिहास को साफ़ करने के लिए बस एक और बिट टेक्स्ट की प्रतिलिपि बनाने की आवश्यकता है। एक बार जब आप ऐसा करते हैं, तो यह पहले से कॉपी की गई सभी चीज़ों को मिटा देता है। यह आपके क्लिपबोर्ड इतिहास को प्रभावी ढंग से साफ़ करता है यदि आप किसी भी संवेदनशील कॉपी को ओवरराइट करना चाहते हैं, जैसे पासवर्ड।
जैसा कि ऊपर चर्चा की गई है, Gboard का उपयोग करके, आप पेंसिल संपादित करें बटन दबाकर, सब कुछ चुनकर, और हटाएं टैप करके अपना क्लिपबोर्ड इतिहास साफ़ कर सकते हैं।
सैमसंग डिवाइस या अन्य एंड्रॉइड वर्जन पर, जब आप क्लिपबोर्ड हिस्ट्री खोलते हैं तो आपको डिलीट ऑल या इसी तरह का विकल्प दिखाई देगा। उस पर टैप करें और क्लिपबोर्ड इतिहास को साफ़ करने के अपने निर्णय की पुष्टि करें।
और यदि आप नीचे दिए गए क्लिपबोर्ड प्रबंधन ऐप्स में से किसी एक का उपयोग करते हैं, तो आप अपने सभी क्लिपबोर्ड इतिहास को साफ़ करने के लिए उनके अंतर्निहित कार्यों का उपयोग कर सकते हैं।
Android के लिए वैकल्पिक क्लिपबोर्ड प्रबंधक
जैसा कि हमने देखा, एंड्रॉइड की अंतर्निहित प्रतिलिपि और चिपकाने की कार्यक्षमता सीमित है, लेकिन अधिकांश कीबोर्ड में निर्मित क्लिपबोर्ड प्रबंधक कार्यक्षमता इसे बाहर निकाल देती है।
यदि आपको Gboard पसंद नहीं है और आपके डिवाइस में पहले से क्लिपबोर्ड प्रबंधक नहीं है, तो नीचे दिए गए वैकल्पिक Android क्लिपबोर्ड प्रबंधक विकल्पों पर एक नज़र डालें।
क्लिपर: Android 9 और उसके बाद के संस्करण के लिए एक क्लिपबोर्ड प्रबंधक
दुर्भाग्य से, Google ने Android 10 में बदलाव किए, जो तृतीय-पक्ष क्लिपबोर्ड प्रबंधक ऐप्स को काम करने से रोकते हैं। ऐप्स अब पृष्ठभूमि में क्लिपबोर्ड डेटा एकत्र नहीं कर सकते हैं, जो आपको दुर्भावनापूर्ण ऐप्स से बचाने के लिए एक गोपनीयता उपाय है जो क्लिपबोर्ड पर आपके द्वारा रखे गए डेटा को चुराने का प्रयास कर सकते हैं।
हालाँकि, यदि आप Android 9 या उससे पहले का संस्करण चला रहे हैं, तो भी क्लिपबोर्ड प्रबंधक काम करते हैं। और यद्यपि इसे 2019 के बाद से अपडेट नहीं किया गया है, क्लिपर पुराने Android संस्करणों के लिए सबसे अच्छा समग्र क्लिपबोर्ड प्रबंधक है।
क्लिपर के साथ, आप जो कुछ भी कॉपी करते हैं वह ऐप में सहेजा रहेगा। यह आपको टेक्स्ट के कई बिट्स को एक साथ कॉपी करने की अनुमति देता है, और यदि आप गलती से कुछ और कॉपी कर लेते हैं तो आप कुछ भी नहीं खोएंगे।
केवल ऐप खोलकर और क्लिपबोर्ड टैब से टेक्स्ट के किस स्निपेट को टैप करके पहले कॉपी किए गए टेक्स्ट को तुरंत एक्सेस करें। फिर क्लिपर इसे आपके अंतर्निर्मित क्लिपबोर्ड पर कॉपी कर देगा, ताकि आप इसे जहां चाहें पेस्ट कर सकें। यदि आप ऐप के सेटिंग मेनू में लगातार अधिसूचना को सक्षम करते हैं तो यह आसान और आसान है।
स्निपेट्स पेज पर, आप उन त्वरित वाक्यांशों को भी जोड़ सकते हैं जिन्हें आसान पहुंच के लिए आपको अक्सर टाइप करने की आवश्यकता होती है (जैसे आपका ईमेल पता या डिब्बाबंद संदेश)। अपने स्निपेट्स को सॉर्ट करने के लिए सूचियों का उपयोग करें; ऐप के सॉर्टिंग विकल्प भी आप जो खोज रहे हैं उसे ढूंढना आसान बनाते हैं।
दुर्भाग्य से, ऐप के निचले भाग में एक बड़ा बैनर विज्ञापन है। पूर्ण कार्यक्षमता के लिए, आप कुछ डॉलर में क्लिपर प्लस खरीद सकते हैं। इससे आप 20 से अधिक क्लिप सहेज सकते हैं, स्निपेट में समय जैसे गतिशील मान जोड़ सकते हैं, विज्ञापन निकाल सकते हैं और खोज फ़ंक्शन को अनलॉक कर सकते हैं।
डाउनलोड करें: क्लिपर (फ्री) | क्लिपर प्लस ($ 1.99)
स्विफ्टकी: क्लिपबोर्ड प्रबंधक के साथ वैकल्पिक कीबोर्ड
यदि आप Gboard का उपयोग नहीं करना चाहते हैं और कम से कम Android 10 पर हैं, तो आपके लिए सबसे अच्छा क्लिपबोर्ड प्रबंधन विकल्प एक अलग कीबोर्ड ऐप का है। स्विफ्टकी इस क्षेत्र में शीर्ष विकल्पों में से एक है।
शक्तिशाली भविष्यवाणियों के लिए धन्यवाद, यह सर्वश्रेष्ठ एंड्रॉइड कीबोर्ड में से एक है, लेकिन यह कई और सुविधाएं पैक करता है। इनमें से एक एकीकृत क्लिपबोर्ड प्रबंधक है।
Gboard और Samsung कीबोर्ड की तरह, बस अपने कीबोर्ड के ऊपरी-बाएँ कोने में तीर आइकन पर टैप करें, और आप दूसरों के बीच में क्लिपबोर्ड आइकन देखेंगे। आपके द्वारा हाल ही में कॉपी किए गए टेक्स्ट के ब्लॉक तक पहुंचने के लिए इसे टैप करें, फिर आप उन्हें एक टैप से पेस्ट कर सकते हैं।
आपके द्वारा कॉपी किए जाने के एक घंटे बाद स्विफ्टकी स्वचालित रूप से टेक्स्ट को हटा देता है, लेकिन आप किसी भी स्निपेट को जितनी देर तक चाहें रखने के लिए पिन बटन को टैप कर सकते हैं। किसी एक को मिटाने के लिए, बस उसे एक तरफ से दूसरी तरफ स्वाइप करें। ऐप की सेटिंग खोलने के लिए मैनेज बटन पर टैप करें , जहां आप आइटम्स को ड्रैग करके आसानी से डिलीट, पिन और रीऑर्डर कर सकते हैं।
डाउनलोड करें: स्विफ्टकी कीबोर्ड (फ्री)
एक पेशेवर की तरह Android क्लिपबोर्ड का उपयोग करें
एंड्रॉइड के अंतर्निर्मित क्लिपबोर्ड से काम हो जाता है, लेकिन यह काफी बुनियादी है। जबकि तृतीय-पक्ष क्लिपबोर्ड प्रबंधक ऐप्स दुर्भाग्य से एंड्रॉइड के आधुनिक संस्करणों पर व्यवहार्य नहीं हैं, कोई भी मौजूदा कीबोर्ड ऐप क्लिपबोर्ड प्रबंधक को पैक करेगा।
एंड्रॉइड पर क्लिपबोर्ड तक पहुंचने का ये सबसे अच्छा तरीका है, ताकि आप स्निपेट को इधर-उधर रख सकें और जरूरत पड़ने पर अपना इतिहास साफ कर सकें।
