आप कई गाइड पा सकते हैं जो बताते हैं कि आप अपने पीसी को दूर से कैसे चालू और बंद कर सकते हैं। हालाँकि, उनमें से अधिकांश इस विषय को ऐसे मानते हैं जैसे कि आप कंप्यूटर के विशाल नेटवर्क का प्रबंधन कर रहे हों। अन्य लोग तकनीकीताओं में बहुत गहराई से गोता लगाते हैं, जो एक साधारण मामले को एक अति-जटिल मामले में बदलना चाहिए।
प्रक्रिया में आपकी मदद करने के लिए, और इसे यथासंभव सरल रखने के लिए, हमने यह मार्गदर्शिका बनाई है जो आपको सिखाती है कि किसी पीसी को दूरस्थ रूप से कैसे चालू या बंद किया जाए।
वेक-ऑन-लैन का जादू
एक पीसी को दूर से जगाना जादू पर निर्भर नहीं करता है। यह वेक-ऑन-लैन नेटवर्किंग मानक के लिए संभव है, जो अधिकांश ईथरनेट कनेक्शन द्वारा समर्थित है।
सक्षम होने पर, वेक-ऑन-लैन एक कंप्यूटर — या यहां तक कि आपके स्मार्टफोन — को एक जादू पैकेट भेजने की अनुमति देता है, जो "ऑन सिग्नल" के बराबर है, उसी स्थानीय नेटवर्क पर दूसरे पीसी पर।
1. रिमोट पीसी सेट करें
हालांकि अधिकांश आधुनिक ईथरनेट नेटवर्क एडेप्टर वेक-ऑन-लैन का समर्थन करते हैं, कई में डिफ़ॉल्ट रूप से सुविधा सक्षम नहीं होती है। एक पीसी के लिए जब वह एक जादू पैकेट प्राप्त करता है तो कार्रवाई करने में सक्षम होने के लिए, आपको सुविधा को दो असंबंधित स्थानों में सक्षम करना पड़ सकता है:
- आपके पीसी के BIOS/UEFI मेनू में।
- विंडोज 10 के भीतर आपके नेटवर्क एडेप्टर की सेटिंग में।
दुर्भाग्य से, हम आपके पीसी के BIOS/UEFI मेनू में वेक-ऑन-लैन को सक्षम करने के लिए विशिष्ट निर्देश प्रदान नहीं कर सकते हैं। विकल्प का स्थान मदरबोर्ड के निर्माता पर निर्भर करता है। इस प्रकार, आपको अधिक जानकारी के लिए अपने मदरबोर्ड के मैनुअल की जांच करनी होगी। आमतौर पर, हालांकि, आप इसे नेटवर्किंग या बिजली से संबंधित विकल्पों के तहत पाएंगे।
यह सुनिश्चित करने के बाद कि आपके लक्षित पीसी के BIOS/UEFI में वेक-ऑन-लैन सक्षम है, हमेशा की तरह अपने विंडोज इंस्टॉलेशन में बूट करें। डिवाइस मैनेजर खोलें । यदि आप विंडोज 10 पर हैं, तो आप विंडोज की + एक्स दबा सकते हैं और इसे ओएस के एडमिनिस्ट्रेटिव टूल्स क्विक मेन्यू से चला सकते हैं। वैकल्पिक रूप से, आप विंडोज की दबा सकते हैं या स्टार्ट मेन्यू पर क्लिक कर सकते हैं और इसे खोजने के लिए "डिवाइस मैनेजर" टाइप करना शुरू कर सकते हैं।
- नेटवर्क एडेप्टर श्रेणी का विस्तार करें और अपने नेटवर्क एडेप्टर पर डबल-क्लिक करें (या उस पर राइट-क्लिक करें और गुण चुनें)। उन्नत टैब पर जाएं और संपत्ति के अंतर्गत प्रविष्टियों की जांच करें। वेक ऑन मैजिक पैकेट के लिए प्रविष्टि का पता लगाएँ और इसे सक्षम करें।
- अपने नेटवर्क एडेप्टर के गुणों को देखते हुए, पावर मैनेजमेंट टैब पर जाएं। वहां, सुनिश्चित करें कि दोनों इस डिवाइस को कंप्यूटर को जगाने की अनुमति देते हैं और केवल एक मैजिक पैकेट को कंप्यूटर को जगाने की अनुमति देते हैं।
- अंत में, इसे दूर से जगाने के लिए, आपको इस पीसी के आईपी पते की आवश्यकता होगी। यदि आप इसे नहीं जानते हैं, तो आप इसे विंडोज की + आर दबाकर, "cmd" टाइप करके, फिर कमांड प्रॉम्प्ट चलाने के लिए एंटर दबाकर पा सकते हैं। कमांड प्रॉम्प्ट में "ipconfig" (उद्धरण चिह्नों के बिना) टाइप करें और कमांड चलाने के लिए एंटर दबाएं। आपके लिए आवश्यक पता IPv4 पता के रूप में रिपोर्ट किया जाएगा।
अब आप इस पीसी को बंद कर सकते हैं और अपने प्राथमिक पीसी पर वापस आ सकते हैं।
2. WakeMeOnLan को पकड़ो
जैसा कि हम देखेंगे, हमारे दूरस्थ पीसी के लिए हमारे डेस्कटॉप पर शटडाउन शॉर्टकट बनाना विंडोज के डिफ़ॉल्ट टूल के साथ आसान और संभव है। हालाँकि, एक दूरस्थ पीसी को चालू करने के लिए, आपको इसे उपरोक्त मैजिक पैकेट भेजने का एक तरीका चाहिए। कई रिमोट कंट्रोल समाधान आपके पीसी को इस तरह जगा सकते हैं ।
इस लेख के लिए, हालांकि, हम अपने पीसी को पूरी तरह से रिमोट कंट्रोल नहीं करना चाहते हैं। हम केवल इसके भंडारण को जल्द से जल्द और सरलता से एक्सेस करना चाहते हैं। इस प्रकार, NirSoft के निःशुल्क WakeMeOnLan टूल का आसान है।
- वेकमेऑनलान को इसकी आधिकारिक साइट से डाउनलोड करें।
- टूल पोर्टेबल ऐप के रूप में काम करता है और इसे इंस्टॉलेशन की आवश्यकता नहीं होती है। हालाँकि, यह एक ज़िप संग्रह में आता है। इसका उपयोग करने के लिए, एक फ़ोल्डर बनाएं जहां आप इसे "इंस्टॉल" करना चाहते हैं, जहां से आप इसे भविष्य में चलाएंगे। फिर, वहां डाउनलोड किए गए संग्रह की सामग्री निकालें। याद रखें (या क्लिपबोर्ड पर कॉपी करें) उस फ़ोल्डर का पथ।
सब कुछ सेट अप के साथ, अब आप वास्तविक शॉर्टकट बना सकते हैं जो आपके रिमोट पीसी को चालू और बंद कर देगा।
3. ऑन/ऑफ शॉर्टकट बनाएं
WakeMeOnLan एक उचित GUI प्रदान करता है, लेकिन कमांड-लाइन फ़्लैग का भी समर्थन करता है। हम इस सुविधा का उपयोग वेकमेऑनलान को एक शॉर्टकट के पीछे गुप्त सॉस के रूप में करने के लिए करेंगे जो एक दूरस्थ पीसी को चालू करेगा।
- अपने डेस्कटॉप पर रिक्त स्थान पर राइट-क्लिक करें और पॉप अप मेनू से नया> शॉर्टकट चुनें।
- आइटम का स्थान टाइप करें के अंतर्गत फ़ील्ड में WakeMeOnLAN की निष्पादन योग्य फ़ाइल का पूरा पथ दर्ज करें (जिसे हमने आपको पहले नोट करने या क्लिपबोर्ड पर कॉपी करने का सुझाव दिया था)। वैकल्पिक रूप से, आप दाईं ओर ब्राउज बटन पर क्लिक कर सकते हैं, फिर दिखाई देने वाले अनुरोधकर्ता में से WakeMeOnLAN के निष्पादन योग्य को ढूंढ और चुन सकते हैं। निष्पादन योग्य के बाद एक खाली जगह छोड़ दें, और "/wakeup Your_REMOTE_PC's_IP" टाइप करें (उद्धरण चिह्नों के बिना)। "Your_REMOTE_PC's_IP" को उस IP पते से बदलें जिसे आपने अपने दूरस्थ पीसी पर ipconfig चलाते समय नोट किया था।
- अपने नए शॉर्टकट के लिए उपयुक्त नाम दर्ज करें। हमने एक सीधा "ब्लैकबॉक्स_ऑन" इस्तेमाल किया, जहां "ब्लैकबॉक्स" हमारे रिमोट पीसी का नाम था। फिनिश पर क्लिक करें और आपका पहला आइकन उपयोग के लिए तैयार हो जाएगा।
- पहले की तरह दूसरा आइकन बनाएं। इसके लिए, आप तृतीय-पक्ष टूल के बजाय विंडोज़ के मूल "शटडाउन" कमांड का उपयोग कर सकते हैं। इसलिए, निष्पादन योग्य के लिए पथ दर्ज करने के बजाय, "शटडाउन /s /m REMOTE_PC's_NAME" टाइप करें (उद्धरण चिह्नों के बिना)। हमारे मामले में, हमारे रिमोट पीसी को "ब्लैकबॉक्स" कहा जाता था, इसलिए हमारा आदेश "शटडाउन / एस / एम ब्लैकबॉक्स" था।
- इस शॉर्टकट के लिए एक उपयुक्त नाम भी दर्ज करें — हमने पूरी तरह से गैर-मूल "ब्लैकबॉक्स_ऑफ़" का उपयोग किया है। अंत में, अपना रिमोट-ऑफ शॉर्टकट बनाने के लिए फिनिश पर क्लिक करें ।
आपके शॉर्टकट अब उपयोग के लिए तैयार हैं।
अंदर जाओ, स्थानांतरण करो, बाहर निकलो!
पूरी तरह से समझने योग्य, मानक तकनीक के साथ बनाए जाने के बावजूद, उन दो शॉर्टकट का वास्तव में जादू जैसा लगता है।
उनके साथ, आपको जटिल समाधानों की ओर मुड़ने या इसे चालू करने के लिए किसी अन्य कंप्यूटर पर पावर बटन को मैन्युअल रूप से दबाने के लिए उठने की आवश्यकता नहीं है। इसके बजाय, आप अपने डेस्कटॉप पर "पावर ऑन" शॉर्टकट पर डबल-क्लिक कर सकते हैं और अपने रिमोट पीसी को तुरंत कार्रवाई के लिए सुन सकते हैं।
फिर, अपने पसंदीदा फ़ाइल प्रबंधक को सक्रिय करें, अपने दूरस्थ पीसी के साझा किए गए फ़ोल्डरों पर जाएँ, और फ़ाइलों को कॉपी करके उसमें और उसमें ले जाएँ।
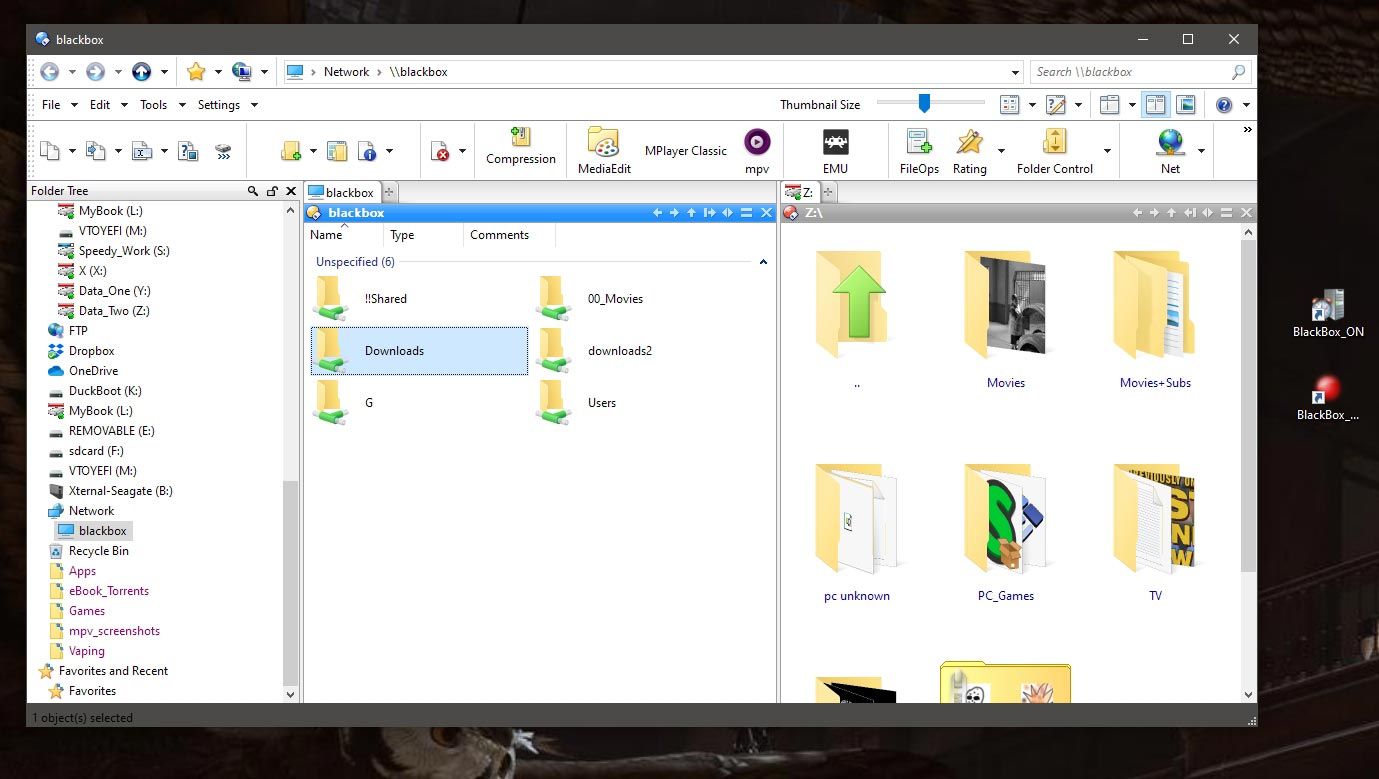
अंत में, "पावर ऑफ" शॉर्टकट पर डबल-क्लिक करें और बस। एक ठेठ घरेलू उपकरण का उपयोग करने से ज्यादा कठिन नहीं है। हमारी कुर्सियों से उतरने का एक और बहाना है!
