विंडोज ब्लू स्क्रीन की त्रुटियां कभी भी मजेदार नहीं होती हैं, जब आप कम से कम इसकी उम्मीद करते हैं, तो यह आपके कंप्यूटर को क्रैश कर देता है, और आपके काम को इसके साथ ले जाता है। UNEXPECTED KERNEL MODE TRAP त्रुटि कई नीली स्क्रीन घटनाओं में से एक है जो कुंठित होने का कारण बन सकती है, कम से कम प्रतीत होता है कि गुप्त त्रुटि के कारण।
तो, एक अनपेक्षित कर्नेल मोड ट्रैप त्रुटि क्या है, और आप इसे कैसे ठीक करते हैं?
एक अनपेक्षित कर्नेल मोड ट्रैप त्रुटि क्या है?
अप्रत्याशित कर्नेल मोड ट्रैप त्रुटि आमतौर पर आपके सिस्टम ड्राइवरों या सिस्टम मेमोरी से संबंधित होती है और 0x0000007F स्टॉप कोड के साथ होती है।
अप्रत्याशित कर्नेल मोड ट्रैप त्रुटि के रूप में निराशा के रूप में, यह हल करने के लिए एक विशेष रूप से मुश्किल त्रुटि नहीं है। नीचे दिए गए चरणों के माध्यम से चलाएं, और आपका कंप्यूटर कुछ ही समय में चालू और चालू हो जाएगा।
1. अपने कंप्यूटर को पुनरारंभ करें
विंडोज 10 समय-समय पर त्रुटियों में चलता है, लेकिन उन्हें सभी को एक विशिष्ट फिक्स की आवश्यकता नहीं होती है। कभी-कभी सबसे अच्छा और तेज फिक्स आपके कंप्यूटर को पुनरारंभ करना है। आपके कंप्यूटर को पुनरारंभ करना आपके सभी सिस्टम प्रोसेस को रीसेट करता है, संभवतः प्रक्रिया में त्रुटि को दूर करता है।
2. अपने हार्डवेयर को रीसेट करें
अप्रत्याशित कर्नेल मोड ट्रैप त्रुटि ड्राइवरों और सिस्टम मेमोरी से संबंधित है, इसलिए यह संभव हो सकता है कि आपके कंप्यूटर के मामले में कुछ ढीला हो गया है। विभिन्न हार्डवेयर घटकों को फिर से शुरू करने के लिए एक गाइड के लिए नीचे दिए गए वीडियो देखें।
जब आप वहां हों, तो अपने कंप्यूटर को थोड़ी सफाई दें। आपके कंप्यूटर के मामले में धूल का निर्माण एक हार्डवेयर-हत्यारा है! इसका मतलब यह नहीं है कि आपको मदरबोर्ड में स्पंज और गर्म साबुन का पानी लेना चाहिए। मामले से बाहर धूल उड़ाने के लिए एक एयर डस्टर का उपयोग करें और एक लिंट-फ्री कपड़े से धूल की सतहों को धीरे से साफ करें। उचित पीसी रखरखाव आपके हार्डवेयर के जीवनकाल में वर्षों को जोड़ सकता है, जिससे आपको पैसे की बचत होगी!
3. विंडोज 10 अपडेट करें
अधिक उन्नत फ़िक्सेस में जाने से पहले एक अंतिम आसान चेक: किसी भी लंबित विंडोज 10 अपडेट की जांच करें। Windows Key + I दबाएं, फिर अपडेट एंड सिक्योरिटी> विंडोज अपडेट के प्रमुख । किसी भी लंबित अपडेट को डाउनलोड और इंस्टॉल करें, फिर अपने सिस्टम को पुनरारंभ करें।
4. दोषपूर्ण ड्राइवरों को अपडेट करें
विंडोज 10 आपके ड्राइवर अपडेट का ध्यान रखता है, सब कुछ अद्यतित रखता है। कभी-कभी, ड्राइवर अपडेट दरार के माध्यम से गिर सकते हैं, आपको एक दोषपूर्ण अपडेट प्राप्त हो सकता है, या जो भी कारण से आपका ड्राइव भ्रष्ट हो सकता है। उस स्थिति में, आप अपने ड्राइवरों को मैन्युअल रूप से अपडेट कर सकते हैं।
स्टार्ट मेन्यू सर्च बार में डिवाइस मैनेजर टाइप करें और बेस्ट मैच चुनें। सूची में नीचे जाएं और एक पीले त्रुटि के प्रतीक की जांच करें। यदि कुछ भी नहीं है, तो दोषपूर्ण ड्राइवर समस्या का स्रोत नहीं है।
कई उपकरण आपको एक ही समय में अपने सभी सिस्टम ड्राइवरों को अपडेट करने देते हैं। उनकी उपयोगिता बहस योग्य है, विशेष रूप से कई आपको स्वतंत्र रूप से उपलब्ध ड्राइवरों के लिए भुगतान करने के लिए मजबूर करने की कोशिश करते हैं। यदि आप अधिक जानना चाहते हैं, तो किसी भी विंडोज 10 समस्या को ठीक करने के लिए उपयोग किए जा सकने वाले सर्वोत्तम मुफ्त टूल देखें ।
5. विंडोज 10 इंटीग्रेटेड मेमोरी डायग्नोस्टिक टूल को रन करें
विंडोज 10 में एक एकीकृत मेमोरी डायग्नोस्टिक टूल है। यह किसी भी त्रुटि के लिए आपकी रैम को स्कैन करता है, फिर आगे के विश्लेषण के लिए एक सिस्टम लॉग बनाता है। Windows मेमोरी डायग्नोस्टिक टूल का उपयोग करने और लॉग्स को खोजने के लिए एक लघु मार्गदर्शिका के लिए निम्न वीडियो देखें।
अपने प्रारंभ मेनू खोज बार में इनपुट विंडो मेमोरी और सर्वश्रेष्ठ मिलान का चयन करें। अब आपके पास दो विकल्प हैं: तुरंत रिबूट करें और उपयोगिता को चलाएं या उपयोगिता को अपने अगले रिबूट के बाद चलाने के लिए सेट करें।
जैसा कि आप अपने रैम के साथ एक संभावित मुद्दे को ठीक करने की कोशिश कर रहे हैं, किसी भी महत्वपूर्ण दस्तावेज को बचाएं, और तुरंत अपने सिस्टम को रिबूट करें। रिबूट के तुरंत बाद विंडोज मेमोरी डायग्नोस्टिक चलता है।
जब प्रक्रिया पूरी हो जाएगी, तो विंडोज 10 पुनः आरंभ होगा। एक बार जब आप विंडोज 10 में वापस आते हैं, तो विंडोज कुंजी + एक्स दबाएं और पावर मेनू से इवेंट व्यूअर चुनें। ईवेंट व्यूअर में, ईवेंट व्यूअर (स्थानीय) के प्रमुख> विंडोज लॉग्स> सिस्टम।
राइट-हैंड कॉलम में, Find and type of MemoryDiagnostic बॉक्स में चुनें। मारो अगला खोजें । आपके नैदानिक परिणाम विंडो के नीचे प्रदर्शित होंगे।
यदि कोई त्रुटि है, तो आपको आगे के विश्लेषण और समस्या निवारण के लिए किसी भी इंटरनेट खोज को पूरा करना चाहिए।
6. रन MemTest86 +
यदि Windows मेमोरी डायग्नोस्टिक टूल किसी भी त्रुटि को प्रकट नहीं करता है, लेकिन आप दूसरी राय चाहते हैं, तो आप ओपन-सोर्स टूल MemTest86 + चला सकते हैं।
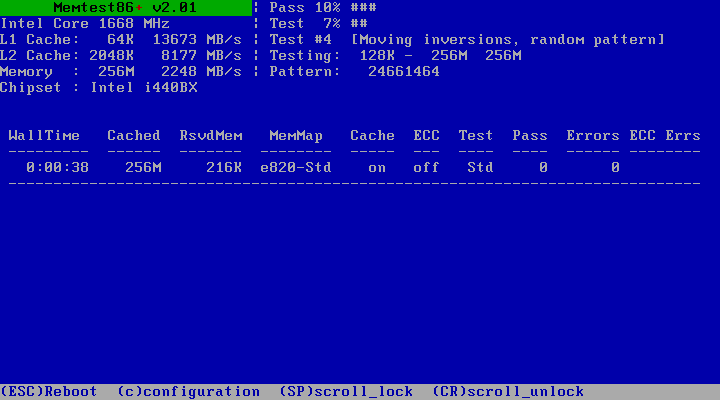
MemTest86 + एक स्वतंत्र, स्टैंडअलोन मेमोरी टेस्टिंग टूल है। आप USB फ्लैश ड्राइव (या बूट करने योग्य डिस्क) से MemTest86 + बूट करते हैं और अपने सिस्टम रैम की जांच करने के लिए इसे छोड़ देते हैं।
- MemTest86 + डाउनलोड पृष्ठ पर जाएं और पूर्व संकलित बूट करने योग्य आईएसओ का नवीनतम संस्करण डाउनलोड करें (यह आपके द्वारा देखे जाने वाले लिंक का पहला सेट होना चाहिए)।
- अब, आपको USB फ्लैश ड्राइव पर MemTest86 + ISO को जलाना होगा। यहां उन टूल की सूची दी गई है जिनका उपयोग आप बूट करने योग्य USB फ्लैश ड्राइव बनाने के लिए कर सकते हैं।
एक MemTest86 + RAM चेक को पूरा होने में लंबा समय लगता है; आपके द्वारा इंस्टॉल किए गए RAM की मात्रा के आधार पर एक एकल पास में घंटे लगते हैं।
7. SFC और CHKDSK चलाएं
विंडोज 10 पर 0x0000007F स्टॉप कोड के लिए एक और संभावित फिक्स एकीकृत विंडोज सिस्टम फाइल चेक (एसएफसी) को चलाना है, एक सिस्टम टूल जो आपकी ड्राइव को स्कैन करता है और त्रुटियों को ठीक करता है।
SFC कमांड चलाने से पहले, यह जांचना महत्वपूर्ण है कि यह ठीक से काम कर रहा है या नहीं। ऐसा करने के लिए, हम परिनियोजन छवि सर्विसिंग और प्रबंधन उपकरण या DISM का उपयोग करते हैं ।
SFC की तरह, DISM एक एकीकृत विंडोज उपयोगिता है जिसमें कई प्रकार के फ़ंक्शंस हैं। इस मामले में, DISM Restorehealth कमांड सुनिश्चित करती है कि हमारा अगला फिक्स ठीक से काम करेगा।
निम्नलिखित चरणों के माध्यम से कार्य करें।
- स्टार्ट मेनू सर्च बार में कमांड प्रॉम्प्ट (एडमिन) टाइप करें, फिर एक एलिवेटेड कमांड प्रॉम्प्ट खोलने के लिए एडमिनिस्ट्रेटर के रूप में राइट-क्लिक करें और रन का चयन करें।
- निम्न कमांड टाइप करें और एंटर दबाएँ: DISM / ऑनलाइन / क्लीनअप-इमेज / रिस्टोर्थ
- कमांड के पूरा होने की प्रतीक्षा करें। आपके सिस्टम के स्वास्थ्य पर निर्भर करते हुए प्रक्रिया को 20 मिनट तक का समय लग सकता है। यह प्रक्रिया निश्चित समय पर अटकी हुई है, लेकिन इसके पूरा होने की प्रतीक्षा करें।
- जब प्रक्रिया पूरी हो जाए, तो sfc / scannow टाइप करें और Enter दबाएँ।

CHKDSK एक अन्य विंडोज सिस्टम टूल है जो आपकी फाइल संरचना की जांच करता है। SFC के विपरीत, CHKDSK आपकी संपूर्ण ड्राइव को त्रुटियों के लिए स्कैन करता है, जबकि SFC आपकी विंडोज सिस्टम फ़ाइलों को विशेष रूप से स्कैन करता है। SFC की तरह, अपनी मशीन को ठीक करने के लिए कमांड प्रॉम्प्ट से CHKDSK स्कैन चलाएं ।
- अपने प्रारंभ मेनू खोज बार में कमांड प्रॉम्प्ट टाइप करें, फिर सबसे अच्छा मिलान राइट-क्लिक करें और व्यवस्थापक के रूप में रन चुनें। (वैकल्पिक रूप से, विंडोज की + एक्स दबाएं, फिर मेनू से कमांड प्रॉम्प्ट (एडमिन) चुनें।)
- अगला, chkdsk / r टाइप करें और Enter दबाएँ। कमांड त्रुटियों के लिए आपके सिस्टम को स्कैन करेगा और रास्ते में किसी भी मुद्दे को ठीक करेगा।
विंडोज 10 पर अनपेक्षित कर्नेल मोड ट्रैप त्रुटि को ठीक करना
उपरोक्त सात फ़िक्स आपकी अनपेक्षित कर्नेल मोड ट्रैप त्रुटि को हल करेंगे। वास्तव में, इन सुधारों को लगभग किसी भी विंडोज 10 त्रुटि के लिए कॉल का पहला पोर्ट बनाना चाहिए। संयोजन आपकी फ़ाइल संरचनाओं को ठीक करता है, त्रुटियों की जांच करता है, और आपके सिस्टम को ख़बर देता है।
