Microsoft Teams व्यवसाय और व्यक्तिगत उपयोग दोनों के लिए वीडियो कॉन्फ्रेंसिंग सॉफ़्टवेयर की श्रेणी में तेज़ी से ऊपर आया है। यह मुख्य रूप से महामारी के कारण है जिसने दूरस्थ कार्य के लिए संक्रमण को तेजी से ट्रैक किया।
यदि आप Windows कंप्यूटर का उपयोग कर रहे हैं, तो ऐसे कई तरीके हैं जिनसे आप Microsoft Teams को स्थापित कर सकते हैं और उसका लाभ उठा सकते हैं।
आधिकारिक इंस्टालर का उपयोग करके Microsoft टीम स्थापित करें
Microsoft Teams को स्थापित करने के सबसे आसान और व्यापक रूप से उपयोग किए जाने वाले तरीकों में से एक है सेटअप को सीधे Microsoft की आधिकारिक वेबसाइट से डाउनलोड करना। यह सुनिश्चित करता है कि आपको बिना किसी मैलवेयर के टीम का नवीनतम संस्करण प्राप्त हो।
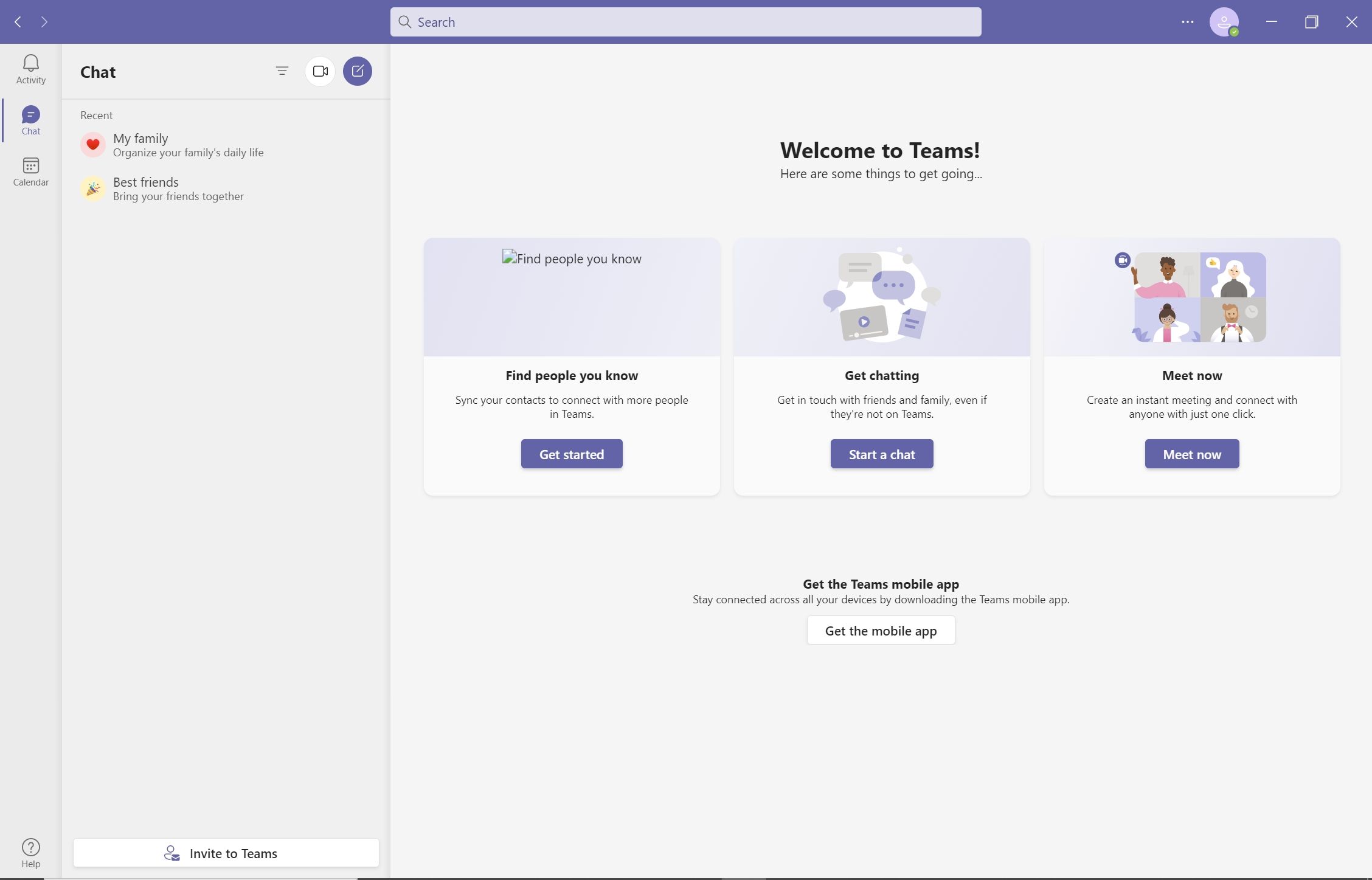
- अपना वेब ब्राउज़र खोलें और आधिकारिक Microsoft टीम डाउनलोड पृष्ठ पर जाएं ।
- डेस्कटॉप के लिए डाउनलोड पर क्लिक करें।
- अगले पेज पर, डाउनलोड टीम्स पर क्लिक करें और डाउनलोड खत्म होने की प्रतीक्षा करें।
- डाउनलोड पूरा होने के बाद, डाउनलोड की गई फ़ाइल को चलाएँ।
- Microsoft टीम के स्थापित होने की प्रतीक्षा करें।
- अपने Microsoft क्रेडेंशियल दर्ज करें। उपयोगकर्ता लॉग इन करने के लिए विंडोज हैलो या पिन का भी उपयोग कर सकते हैं।
- लॉग इन करने के बाद, Microsoft टीम आपको एक नाम और एक प्रोफ़ाइल सेट करने के लिए कहेगी।
स्थापना के बाद, Microsoft टीम स्टार्टअप के दौरान स्वचालित रूप से लॉन्च हो जाएगी। इसलिए, यदि आप ऐसा नहीं चाहते हैं, तो सुनिश्चित करें कि आपने Microsoft Teams इंटरफ़ेस में वरीयताएँ का उपयोग करके विकल्प को अक्षम कर दिया है।
कमांड प्रॉम्प्ट का उपयोग करके Microsoft टीम स्थापित करें
कमांड प्रॉम्प्ट एक अद्भुत विंडोज़ उपयोगिता है जो आपको अपने विंडोज़ कंप्यूटर पर विभिन्न प्रकार के कार्य करने देती है। यह आपके कंप्यूटर पर आने वाली किसी भी त्रुटि का निदान करने का एक प्रभावी तरीका भी हो सकता है।
आप कमांड प्रॉम्प्ट में विंगेट कमांड का उपयोग करके सीधे Microsoft टीम भी स्थापित कर सकते हैं। हालाँकि, इसके लिए काम करने के लिए आपको उनके कंप्यूटर पर विंडोज पैकेज मैनेजर स्थापित करना होगा।
यदि आपके पास विंडोज 10 का अपडेटेड वर्जन है, तो शायद आपने इसे पहले ही इंस्टॉल कर लिया है। बस सुनिश्चित करने के लिए, आप विंडोज पैकेज मैनेजर की उपलब्धता की दोबारा जांच कर सकते हैं:
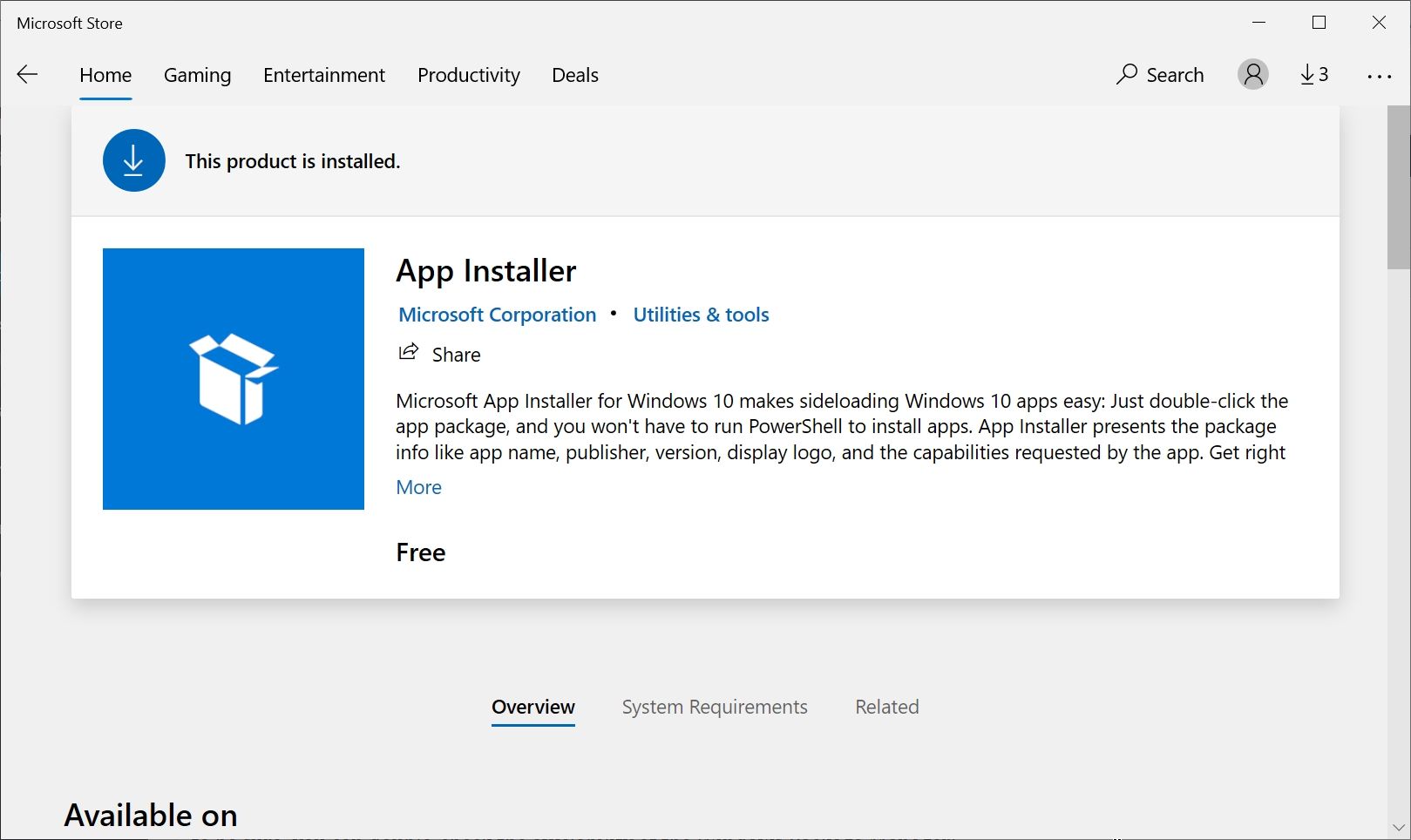
- स्टार्ट मेन्यू सर्च बार में, "माइक्रोसॉफ्ट स्टोर" टाइप करें और इसे खोलें।
- माइक्रोसॉफ्ट स्टोर सर्च बार में, "ऐप इंस्टालर" टाइप करें।
- सुनिश्चित करें कि ऊपर की छवि में देखा गया ऐप इंस्टॉल है।
- माइक्रोसॉफ्ट स्टोर बंद करें।
वैकल्पिक रूप से, आप GitHub से ऐप इंस्टालर पैकेज भी डाउनलोड कर सकते हैं। Microsoft Store से कोई ऐप इंस्टॉल करने का प्रयास करते समय उपयोगकर्ताओं के लिए समस्याओं का सामना करना दुर्लभ नहीं है। सौभाग्य से, इन सामान्य Microsoft Store समस्याओं को आसानी से हल किया जा सकता है।
यह सुनिश्चित करने के बाद कि आपके पास विंडोज पैकेज मैनेजर स्थापित है, अपने डिवाइस पर माइक्रोसॉफ्ट टीम स्थापित करने के लिए इन चरणों का पालन करें।
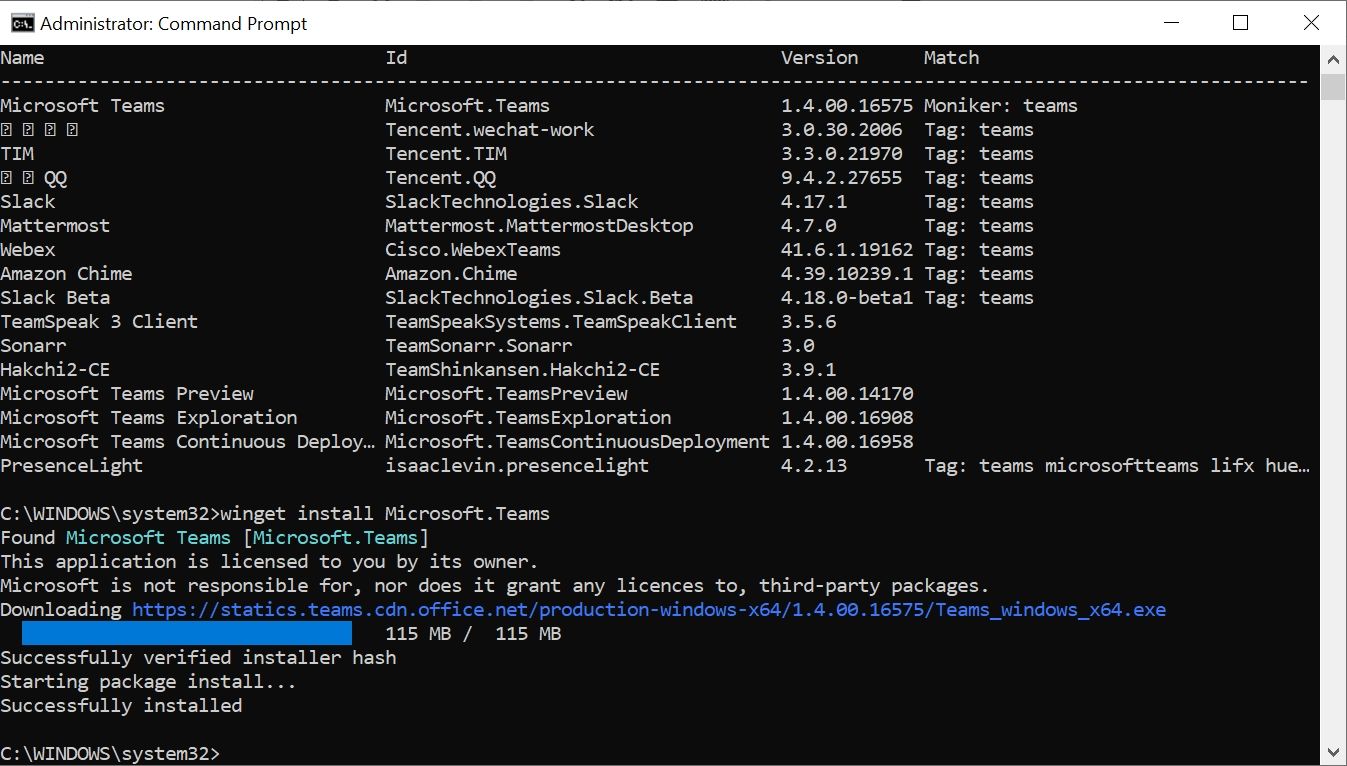
- स्टार्ट मेन्यू सर्च बार में cmd टाइप करें ।
- खोज परिणामों से, कमांड प्रॉम्प्ट > व्यवस्थापक के रूप में चलाएँ पर राइट-क्लिक करें।
- कमांड प्रॉम्प्ट कंसोल में, यह देखने के लिए विंगेट सर्च टीम टाइप करें कि माइक्रोसॉफ्ट टीम पैकेज उपलब्ध है या नहीं।
- इसके बाद, winget install Microsoft.Teams टाइप करें और प्रक्रिया पूरी होने तक प्रतीक्षा करें।
- प्रक्रिया पूरी होने पर, डेस्कटॉप आइकन का उपयोग करके Microsoft टीम लॉन्च करें।
Microsoft टीम को वेब ऐप के रूप में स्थापित करें
Microsoft Teams का उपयोग करने का सबसे तेज़ तरीका इसे वेब ऐप के रूप में स्थापित करना है। यह मूल रूप से आपके डेस्कटॉप पर Microsoft टीम के ब्राउज़र संस्करण के लिए एक शॉर्टकट बनाता है, जिससे आपको हर बार टीमों को लॉन्च करने के लिए वेब ब्राउज़र खोलने की आवश्यकता समाप्त हो जाती है।
इसका मतलब यह है कि आपको केवल ऐप वाली सुविधाएं नहीं मिलेंगी, लेकिन अगर आप टीम के मुफ़्त संस्करण का उपयोग कर रहे हैं, तो आप किसी भी चीज़ से वंचित नहीं रहेंगे। यह आपको 115 एमबी टीम इंस्टॉलेशन पैकेज डाउनलोड करने के लिए आवश्यक समय और डेटा भी बचाएगा।
वेब ऐप इंस्टॉल करना काफी सरल है, और Google क्रोम और माइक्रोसॉफ्ट एज दोनों इस सुविधा का समर्थन करते हैं।
Google Chrome का उपयोग करके Microsoft टीम को वेब ऐप के रूप में स्थापित करें
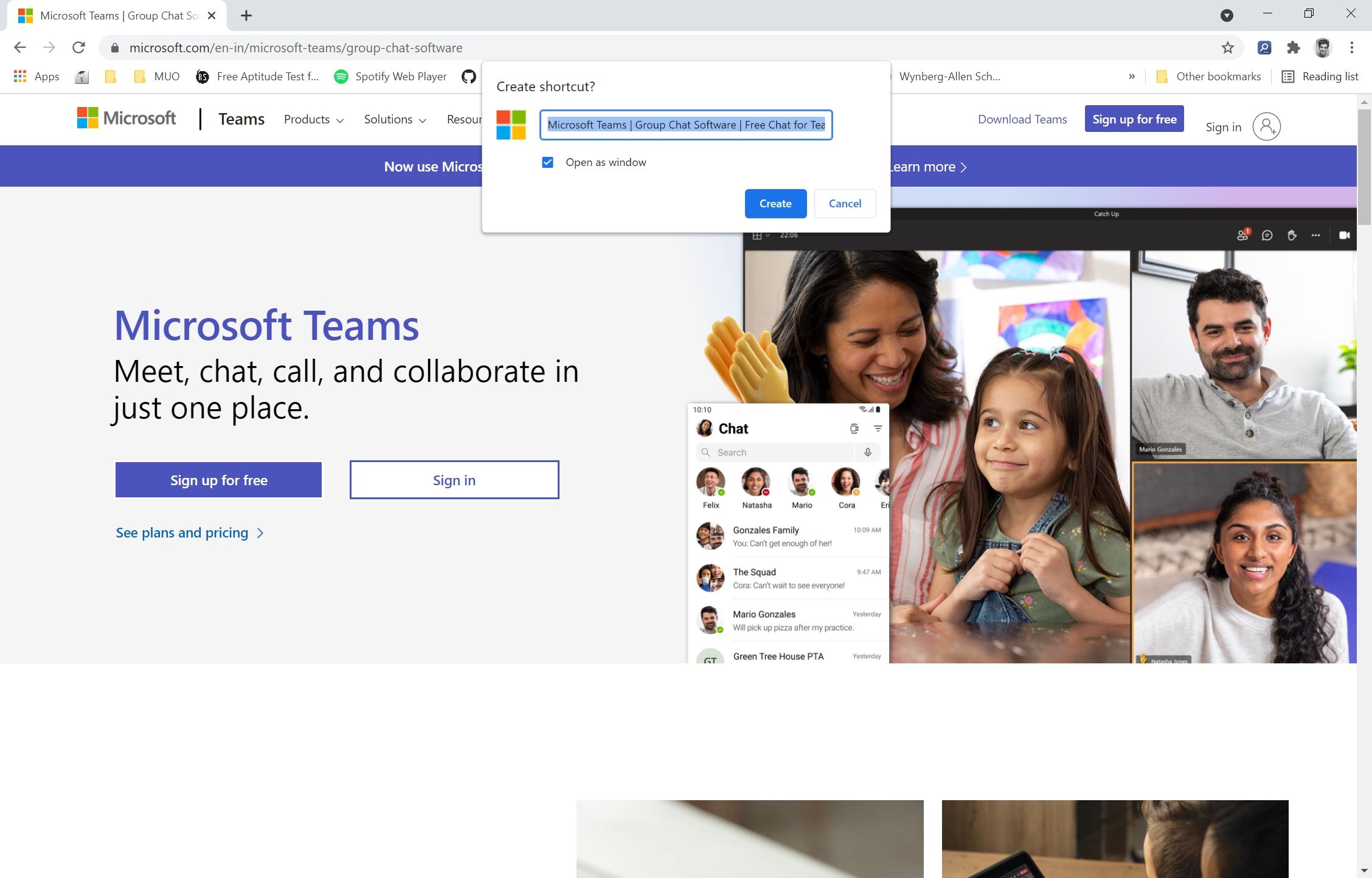
- गूगल क्रोम खोलें और माइक्रोसॉफ्ट टीम्स वेबसाइट पर जाएं।
- जब आप वेबसाइट पर हों, तो Google क्रोम के दाहिने कोने पर विकल्प मेनू (तीन बिंदु) पर क्लिक करें।
- अधिक टूल > शॉर्टकट बनाएं पर जाएं.
- "विंडो में खोलें" बॉक्स को चेक करना न भूलें।
- शॉर्टकट के लिए एक नाम दर्ज करें और Create पर क्लिक करें ।
- आपको Microsoft Teams के लिए एक डेस्कटॉप आइकन देखने में सक्षम होना चाहिए।
Microsoft Edge का उपयोग करके Microsoft Teams को एक वेब ऐप के रूप में स्थापित करें
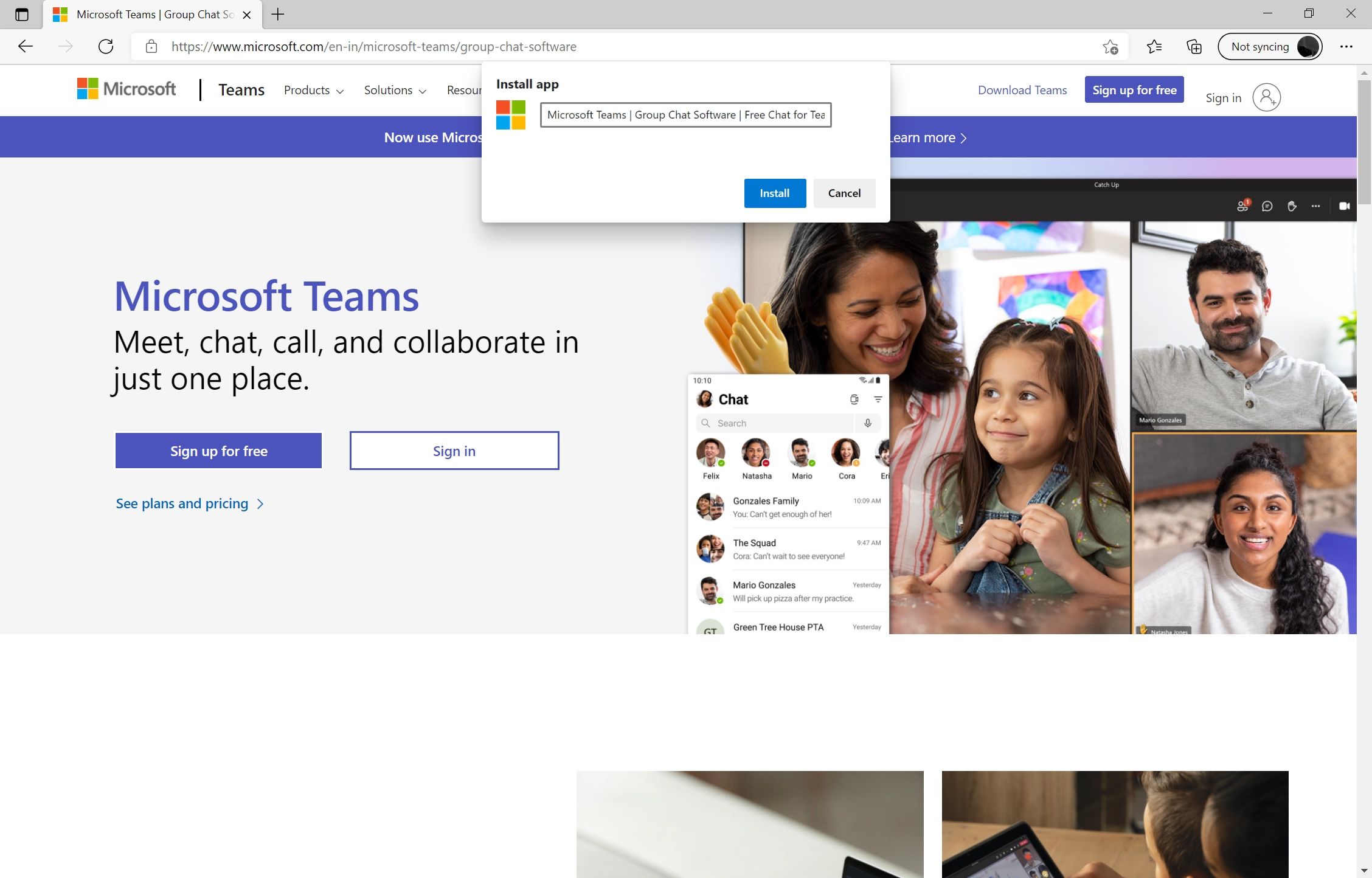
- Microsoft Edge लॉन्च करें और Microsoft Teams वेबसाइट पर जाएँ।
- क्रोम के समान, एज के ऊपरी दाएं कोने में विकल्प मेनू पर नेविगेट करें।
- ऐप्स > इस साइट को ऐप के रूप में इंस्टॉल करें पर क्लिक करें ।
- अपने वेब ऐप के लिए एक नाम दर्ज करें और इंस्टॉल पर क्लिक करें ।
Microsoft टीम स्थापित और जाने के लिए तैयार
जैसा कि ऊपर दी गई सूची से स्पष्ट है, ऐसे कई तरीके हैं जिनसे आप Windows 10 पर Microsoft टीम स्थापित कर सकते हैं। आपके द्वारा चुनी गई विधि इस बात पर निर्भर करती है कि आपको किस प्रकार की कार्यक्षमता की आवश्यकता है और आप Windows OS के साथ कितने सहज हैं।
आप विभिन्न युक्तियों और तरकीबों का उपयोग करके अपने Microsoft टीम अनुभव को और बढ़ा सकते हैं।
