आपके पास सभी प्रकार की कंप्यूटर समस्याओं में से, नेटवर्क की समस्याएं सबसे खराब में से एक हैं। हालाँकि हमारे कंप्यूटर बहुत कुछ ऑफ़लाइन कर सकते हैं, लेकिन इंटरनेट से कट जाना मज़ेदार नहीं है। इससे भी बदतर, जब आप ऑनलाइन नहीं हो सकते हैं, तो आपकी समस्या के समाधान के लिए शोध करना अधिक कठिन होता है।
आइए नेटवर्क कनेक्टिविटी समस्याओं का निवारण करने की मूल प्रक्रिया के माध्यम से कदम उठाएं। इस तरह, अगली बार जब आप अपने वेब ब्राउज़र को कनेक्ट नहीं कर सकते संदेश के लिए खोलेंगे, तो आपको पता चल जाएगा कि क्या करना है।
सभी समस्या निवारण की तरह, हम व्यापक रूप से शुरू करेंगे और विशिष्टताओं तक सीमित रहेंगे। प्रत्येक चरण के बाद, यह सत्यापित करने के लिए कि आपका कनेक्शन ठीक है, किसी वेबसाइट से कनेक्ट करने का प्रयास करें। यदि यह अभी भी काम नहीं करता है, तो अगले भाग पर जारी रखें।
0. सुनिश्चित करें कि यह वास्तव में आपकी नेटवर्क समस्या है
कभी-कभी, जो आपके नेटवर्क के साथ एक समस्या की तरह लगता है, वह वास्तव में एक विशिष्ट वेबसाइट की ओर से एक समस्या है। उदाहरण के लिए, यदि आप ट्विटर पर नहीं जा सकते हैं, तो यह सुनिश्चित करने के लिए कुछ अन्य वेबसाइटों की जाँच करें कि समस्या केवल एक साइट के साथ नहीं है।
आप downfor.io पर जा सकते हैं, जो साइट डाउन फॉर एवरीवन या जस्ट मी? का एक छोटा URL है, आसानी से यह जांचने के लिए कि कोई वेबसाइट सभी के लिए डाउन है या नहीं। बस URL दर्ज करें और आप देखेंगे कि समस्या कहाँ है।
यदि कोई साइट सभी के लिए बंद है, तो आपको उसके ठीक होने तक प्रतीक्षा करनी होगी। लेकिन अगर समस्या केवल आपको प्रभावित कर रही है, तो समस्या निवारण करना जारी रखें।
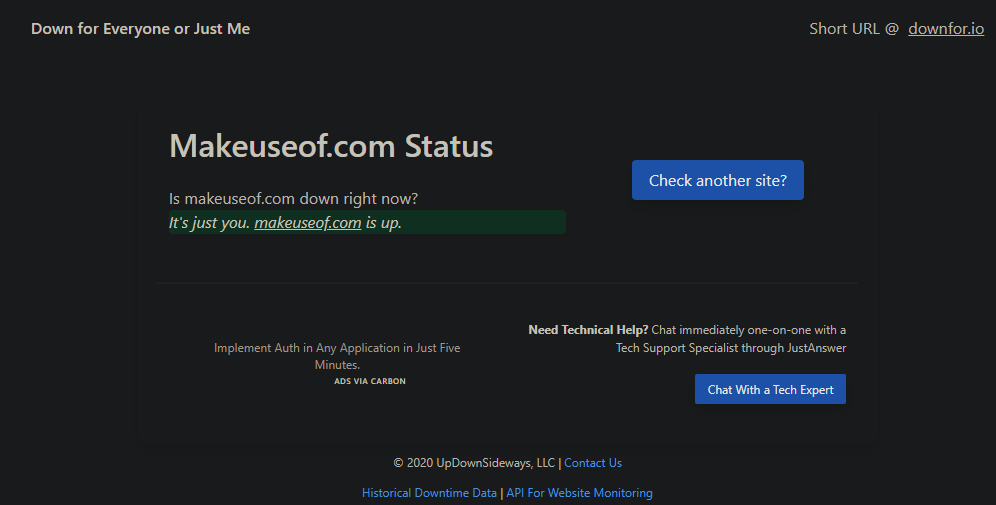
1. पावर साइकिल सब कुछ और अन्य उपकरणों की जाँच करें
नेटवर्क समस्याओं के बारे में तुरंत परेशान होने की कोई आवश्यकता नहीं है, क्योंकि आपकी समस्या का समाधान आपके उपकरण को रीबूट करने जितना आसान हो सकता है। पुनरारंभ करने से बहुत सारी समस्याएं ठीक हो जाती हैं, इसलिए सुनिश्चित करें कि यह नेटवर्क समस्याओं के लिए भी आपकी पहली प्रतिक्रिया है।
समस्या निवारण शुरू करने के लिए, अपने पीसी, साथ ही अपने मॉडेम और राउटर को रिबूट करें। यदि आपके मॉडेम और राउटर के पीछे पावर बटन हैं, तो आप उन्हें बंद करने के लिए दबा सकते हैं। अन्यथा, बस बिजली के प्लग खींचो।
मॉडेम और राउटर कैश को पूरी तरह से साफ़ करने के लिए, उन्हें फिर से चालू करने से पहले 60 सेकंड प्रतीक्षा करें। जब आप सब कुछ वापस प्लग इन करते हैं, तो पहले अपने मॉडेम को प्लग इन करें और अपने राउटर को जोड़ने से पहले इसके पूरी तरह से चालू होने की प्रतीक्षा करें।
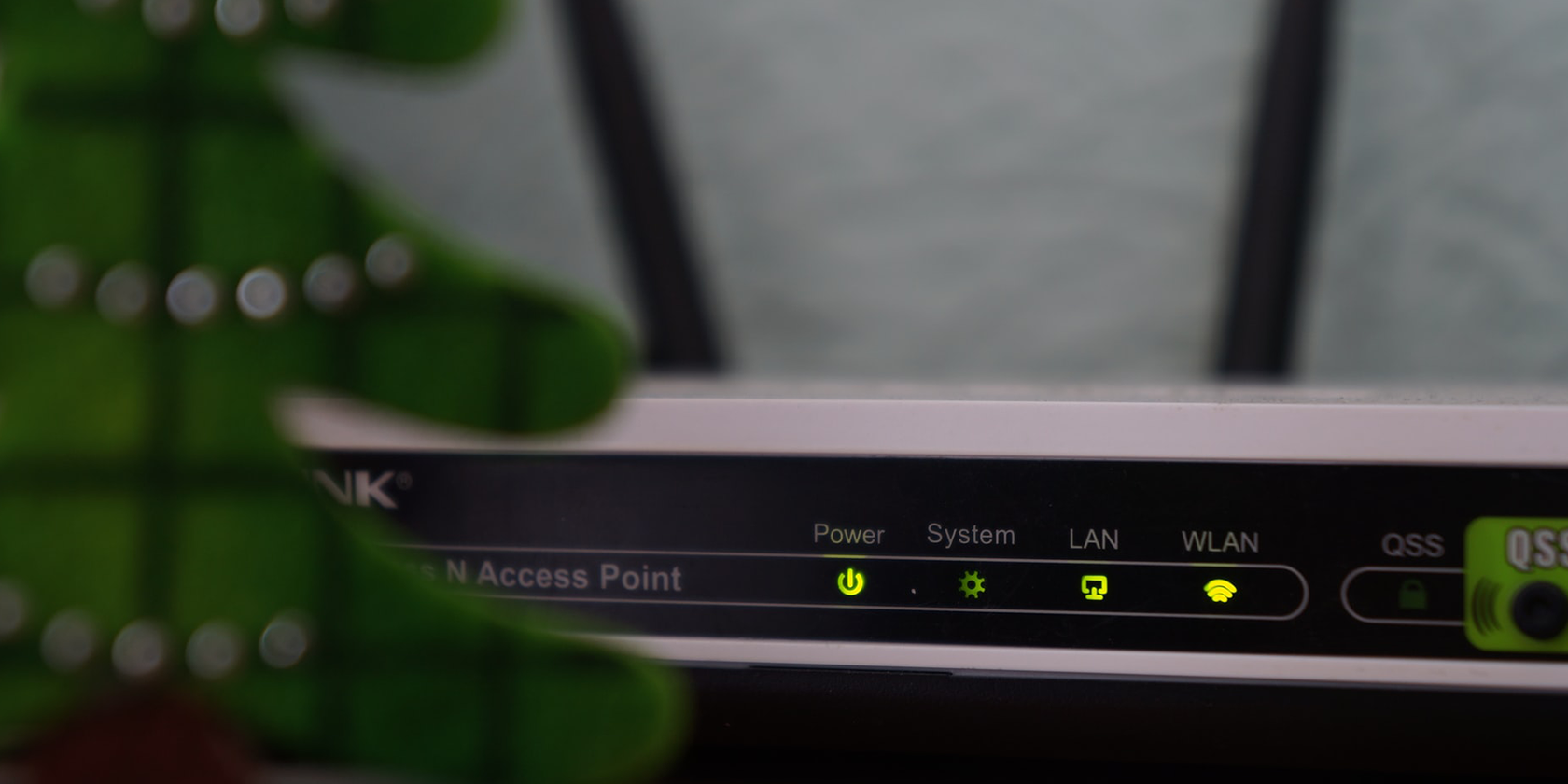
पहले सब कुछ बंद और चालू करना सुनिश्चित करता है कि यह एक अस्थायी नेटवर्क समस्या नहीं है। जब आपको आवश्यकता न हो, तब जारी रखने में 30 मिनट बर्बाद करने की तुलना में अभी रीबूट करना बेहतर है।
एक बार पुनरारंभ करने के बाद, यदि आपके पास दूसरा कंप्यूटर (या मोबाइल डिवाइस) है, तो उसके साथ ऑनलाइन होने का प्रयास करें। यदि आप पाते हैं कि कोई भी उपकरण कनेक्ट नहीं हो सकता है, तो आपको अपने उपकरण या अपने ISP के साथ समस्या होने की संभावना है।
यदि आप पाते हैं कि केवल एक कंप्यूटर ऑनलाइन नहीं हो सकता है, तो आप समस्या को कम करना जारी रख सकते हैं। उस डिवाइस पर, यह सुनिश्चित करने के लिए एंटीवायरस स्कैन चलाना सुनिश्चित करें कि आपके कनेक्शन में कोई मैलवेयर हस्तक्षेप नहीं कर रहा है। आपको यह भी सुनिश्चित करना चाहिए कि आपकी फ़ायरवॉल सेटिंग्स कनेक्शन को अवरुद्ध नहीं कर रही हैं।
अंत में, यह देखने के लिए किसी भिन्न ब्राउज़र का उपयोग करने का प्रयास करें कि क्या आपका सामान्य ब्राउज़र किसी तरह गलत कॉन्फ़िगर किया गया है। देखें कि "आपका कनेक्शन निजी नहीं है" त्रुटियों को कैसे ठीक करें यदि आप उन्हें हर वेबसाइट पर देख रहे हैं, जो एक अलग मुद्दा है जिसमें सुरक्षा प्रमाणपत्र शामिल हैं।
2. भौतिक नेटवर्क कनेक्शन जांचें

यदि रिबूट करने के बाद भी आपकी नेटवर्क समस्या बनी रहती है, तो आपको यह सुनिश्चित करने के लिए अगली जांच करनी चाहिए कि सभी भौतिक नेटवर्क कनेक्शन जगह पर हैं। सेटिंग्स और परीक्षणों में गोता लगाने से पहले यह एक और आसान समाधान है।
यदि आप अपने राउटर से कनेक्ट करने के लिए ईथरनेट केबल का उपयोग करते हैं, तो यह सुनिश्चित करने के लिए जांचें कि यह अनप्लग या क्षतिग्रस्त तो नहीं है। यदि आपके लैपटॉप में एक भौतिक वायरलेस स्विच है, तो सुनिश्चित करें कि यह बंद स्थिति पर सेट नहीं है।
एक बार उचित कनेक्शन सत्यापित करने के बाद, अपने राउटर और मॉडेम की जांच करें। क्या आपके राउटर और/या मॉडेम की लाइटें सामान्य रूप से हरी चमकती हैं? यदि रिबूट के बाद कोई रोशनी नहीं आती है, तो डिवाइस मृत या खराब हो सकता है।
हालाँकि, यदि आपको लाल बत्ती, या बिजली की रोशनी मिलती है, लेकिन कोई कनेक्शन प्रकाश नहीं है, तो आपके ISP को व्यवधान का सामना करना पड़ सकता है। यदि आपको लगता है कि यह समस्या है तो नीचे #6 देखें- आपको रोशनी की सही व्याख्या करने के लिए अपने उपकरणों के लिए मैनुअल की जांच करने की आवश्यकता हो सकती है।
3. Windows नेटवर्क समस्या निवारक चलाएँ
विंडोज़ में कुछ अंतर्निहित समस्या निवारक शामिल हैं जो स्वचालित रूप से समस्याओं को ढूंढ और ठीक कर सकते हैं। नेटवर्क समस्याओं के लिए समस्या निवारक चलाने के लिए, अपने सिस्टम ट्रे में नेटवर्क आइकन पर राइट-क्लिक करें और समस्या निवारण चुनें।
आप सेटिंग> अपडेट और सुरक्षा> समस्या निवारण> अतिरिक्त समस्या निवारक पर भी जा सकते हैं और इसे लॉन्च करने के लिए इंटरनेट कनेक्शन> समस्या निवारक चला सकते हैं।
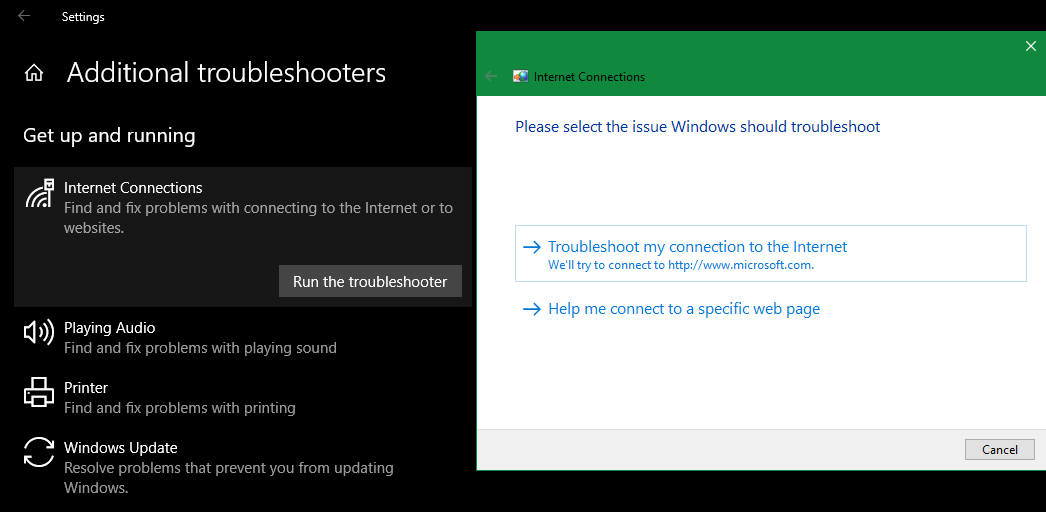
एक बार समस्यानिवारक चलने के बाद, यह समस्याओं को ठीक कर सकता है, समस्याओं को ढूंढ सकता है लेकिन उन्हें ठीक करने में विफल हो सकता है, या कुछ भी नहीं ढूंढ सकता है। यदि समस्या निवारक को कोई समस्या मिलती है जिसे वह ठीक करता है, तो पुन: कनेक्ट करने का प्रयास करें। यदि आपको कोई विशिष्ट त्रुटि या समस्या का नाम मिलता है जिसे Windows स्वचालित रूप से ठीक नहीं कर सकता है, तो बाद के शोध के लिए उस पर ध्यान दें।
उन्नत उपयोगकर्ता नेटवर्क समस्याओं के निवारण के लिए अन्य विंडोज़ टूल का उपयोग करने पर भी विचार कर सकते हैं ।
4. पुष्टि करें कि आपके पास एक वैध आईपी पता है
इस बिंदु पर, आपने सत्यापित किया है कि समस्या अस्थायी नहीं है और आपका सारा हार्डवेयर काम करता है। चूंकि विंडोज समस्या को अपने आप ठीक नहीं कर सकता है, इसलिए आपको कनेक्शन के साथ उस स्थान को इंगित करने की आवश्यकता है जहां नेटवर्क समस्या हो रही है।
यह सुनिश्चित करना एक अच्छा विचार है कि आपके पास कोई अजीब IP सेटिंग चयनित नहीं है। इसे चेक करने के लिए Settings ओपन करें और Network & Internet > Status पर जाएं । उन्नत नेटवर्क सेटिंग्स शीर्षलेख के नीचे, एडेप्टर विकल्प बदलें चुनें। परिणामी विंडो में, अपने नेटवर्क के नाम पर डबल-क्लिक करें।
इसके बाद, आपको एक स्टेटस विंडो दिखाई देगी। यहां गुण बटन पर क्लिक करें।
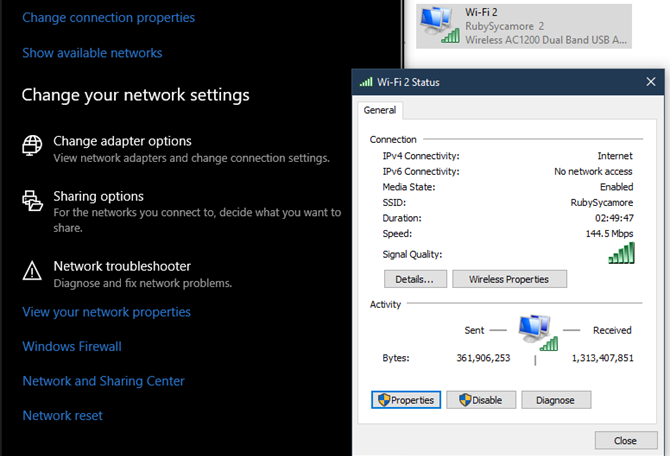
अगले संवाद के अंदर, इंटरनेट प्रोटोकॉल संस्करण 4 प्रविष्टि पर डबल-क्लिक करें।
जब तक आपने एक स्थिर आईपी पता सेट नहीं किया है (यदि आप नहीं जानते कि यह क्या है, तो आप शायद एक का उपयोग नहीं करते हैं), सुनिश्चित करें कि आपके पास स्वचालित रूप से एक आईपी पता प्राप्त करें और स्वचालित रूप से जांचा गया DNS सर्वर पता प्राप्त करें ।
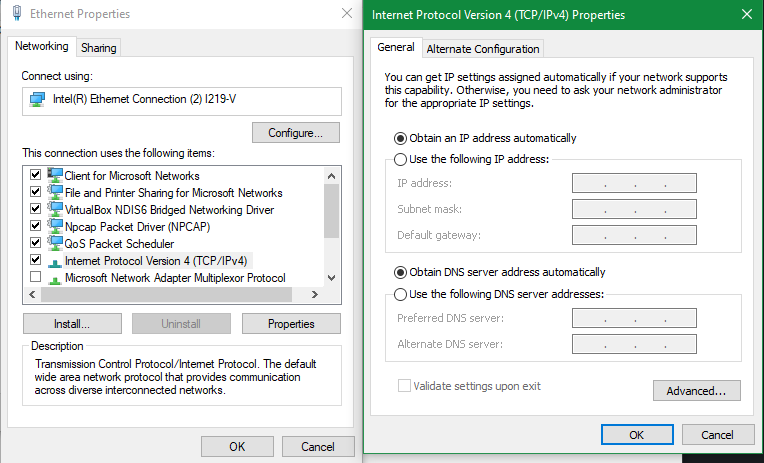
इंटरनेट प्रोटोकॉल संस्करण 6 के लिए इस प्रक्रिया को दोहराएं, यदि यह सक्षम है, तो यह सुनिश्चित करने के लिए कि वहां भी सब कुछ स्वचालित है।
अपने आईपी पते की वैधता की समीक्षा करना
एक बार जब आप उपरोक्त कर लेते हैं, तो आपको यह पुष्टि करने के लिए जांचना चाहिए कि राउटर आपको एक वैध आईपी पता दे रहा है या नहीं। स्टार्ट मेन्यू में cmd टाइप करके कमांड प्रॉम्प्ट विंडो खोलें। ipconfig दर्ज करें और एंटर दबाएं , फिर ईथरनेट एडेप्टर (वायर्ड कनेक्शन के लिए) या वायरलेस लैन एडेप्टर (वायरलेस कनेक्शन के लिए) के तहत टेक्स्ट देखें।
यदि IPv4 पता 169.xxx जैसा दिखता है, तो आपका कंप्यूटर आपके राउटर से एक मान्य IP पता प्राप्त नहीं कर रहा है। निम्नलिखित दो कमांड टाइप करने पर, एक बार में, आपके कंप्यूटर का वर्तमान आईपी पता जारी करेगा और एक नए का अनुरोध करेगा, जो इसे हल कर सकता है:
ipconfig /release
ipconfig /renew
क्या उपरोक्त कमांड टाइप करने और फिर से ipconfig दर्ज करने के बाद भी आपके पास 169.xxx पता होना चाहिए, आपकी मशीन अभी भी राउटर से आईपी प्राप्त नहीं कर रही है। ईथरनेट केबल के साथ अपने पीसी को सीधे मॉडेम में प्लग करने का प्रयास करें और देखें कि क्या आप ऑनलाइन हो सकते हैं।
यदि कनेक्शन इस तरह से काम करता है, तो आपका राउटर समस्या है। आपको अपने राउटर को फ़ैक्टरी रीसेट करना पड़ सकता है, या इसे बदलने पर विचार करना पड़ सकता है।
5. एक पिंग आज़माएं और उसका रूट ट्रेस करें
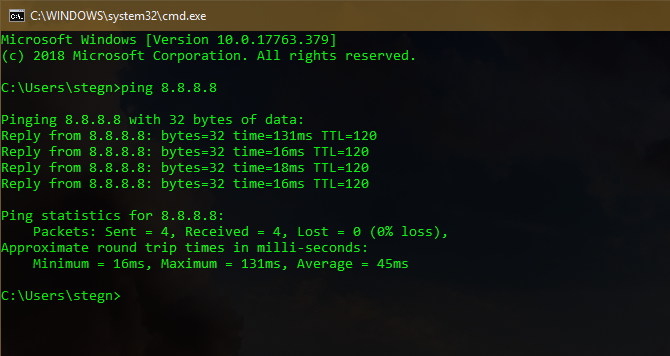
यदि ipconfig चलाते समय आपका IP पता 169 के अलावा किसी अन्य चीज़ से शुरू होता है, तो आपके पास अपने राउटर से एक मान्य IP पता है। इस बिंदु पर, आपने पुष्टि की है कि समस्या आपके राउटर और इंटरनेट के बीच कहीं है।
यह देखने के लिए कि क्या आप किसी वेबसाइट तक ऑनलाइन पहुंच सकते हैं, Google के DNS सर्वर को पिंग करने के लिए नीचे दिया गया आदेश टाइप करें (आप 8.8.8.8 को अपनी पसंद की किसी भी चीज़ से बदल सकते हैं, जैसे www.msn.com ):
ping 8.8.8.8
यह Google के DNS सर्वर पर चार पैकेट भेजेगा। अगर वे भेजने में विफल रहते हैं, तो आपको विफलता के बारे में कुछ बुनियादी जानकारी दिखाई देगी। यदि आप अनिश्चित काल तक पिंग करना जारी रखना चाहते हैं ताकि समस्या निवारण के दौरान आप इसकी निगरानी कर सकें, तो अंत में -t जोड़ें, जैसे:
ping 8.8.8.8 -t
आप किसी भी समय पिंग करना बंद करने के लिए Ctrl + C दबा सकते हैं। अधिक जानकारी के लिए, अपने कंप्यूटर और Google के DNS सर्वर के बीच के मार्ग का पता लगाने के लिए यह आदेश टाइप करें:
tracert 8.8.8.8
उपरोक्त आदेश आपको उस पथ का चरण-दर-चरण विश्लेषण देता है जो जानकारी आपके द्वारा निर्दिष्ट गंतव्य तक पहुंचने के लिए लेती है। इसे देखें, और यदि यह विफल हो जाता है, तो यह देखने के लिए जांचें कि समस्या कहां होती है।
यदि मार्ग में कोई त्रुटि जल्दी आती है, तो समस्या आपके स्थानीय नेटवर्क के साथ होने की संभावना है। यदि आप रुचि रखते हैं, तो नेटवर्किंग के लिए अधिक उपयोगी सीएमडी कमांड हैं।
6. अपने आईएसपी . से संपर्क करें
क्या उपरोक्त सभी चरणों को सफलतापूर्वक पूरा करना चाहिए, अब आपने सत्यापित किया है कि आपका उपकरण काम कर रहा है और पुष्टि की है कि आपके पास राउटर से एक वैध आईपी पता है। साथ ही, आप सुनिश्चित हैं कि समस्या नेटवर्क के बाहर और कई उपकरणों के लिए हो रही है। यदि ऐसा है, तो आपका अगला सबसे अच्छा विकल्प यह पता लगाना है कि क्या आपके ISP में समस्या है।
अपने स्मार्टफोन का यहां उपयोगी साबित होगा, क्योंकि आप अपने प्रदाता के लिए एक आउटेज मैप (जैसे DownDetector.com ) देख सकते हैं। यह देखने के लिए कि क्या आपके क्षेत्र के अन्य लोग समस्याओं का सामना कर रहे हैं, ट्विटर पर खोज करने से भी मदद मिल सकती है।
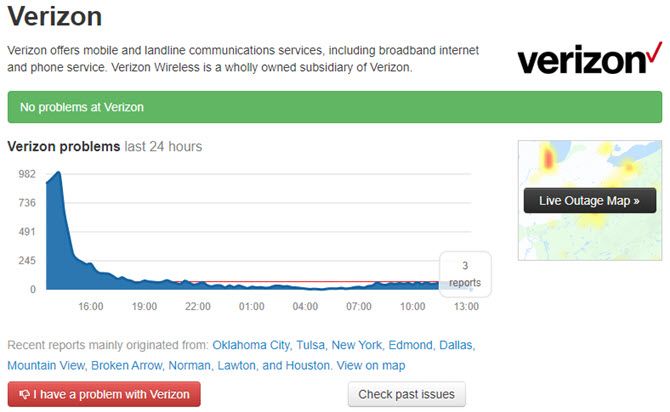
यदि आपको कोई नोट ऑनलाइन नहीं दिखाई देता है, तो अपने ISP को कॉल करके देखें कि कहीं कोई ज्ञात रुकावट तो नहीं है। शायद लाइन के मुद्दे एक छोटे से क्षेत्र को प्रभावित कर रहे हैं; एक प्रतिनिधि जाँच करने के लिए परीक्षण चलाने में सक्षम होना चाहिए।
7. नेटवर्क की समस्याओं की प्रतीक्षा करें
एक बार जब आप अपने ISP को समस्या के बारे में बता देते हैं और पुष्टि कर देते हैं कि यह केवल एक कंप्यूटर में समस्या नहीं है, तो आप केवल प्रतीक्षा कर सकते हैं। कई बार, आप नेटवर्क की समस्याओं को अपने आप ठीक नहीं कर सकते।
यदि आपके ISP को समस्याओं के बारे में पता है, तो उम्मीद है कि वे थोड़े समय में सब कुछ ठीक कर लेंगे। इस बीच, आप एक किताब पढ़ने, टहलने जाने, या कुछ और जो ऑफ़लाइन है, का आनंद लेने का अवसर ले सकते हैं।
8. विशिष्ट नेटवर्क समस्याओं का निवारण करें
जबकि हमने यहां सामान्य चरणों को शामिल किया है, यदि आपको कोई विशिष्ट नेटवर्क त्रुटि दिखाई दे रही है, तो यह उस पर आपकी समस्या निवारण पर ध्यान केंद्रित करने में सहायता कर सकता है। विशेष नेटवर्क समस्याओं के लिए नीचे कुछ गाइड देखें:
- वाई-फ़ाई से कनेक्ट है, लेकिन इंटरनेट एक्सेस नहीं है
- आईपी पता संघर्ष conflict
- "Windows डिवाइस या संसाधन के साथ संचार नहीं कर सकता"
- "Windows स्वचालित रूप से नेटवर्क प्रॉक्सी सेटिंग्स का पता नहीं लगा सका"
उम्मीद है, इन युक्तियों में से एक अधिक केंद्रित सलाह के साथ आपकी समस्या का समाधान करेगी यदि ये युक्तियाँ काम नहीं करती हैं।
अपने नेटवर्क की समस्याओं का निदान और समाधान करें
ये चरण नेटवर्क समस्याओं के निदान के लिए एक सामान्य टेम्पलेट हैं, क्योंकि आपका सटीक सेटअप भिन्न हो सकता है। सामान्य तौर पर, सब कुछ पुनरारंभ करके प्रतिक्रिया दें, यह देखते हुए कि क्या एकाधिक उपकरणों को ऑनलाइन होने में समस्या हो रही है, और यह सुनिश्चित करने के लिए जांच करें कि आपकी सेटिंग्स सही हैं, उपरोक्त के अनुसार।
आपके द्वारा अपनी प्रमुख नेटवर्क समस्या को हल करने के बाद भी, आपका कनेक्शन धीमा हो सकता है। यह काम करने के लिए एक अलग समस्या है।
छवि क्रेडिट: एंड्रियास बीयर / फ़्लिकर
