Google ड्राइव एक उत्कृष्ट क्लाउड स्टोरेज समाधान है जिसे कई उपकरणों से एक्सेस किया जा सकता है। चाहे आप अपनी अधिकांश Google ड्राइव को PC, Chromebook, या मोबाइल डिवाइस से अपलोड या डाउनलोड करते हों, एक समय आएगा जब आपको एक फ़ाइल (या दो) को हटाने की आवश्यकता होगी। सौभाग्य से, हटाने की प्रक्रिया अधिक सरल नहीं हो सकी। हमने आपको यह दिखाने के लिए यह उपयोगी मार्गदर्शिका भी एक साथ रखी है कि आप अपनी ड्राइव सामग्री को दो अलग-अलग तरीकों से कैसे मिटा सकते हैं।
किसी फ़ाइल को कैसे डिलीट करें
चरण 1: अपने Google Drive के खाते के मुख्य मुखपृष्ठ पर जाएँ।
चरण 2: किसी फ़ाइल को हटाने के लिए, उस फ़ाइल पर राइट-क्लिक करें जिसे आप हटाना चाहते हैं। ड्रॉप-डाउन सूची के नीचे स्थित निकालें बटन पर क्लिक करें।

चरण 3: वैकल्पिक रूप से, उस फ़ाइल पर क्लिक करें जिसे आप हटाना चाहते हैं और फिर शीर्ष पट्टी के भीतर जहां सभी उपकरण स्थित हैं, "निकालें" नामक ट्रैश आइकन पर क्लिक करें।
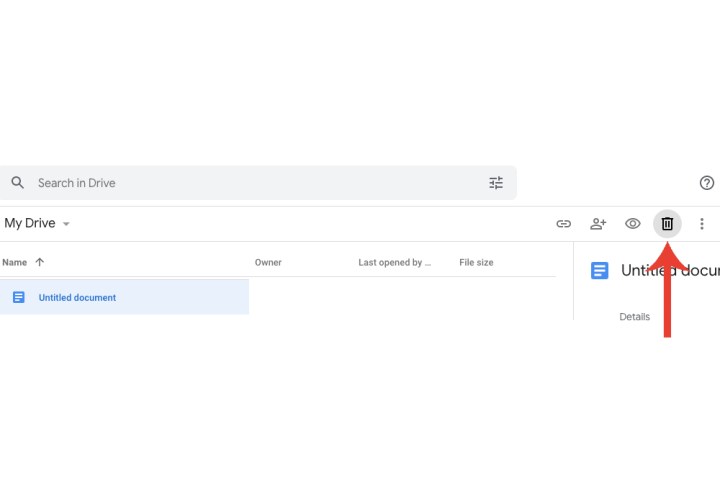
चरण 4: किसी फ़ाइल को हटाने की पुष्टि करने के लिए, आपको Google ड्राइव के ट्रैश पृष्ठ पर जाना होगा। साइडबार अनुभाग में, ट्रैश पर क्लिक करें।
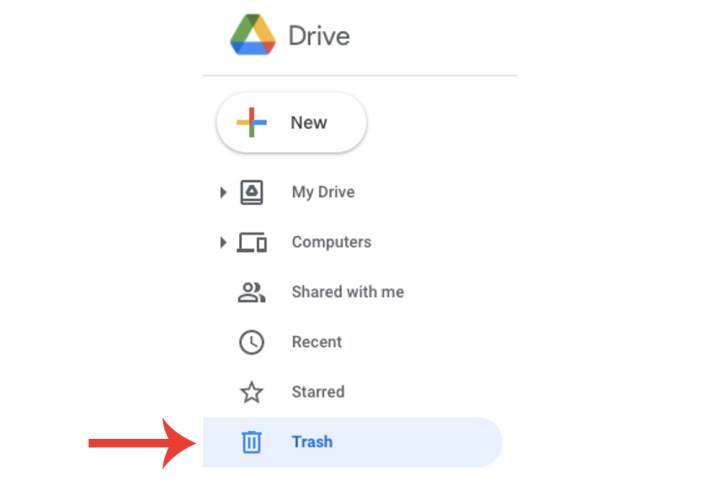
चरण 5: आपके द्वारा ट्रैश में भेजी गई फ़ाइल पर राइट-क्लिक करें और डिलीट फॉरएवर बटन पर क्लिक करें।
फ़ाइल को हटाने का दूसरा तरीका यह है कि फ़ाइल पर एक बार क्लिक करें और फिर ऊपर दाईं ओर डिलीट फॉरएवर आइकन का चयन करें।
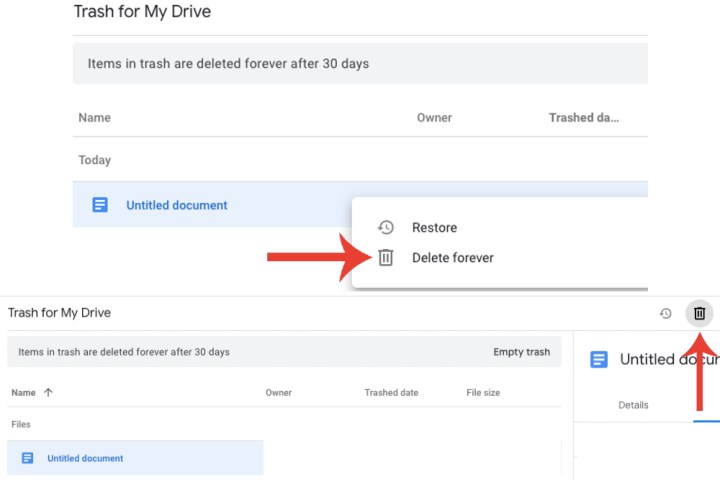
एकाधिक फ़ाइलें कैसे हटाएँ
यदि आप एक ही झटके में अनेक ड्राइव फ़ाइलों को कूड़े में फेंकना चाहेंगे, तो यह प्रक्रिया इससे आसान नहीं हो सकती। विंडोज़ और मैकओएस उपयोगकर्ताओं के लिए, उन फ़ाइलों के बैच का चयन करते समय बस Ctrl या Command कुंजी दबाए रखें जिन्हें आप निकालना चाहते हैं। एक बार सभी का चयन हो जाने पर, मूव टू ट्रैश बटन पर टैप या क्लिक करें। इसके लिए यही सब कुछ है!
डिलीट हुई फाइल्स को कैसे रिस्टोर करें
यदि आपने गलती से कोई फ़ाइल हटा दी है तो चिंता न करें। यदि आपकी Google ड्राइव आपकी सभी फ़ाइलों से भरी हुई है तो यह अपेक्षित है। Google ड्राइव खोलने के साथ, ट्रैश पर जाएं, गलती से हटाई गई फ़ाइल पर राइट-क्लिक करें और पुनर्स्थापना विकल्प पर क्लिक करें।
ध्यान रखें कि Google Drive 30 दिनों के बाद ट्रैश में मौजूद फ़ाइलों को स्वचालित रूप से हटा देता है।
