Microsoft Teams सौहार्द को मजबूत बनाए रखने के लिए एक शानदार कार्यस्थल मंच है। सहयोगी मैसेजिंग , वीडियो कॉन्फ्रेंसिंग और फ़ाइल-शेयरिंग टूल की सुविधा के साथ, यह ऑफिस, हाइब्रिड और घर पर काम करने वालों के लिए आपकी वन-स्टॉप-शॉप है। लेकिन टीमों का उपयोग करने का लंबा इतिहास रखने वाला कोई भी व्यक्ति आपको बताएगा कि आपका संदेश भंडार कितना अवरुद्ध हो सकता है। सौभाग्य से, इन एक्सचेंजों को हटाना और छिपाना अपेक्षाकृत आसान है, और हमने मदद के लिए इस गाइड को एक साथ रखा है।
हमारे वॉकथ्रू के अंत तक, आप टीम संदेशों को विस्मृति में डाल देंगे और महत्वहीन चैट को बिजली की गति से छिपा देंगे!
Microsoft Teams में व्यक्तिगत चैट हटाना
हालाँकि एक संपूर्ण वार्तालाप को हटाने का कोई तरीका नहीं है जिसमें कई संदेश हों, आप उस वार्तालाप थ्रेड के भीतर अलग-अलग चैट को हटा सकते हैं।
चरण 1: चैट खोलें और उस पर राइट-क्लिक करके एक संदेश चुनें। आप किसी विशेष चैट पर होवर करने के बाद अधिक विकल्प बटन का चयन करके भी वही मेनू खोल सकते हैं – जो इमोजी प्रतिक्रियाओं के बगल में तीन बिंदुओं के रूप में दिखाया गया है।
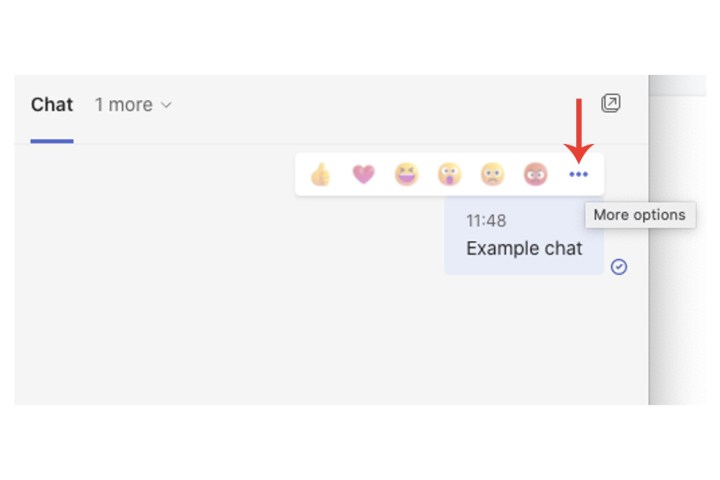
चरण 2: हटाएँ फ़ील्ड का चयन करें।
आपका संदेश अब पूर्ववत करें बटन के साथ, "यह संदेश हटा दिया गया है" से बदल दिया जाएगा, जो तब काम आ सकता है जब आपने गलती से ड्रॉप-डाउन मेनू में गलत विकल्प दबा दिया हो।
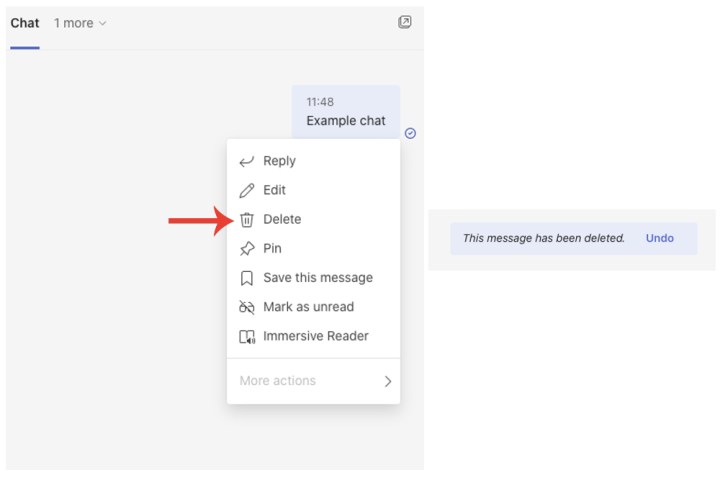
Microsoft Teams में संपूर्ण वार्तालाप हटाना
चैट साइडबार के माध्यम से चैट में मौजूद सभी संदेशों को एक बार में हटाने का कोई तरीका नहीं है, जहां आपकी सभी बातचीत सूचीबद्ध हैं। हालाँकि, यदि आप अब उन्हें उस अनुभाग में नहीं चाहते या उनकी आवश्यकता नहीं है तो आप उन्हें छिपा सकते हैं।
चरण 1: चैट अनुभाग के भीतर, प्रोग्राम के बाईं ओर, वार्तालाप थ्रेड पर राइट-क्लिक करें या पॉप-आउट चैट आइकन के बगल में अधिक विकल्प चुनें।
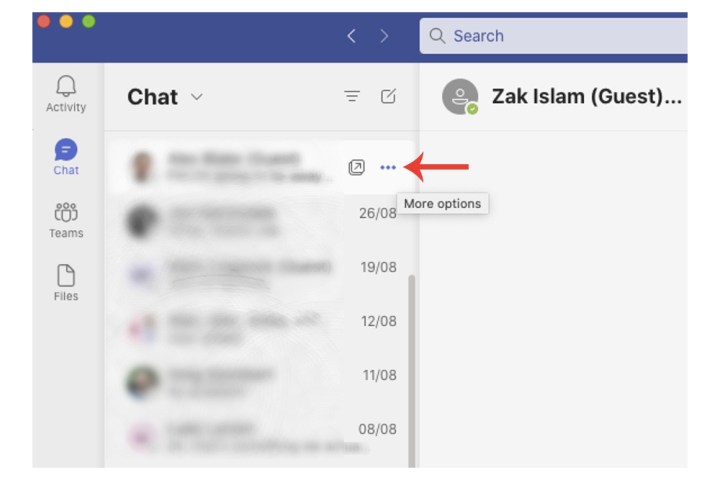
चरण 2: छिपाएँ सेटिंग चुनें।
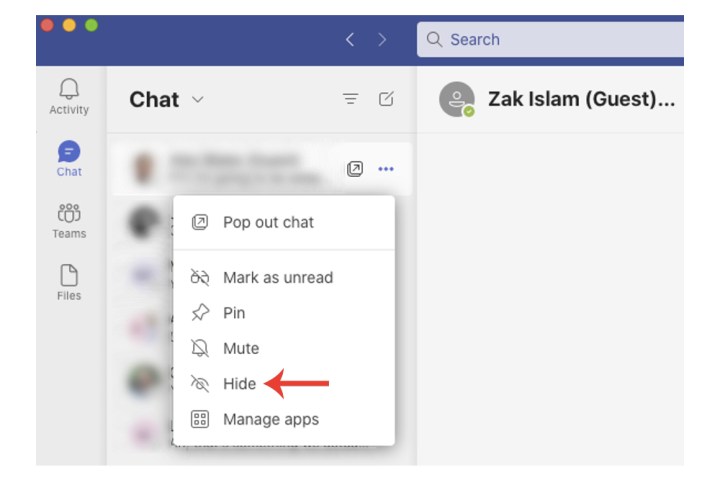
iPhone पर Microsoft Teams चैट हटाना
यदि आप डेस्कटॉप प्रोग्राम के विपरीत (या उसके साथ) मोबाइल ऐप संस्करण का उपयोग करते हैं, तो आप Microsoft Teams में चैट भी हटा सकते हैं।
चरण 1: चैट थ्रेड खोलें जहां से आप संदेश हटा रहे होंगे।
चरण 2: जिस चैट को आप डिलीट करना चाहते हैं उसे मैसेज पर दबाकर रखें। इससे वे सेटिंग विकल्प खुल जाएंगे जिनमें से आप चुन सकते हैं।
चरण 3: संदेश हटाएँ फ़ील्ड चुनें और फिर हटाएँ बटन चुनें।
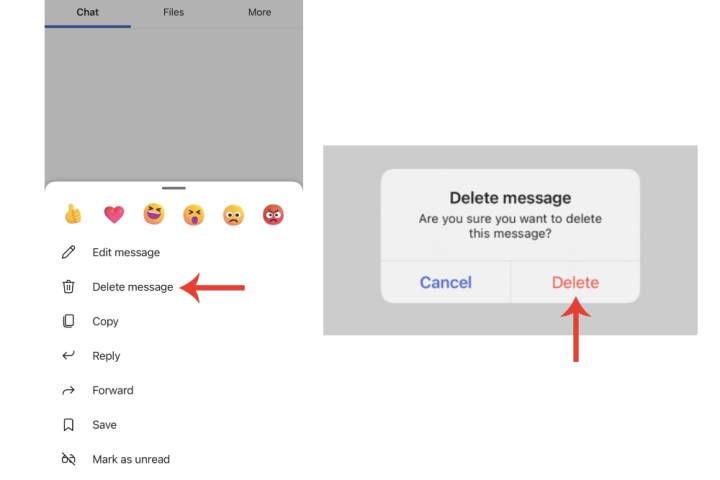
Microsoft Teams में चैट छिपाना
हो सकता है कि आपकी टीम फ़ीड पुरानी चैट से भरी हो, जिसमें महीनों से कोई नई गतिविधि नहीं हुई हो। लेकिन वह बड़ी बैठक जल्द ही होने वाली है, और आप शर्त लगा रहे हैं कि हर कोई फिर से टीम थ्रेड में पोस्ट करना शुरू कर देगा। चिंता न करें, क्योंकि फिलहाल, आप अभी भी उस टीम चैट को छिपाने में सक्षम होंगे।
ऐसा करने के लिए, उस चैट का चयन करें जिसे आप छिपाना चाहते हैं। फिर बस अधिक विकल्प > छिपाएँ पर क्लिक करें। अब समूह को आपकी कतार से हटा दिया जाना चाहिए। लेकिन चिंता न करें: जैसे ही कोई समूह में एक नया संदेश पोस्ट करता है, चैट आपके टीम डैशबोर्ड पर फिर से दिखाई देगी।
आप छिपी हुई चैट से शब्दों, वाक्यांशों और समूह के सदस्यों को देखने के लिए अभी भी खोज फ़ील्ड का उपयोग कर सकते हैं। आप किसी वार्तालाप को खोज भी सकते हैं, उसे चुन सकते हैं, और चैट को दिखाने के लिए अधिक विकल्प > सामने लाएँ पर क्लिक कर सकते हैं।
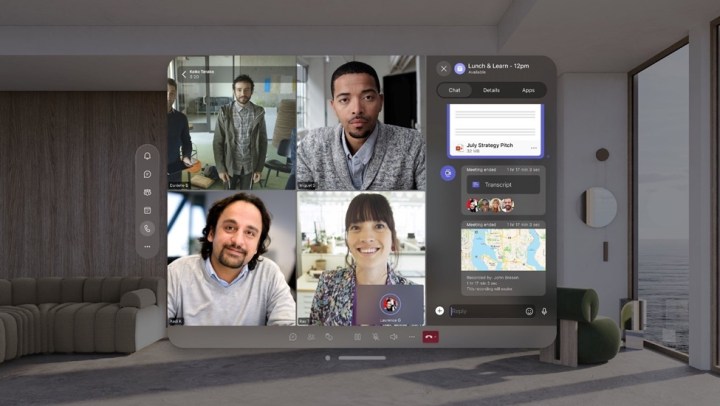
Microsoft Teams में चैट म्यूट करना
यदि आप अभी भी टीम चैट में शामिल होना चाहते हैं, लेकिन इसके साथ आने वाली परेशान करने वाली सूचनाएं नहीं चाहते हैं, तो आप हमेशा बातचीत को म्यूट कर सकते हैं। आपको बस चैट का चयन करना है और अधिक विकल्प > म्यूट पर क्लिक करना है।
अनम्यूट करने के लिए, म्यूट की गई बातचीत पर क्लिक करें, फिर अधिक विकल्प > अनम्यूट पर क्लिक करें।
Microsoft Teams में भेजे गए संदेश को संपादित करें या हटाएँ
ऐसी स्थिति में जब आपने एक नया टीम संदेश भेजा है, तो आप जो भी विवरण देना चाहते हैं उसे प्रदान किए बिना, आप भेजे गए संदेश को संपादित करने में सक्षम होंगे। बस संदेश पर होवर करें, फिर संपादित करें पर क्लिक करें। एक बार जब आप अपने परिवर्तन कर लें, तो अपडेट को सहेजने के लिए Done पर क्लिक करें।
यदि आप अभी भेजे गए किसी संदेश को हटाना चाहते हैं, तो बस उस पर होवर करें और अधिक विकल्प > हटाएं पर क्लिक करें।
यदि आप Microsoft Teams के बजाय Slack का उपयोग करते हैं, तो हमारे पास उस प्लेटफ़ॉर्म पर संदेशों को हटाने के तरीके के बारे में भी एक मार्गदर्शिका है।
जहां तक टीमों की बात है, तो सबसे आम Microsoft Teams समस्याओं को कैसे ठीक करें , इस पर हमारा व्यापक लेख पढ़ें।
