जब आप उच्च प्राथमिकता वाले ईमेल, महत्वपूर्ण संदेश, या रसदार बिक्री ऑफ़र याद करते हैं तो यह वास्तव में कष्टप्रद हो सकता है क्योंकि क्रोम ने आपके कंप्यूटर को सूचनाएं नहीं भेजी थीं। परिणाम भी कई बार बहुत महंगा हो सकता है।
तो, आप इसे कैसे ठीक करते हैं? हमने उन सभी समाधानों को संकलित किया है जो आपको विंडोज या मैक पर क्रोम की सूचनाओं को सामान्य स्थिति में वापस लाने की आवश्यकता है। उन्हें नीचे देखें।
1. अपने इंटरनेट कनेक्शन की जाँच करें
पहली चीजें पहले: सुनिश्चित करें कि आपके कंप्यूटर में एक सक्रिय इंटरनेट कनेक्शन है। एक धीमा इंटरनेट कनेक्शन आपके कंप्यूटर पर Chrome की सूचना वितरण में देरी कर सकता है।
यदि आप अपने विंडोज पीसी पर कनेक्टिविटी समस्याओं का सामना कर रहे हैं, तो विंडोज में वाई-फाई समस्याओं को ठीक करने पर हमारे गाइड को देखें।
मैक उपयोगकर्ताओं के लिए, आप मैक के छिपे हुए नेटवर्क टूल के साथ अपने वाई-फाई नेटवर्क का विश्लेषण और सुधार कर सकते हैं।
अंत में, सुनिश्चित करें कि आपका इंटरनेट राउटर सही तरीके से डेटा संचारित कर रहा है। हो सकता है कि आपके राउटर की गति को बेहतर बनाने के लिए ये सुझाव आपके काम आए।
2. टैब ओपन रखें
यदि आपको किसी विशेष वेबसाइट से सूचनाएं नहीं मिल रही हैं, तो सुनिश्चित करें कि टैब खुला और सक्रिय है। आप प्रभावित वेबसाइट को फिर से लोड कर सकते हैं और देख सकते हैं कि क्या अधिसूचना के मुद्दे को ठीक करने में मदद करता है।
हम यह भी सुझाव देते हैं कि टैब को खुला रखें ताकि आप गलती से उन्हें बंद न करें। टैब पर राइट-क्लिक करें और ऐसा करने के लिए पिन चुनें।
3. वेबसाइट को अनम्यूट करें
यदि टैब मौन है, तो आपको क्रोम पर एक वेबसाइट से ध्वनि सूचनाएं नहीं मिलेंगी। टैब पर राइट-क्लिक करें और उस वेबसाइट से दोबारा सूचनाएं प्राप्त करने के लिए अनम्यूट साइट पर क्लिक करें।
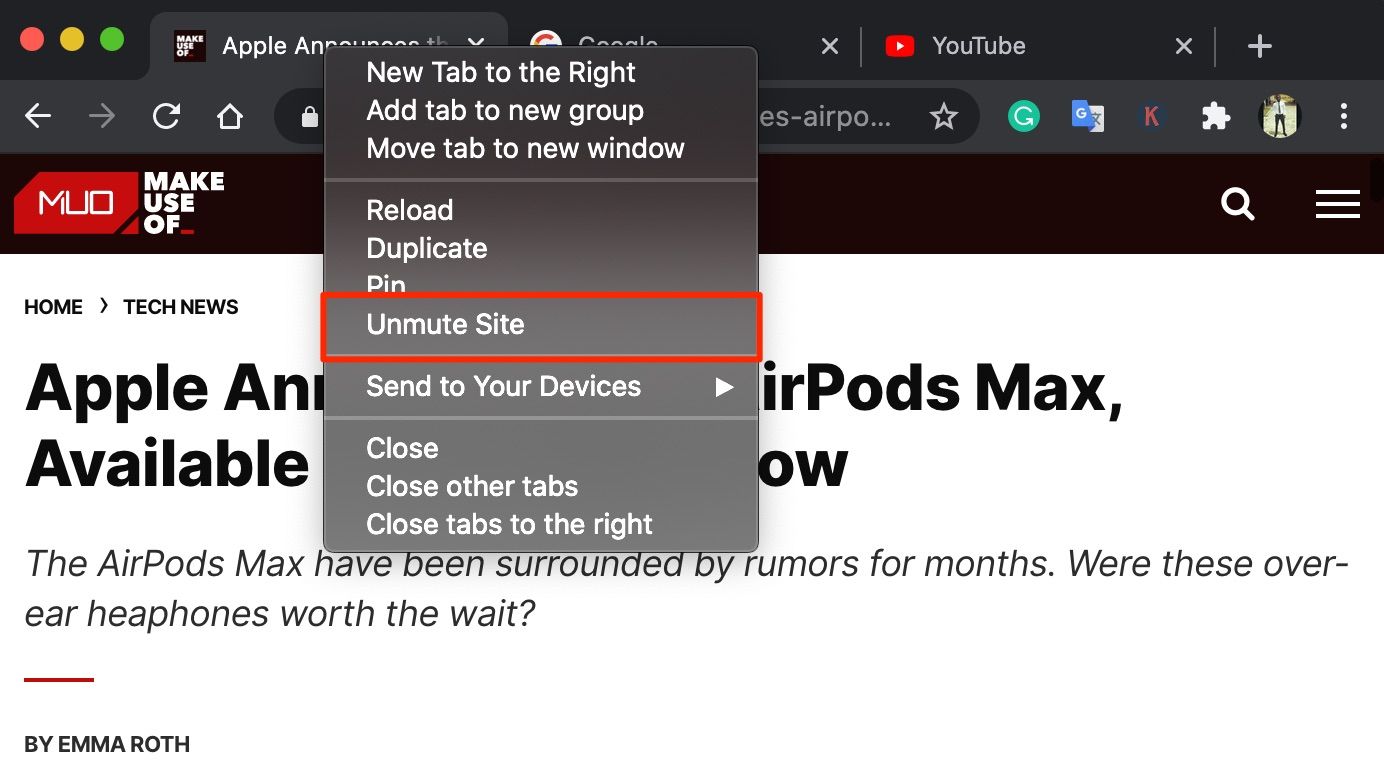
4. वॉल्यूम बढ़ाएं या अपने कंप्यूटर को अनम्यूट करें
एक और चीज जो आपको जांचनी चाहिए वह है आपके कंप्यूटर का साउंड आउटपुट। यदि वॉल्यूम का स्तर कम या मौन है, तो आप Chrome से सूचनाओं के साथ-साथ अन्य एप्लिकेशन भी याद कर सकते हैं। यदि आपके कंप्यूटर में एक समर्पित म्यूट / अनम्यूट बटन है, तो सुनिश्चित करें कि यह अनम्यूट पर सेट है। आप अपने कंप्यूटर को अनम्यूट करने के लिए अपने कीबोर्ड पर वॉल्यूम अप बटन को टैप कर सकते हैं।
विंडोज पर अनम्यूट साउंड आउटपुट
यदि आपके विंडोज कंप्यूटर में समर्पित मात्रा कुंजियों का अभाव है, या यदि वे टूट गए हैं, तो आप सेटिंग्स मेनू से ध्वनि आउटपुट को समायोजित कर सकते हैं।
सेटिंग > सिस्टम > ध्वनि पर जाएं और अपने कंप्यूटर को अनम्यूट करने और ध्वनि आउटपुट वॉल्यूम बढ़ाने के लिए मास्टर वॉल्यूम स्लाइडर को दाईं ओर ले जाएं।
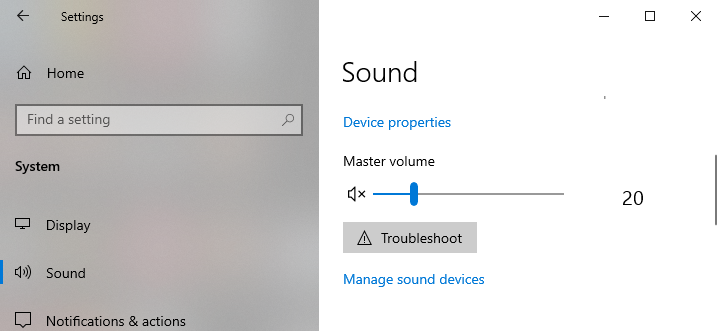
मैक पर ध्वनि उत्पादन को अनम्यूट करें
मैक के लिए, सिस्टम प्राथमिकताएं लॉन्च करें और ध्वनि का चयन करें। अगला, आउटपुट टैब पर जाएं और विंडो के निचले-दाएं कोने में म्यूट विकल्प को अनचेक करें।
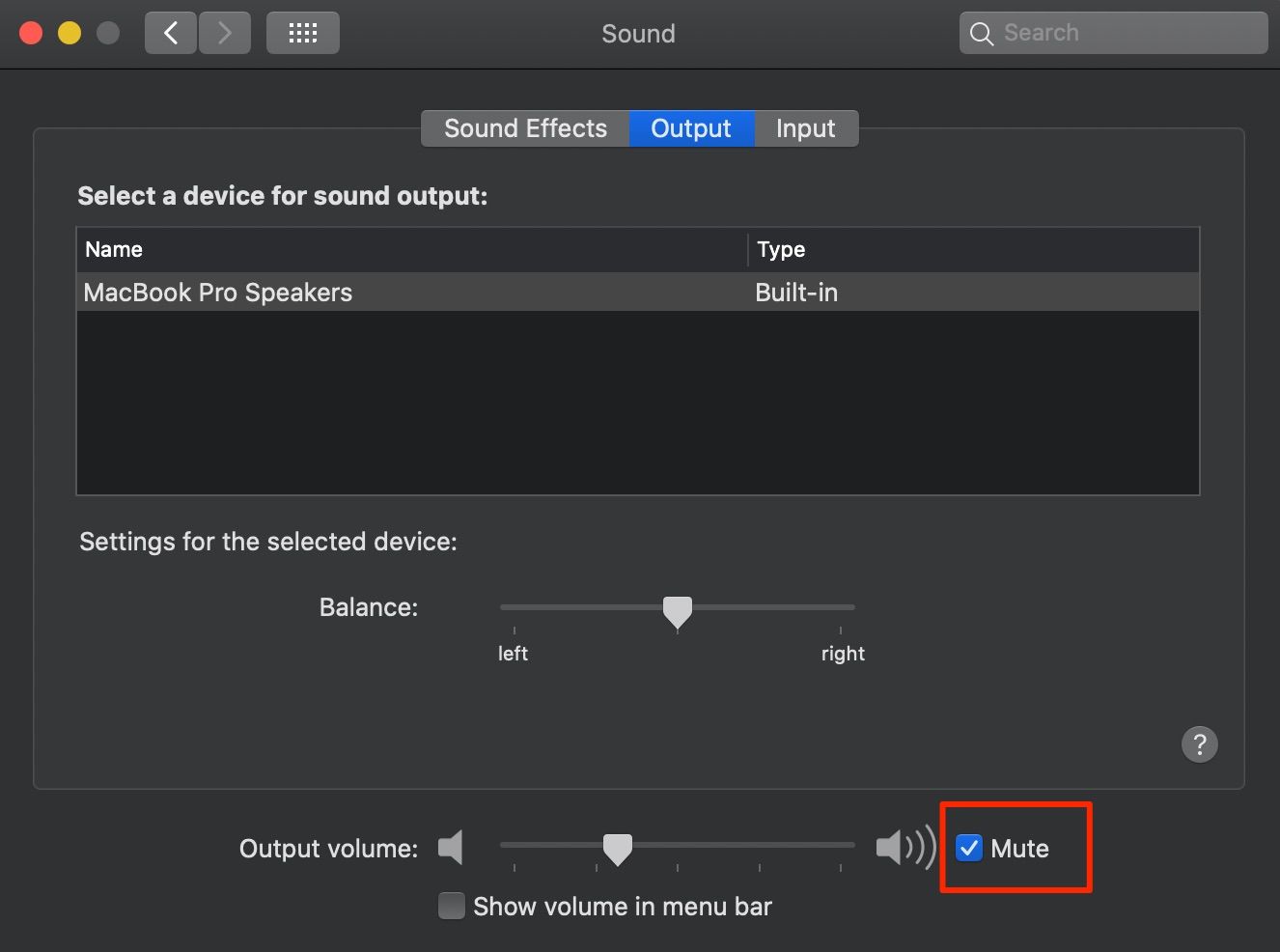
5. फोकस सहायता अक्षम करें (विंडोज के लिए)
फोकस सहायता आपके विंडोज कंप्यूटर पर सिस्टम-वाइड नोटिफिकेशन को अक्षम करके विकर्षण को कम करने में मदद करती है । Chrome पर वेबसाइट सूचनाओं को पुनर्स्थापित करने के लिए अपने कंप्यूटर की समस्या निवारण में, जांचें कि फोकस सहायता अक्षम है।
सेटिंग > सिस्टम > फोकस सहायता पर जाएं और ऑफ का चयन करें।
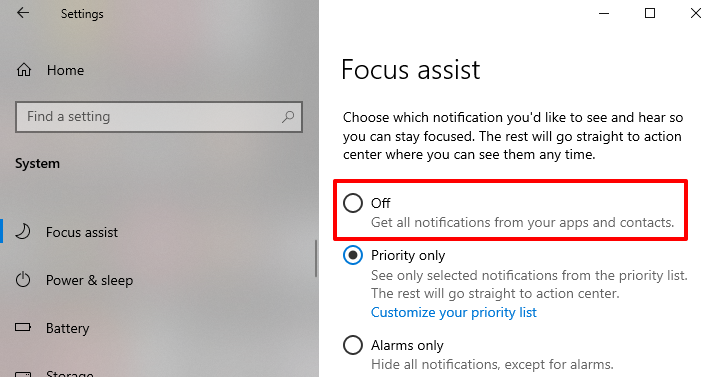
वैकल्पिक रूप से, आप Google Chrome को फोकस सहायता प्राथमिकता सूची में जोड़ सकते हैं। इस तरह, आपको Chrome से विज़िट की जाने वाली वेबसाइटों से सूचनाएं मिलेंगी, भले ही फोकस सहायता सक्षम हो।
ऐसा करने के लिए, ऊपर दिए गए फोकस सहायता सेटिंग पृष्ठ पर जाएं। केवल प्राथमिकता चुनें और अपनी प्राथमिकता सूची अनुकूलित करें पर क्लिक करें । इसके बाद, एप्लिकेशन अनुभाग पर स्क्रॉल करें और एक ऐप जोड़ें पर क्लिक करें। अंत में, एप्लिकेशन की सूची से Google Chrome का चयन करें।
6. डिस्टर्ब न करें डिस्टर्ब (मैक के लिए)
डोंट डिस्टर्ब फोकस सहायता का macOS संस्करण है। सक्षम होने पर, डू नॉट डिस्टर्ब आपके मैक पर क्रोम (और अन्य ऐप्स) से सूचनाओं को रोक देगा।
Do Not Disturb को डिसेबल करने के लिए, अपने मैक के मेन्यू बार के दायें कोने में कंट्रोल सेंटर आइकन पर क्लिक करें और Do Not Disturb विकल्प को बंद करें ।
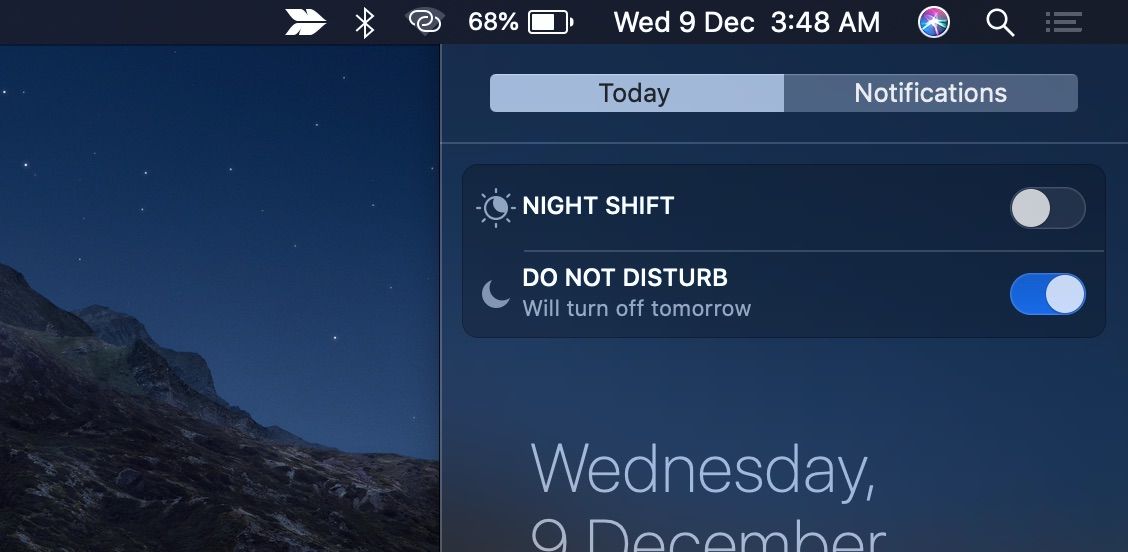
7. वेबसाइट की अधिसूचना अनुमतियाँ जांचें
जब आप पहली बार किसी वेबसाइट पर जाते हैं, तो क्रोम अक्सर आपको उस वेबसाइट की सूचना अपने कंप्यूटर पर देने का संकेत देता है। यदि आप इस संकेत से चूक गए हैं, या शायद आपने गलती से वेबसाइट के अधिसूचना अनुरोध को अस्वीकार कर दिया है, तो सेटिंग को संपादित करने के लिए नीचे दिए गए चरणों का पालन करें।
Chrome के पता बार से वेबसाइट सूचनाएँ दें
प्रभावित वेबसाइट के साथ क्रोम टैब पर जाएं और एड्रेस बार में लॉक आइकन पर क्लिक करें। इसके बाद, नोटिफिकेशन ड्रॉप-डाउन बटन पर क्लिक करें और अनुमति चुनें।
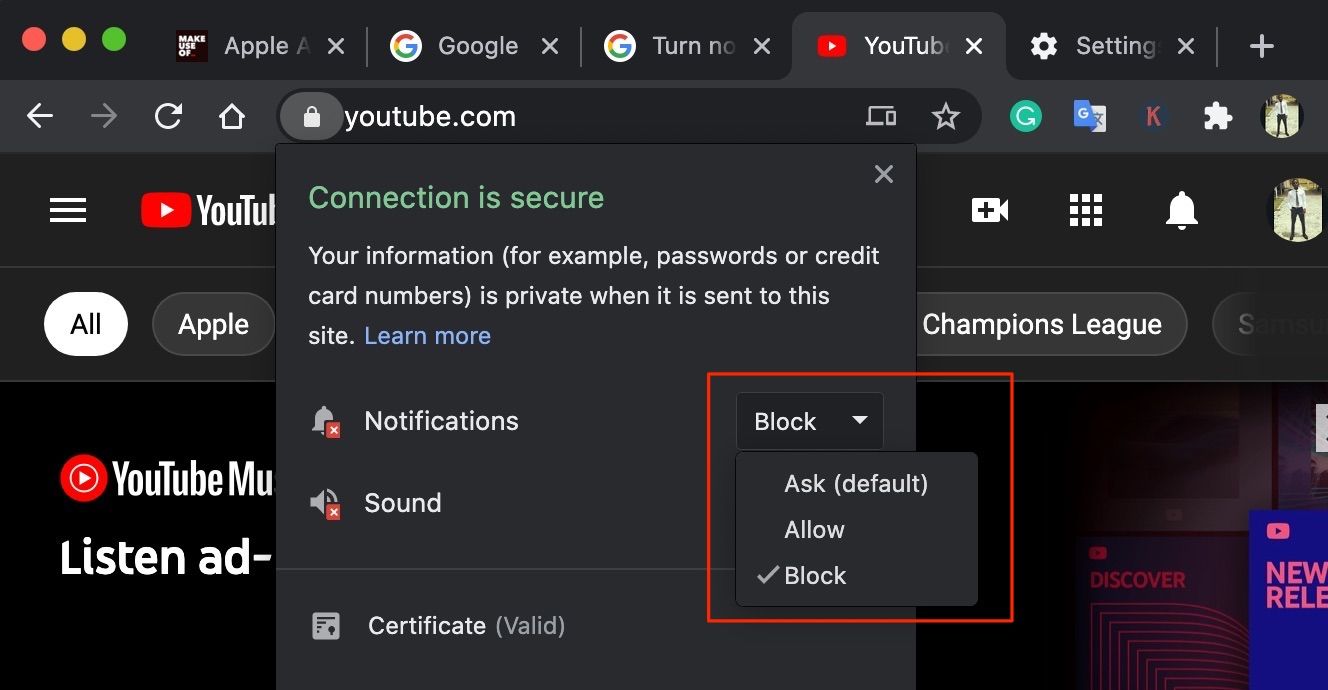
Chrome की सेटिंग मेनू से वेबसाइट सूचनाएं अनब्लॉक करें
ऊपरी-दाएं कोने में तीन-डॉट मेनू पर क्लिक करें और सेटिंग्स चुनें। गोपनीयता और सुरक्षा> साइट सेटिंग > सूचना पर जाएं ।
ब्लॉक अनुभाग में वेबसाइटों को सूचनाएं भेजने से प्रतिबंधित किया गया है। अधिसूचना अनुमति बदलने के लिए, वेबसाइट के बगल में तीन-डॉट मेनू पर टैप करें और अनुमति चुनें।
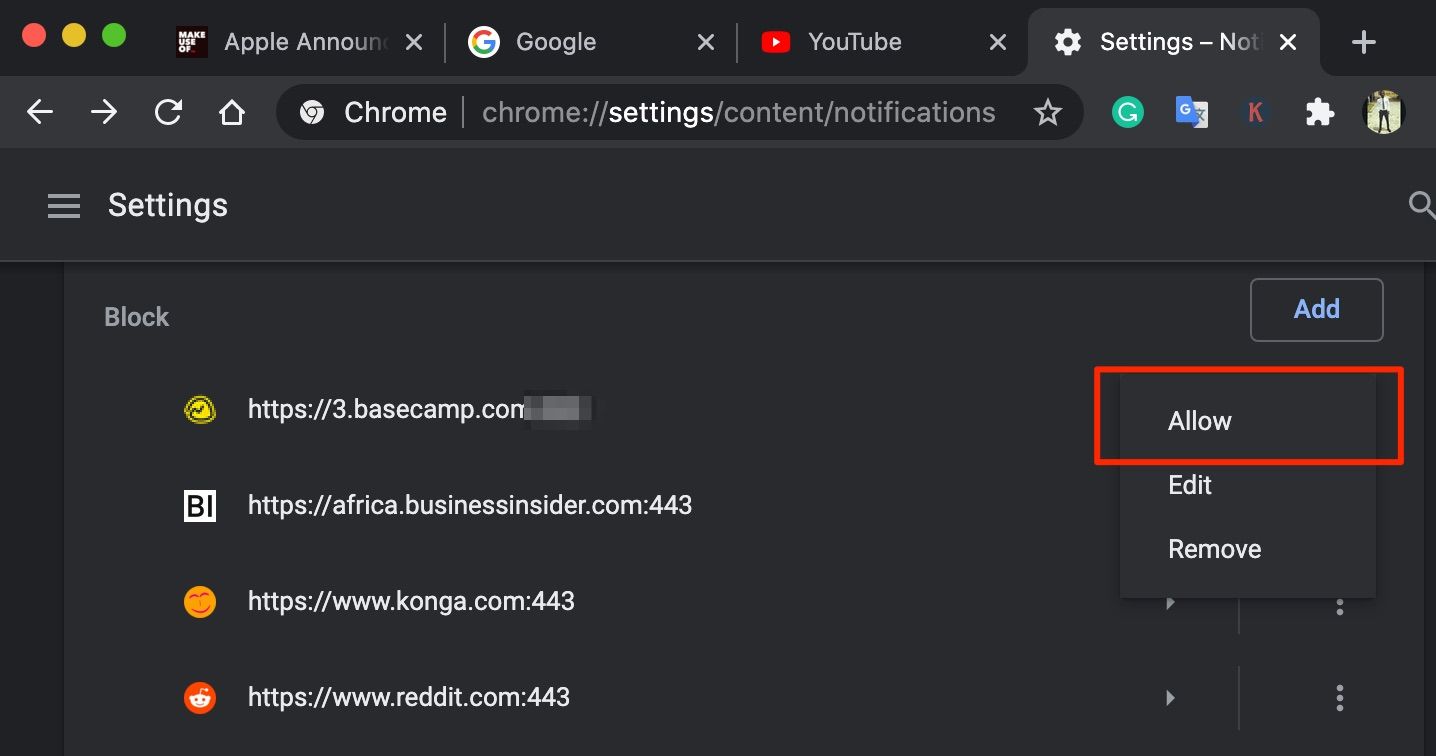
8. Chrome की अधिसूचना अनुमतियाँ जांचें
अब जब Chrome की इन-ऐप और वेबसाइट सूचनाओं की अनुमति क्रम में है, तो आपको यह भी जांचना चाहिए कि Chrome को आपके कंप्यूटर पर सूचनाएँ भेजने की अनुमति है या नहीं।
विंडोज पर क्रोम नोटिफिकेशन की अनुमति दें
सेटिंग > सिस्टम > नोटिफिकेशन एंड एक्शन पर जाएं और सुनिश्चित करें कि नोटिफिकेशन विकल्प पर टॉगल किया गया है।
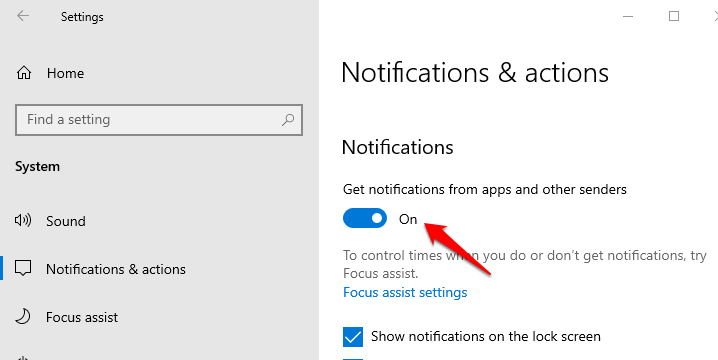
बाद में, इन प्रेषकों अनुभाग से सूचनाएं प्राप्त करने के लिए स्क्रॉल करें और सुनिश्चित करें कि Google Chrome चालू है।
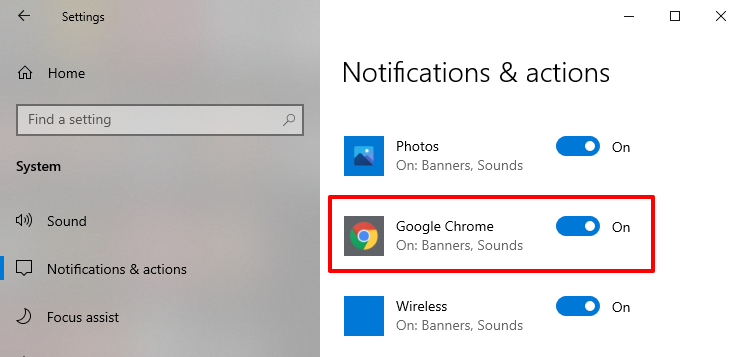
मैक पर क्रोम नोटिफिकेशन की अनुमति दें
सिस्टम वरीयताएँ लॉन्च करें और सूचनाएं क्लिक करें। आपको अपने Mac की सूचना सेटिंग में Google Chrome के लिए दो सूचनाएँ मिलेंगी। प्रत्येक प्रविष्टि पर क्लिक करें और यह सुनिश्चित करें कि Google Chrome से अनुमति प्राप्त सूचनाएं दोनों उदाहरणों के लिए टॉगल की गई हैं।
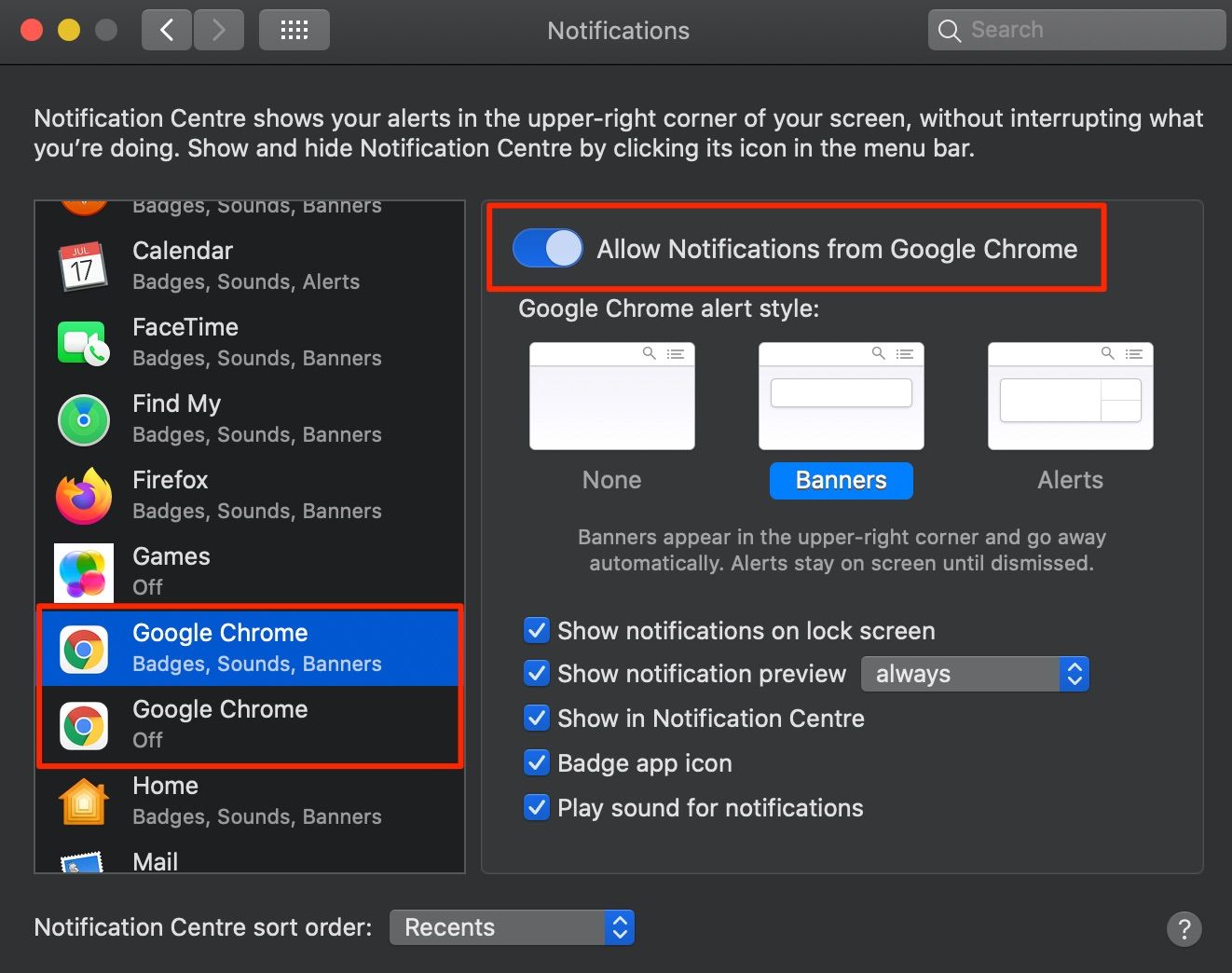
9. वेबसाइट के नेटिव नोटिफिकेशन सेटिंग्स को चेक करें
कुछ वेबसाइटों की अपनी अधिसूचना सेटिंग्स होती हैं जो क्रोम और आपके कंप्यूटर की सूचना कॉन्फ़िगरेशन दोनों से स्वतंत्र होती हैं। जीमेल और यूट्यूब इसके सामान्य उदाहरण हैं। वेबसाइट की नोटिफिकेशन सेटिंग्स में जाएं और सुनिश्चित करें कि डेस्कटॉप नोटिफिकेशन सक्षम हैं।
YouTube के लिए, शीर्ष-दाएं कोने में अपने खाता प्रोफ़ाइल चित्र पर क्लिक करें और सेटिंग चुनें। सूचना टैब पर जाएं और सामान्य अनुभाग में आप जो सूचनाएं प्राप्त करना चाहते हैं, उन्हें चुनें।
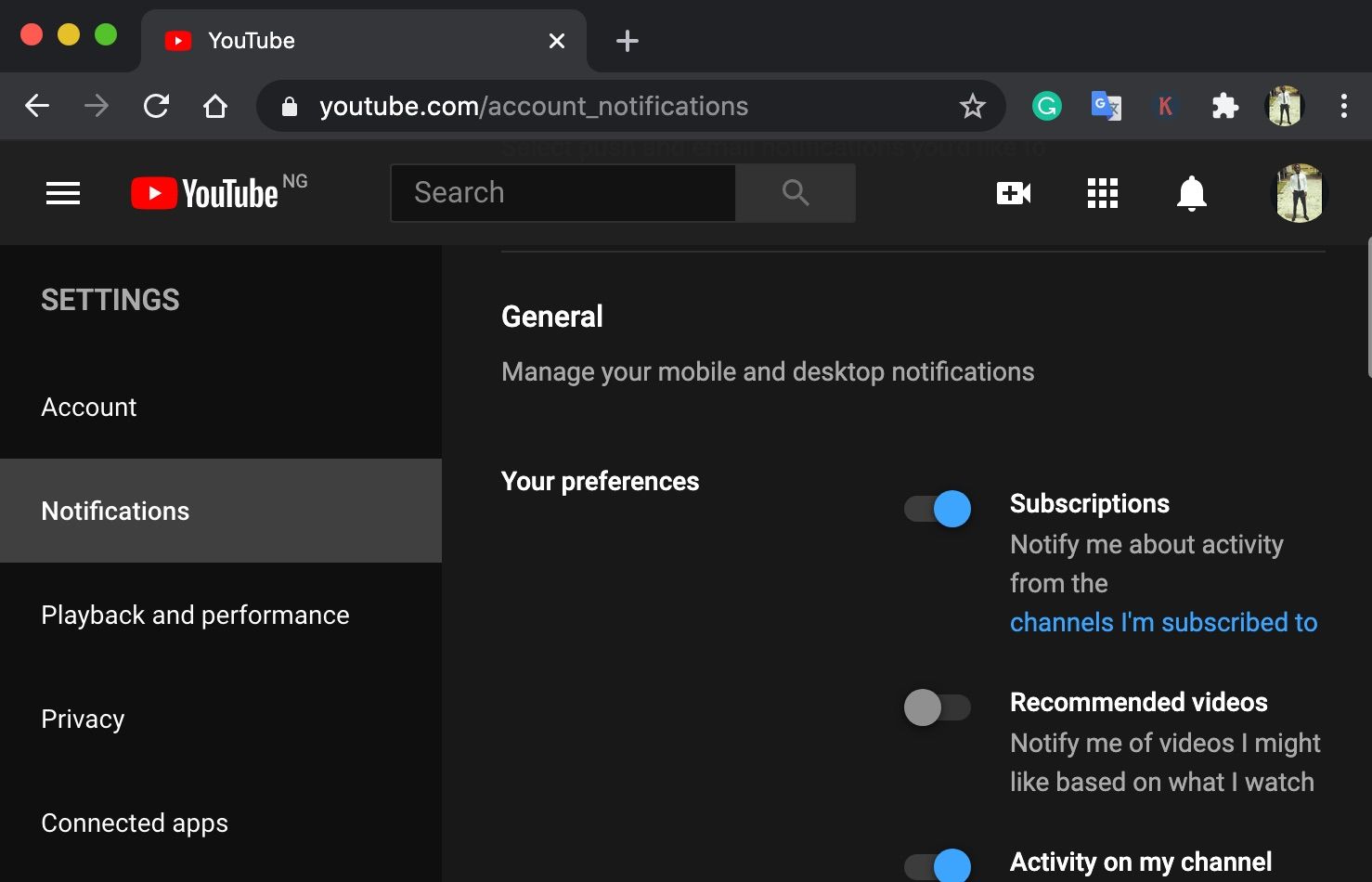
जीमेल के लिए, बस सर्च बार के बगल में स्थित गियर आइकन पर टैप करें और सभी सेटिंग्स बटन देखें पर क्लिक करें। डेस्कटॉप सूचना अनुभाग में आगे बढ़ें और केवल आपके इनबॉक्स या महत्वपूर्ण मेल में आने वाले सभी नए मेल के लिए सूचनाओं पर टॉगल करें।
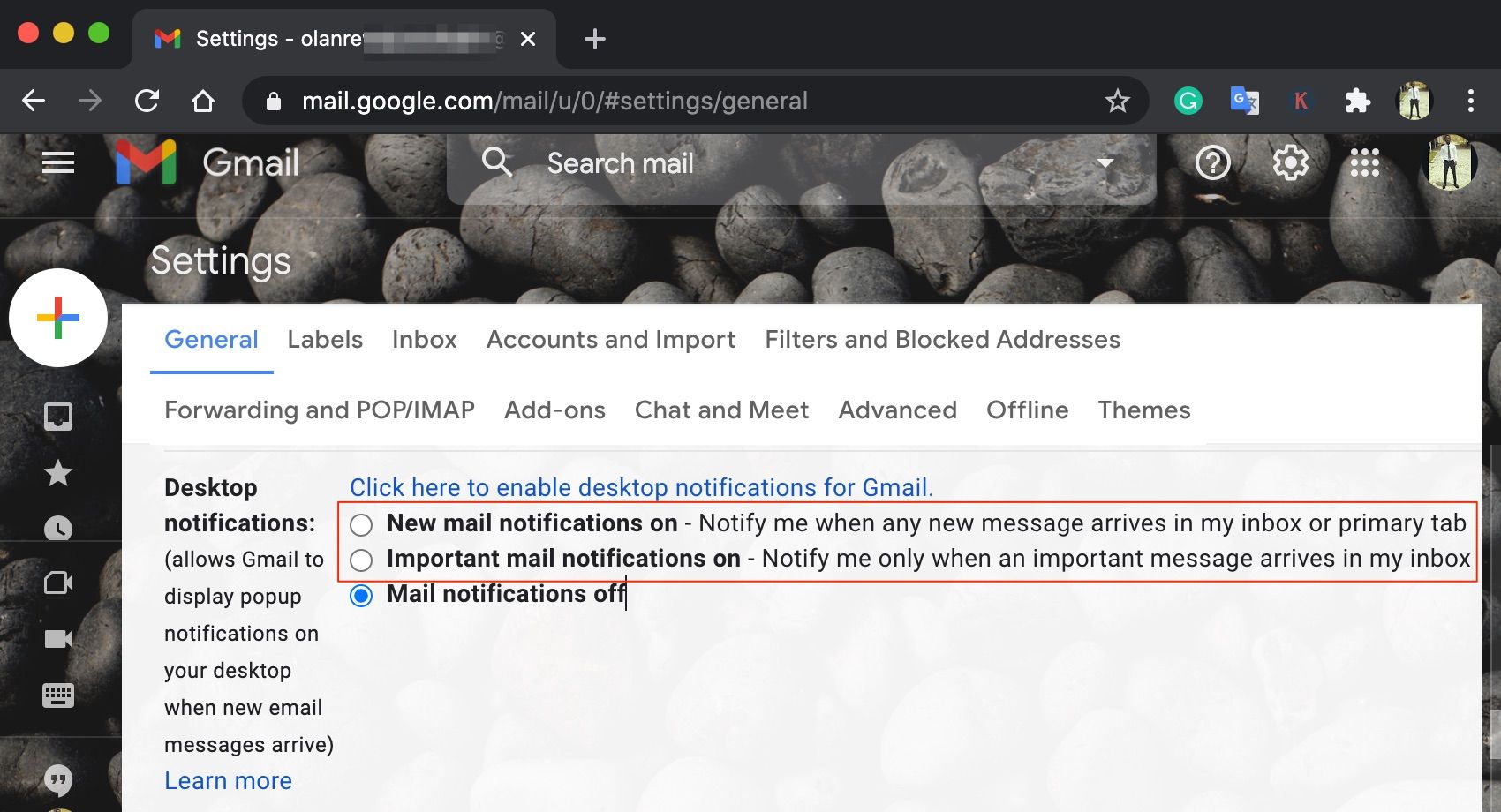
किसी भी वेबसाइट के लिए इस प्रक्रिया को दोहराएं जो आपको सूचनाएं नहीं भेजेगा। अधिसूचना विकल्पों का सही स्थान बदल सकता है, लेकिन आपको वेबसाइट सेटिंग्स में कुछ खोजने में सक्षम होना चाहिए।
10. पुनः प्रारंभ करें और क्रोम रीसेट करें
Chrome को बंद करने और पुन: लॉन्च करने से उन ग्लिच को खत्म करने में मदद मिल सकती है जो वेबसाइटों को आपके कंप्यूटर पर सूचनाएं देने से रोकती हैं। कोशिश करो और देखो कि यह मदद करता है।
यदि आपको अभी भी Chrome की वेबसाइट सूचनाएं प्राप्त नहीं हैं, तो ऊपर दिए गए सभी समाधानों को आज़माने के बावजूद, आप Chrome की सेटिंग रीसेट करना चाह सकते हैं।
नोट: Chrome की सेटिंग रीसेट करने से ब्राउज़र की थीम फ़ैक्टरी डिफ़ॉल्ट पर वापस आ जाएगी और आपके एक्सटेंशन भी अक्षम हो जाएंगे। वेबसाइट की अनुमति और कुकीज़ को भी हटा दिया जाएगा। सौभाग्य से, आपका ब्राउज़िंग इतिहास, बुकमार्क और सहेजे गए पासवर्ड मिट नहीं जाते हैं।
क्रोम को रीसेट करने के लिए, तीन-डॉट मेनू पर क्लिक करें और सेटिंग्स चुनें। सेटिंग मेनू के निचले भाग पर स्क्रॉल करें और सेटिंग्स को उनके मूल डिफ़ॉल्ट पर पुनर्स्थापित करें पर क्लिक करें ।
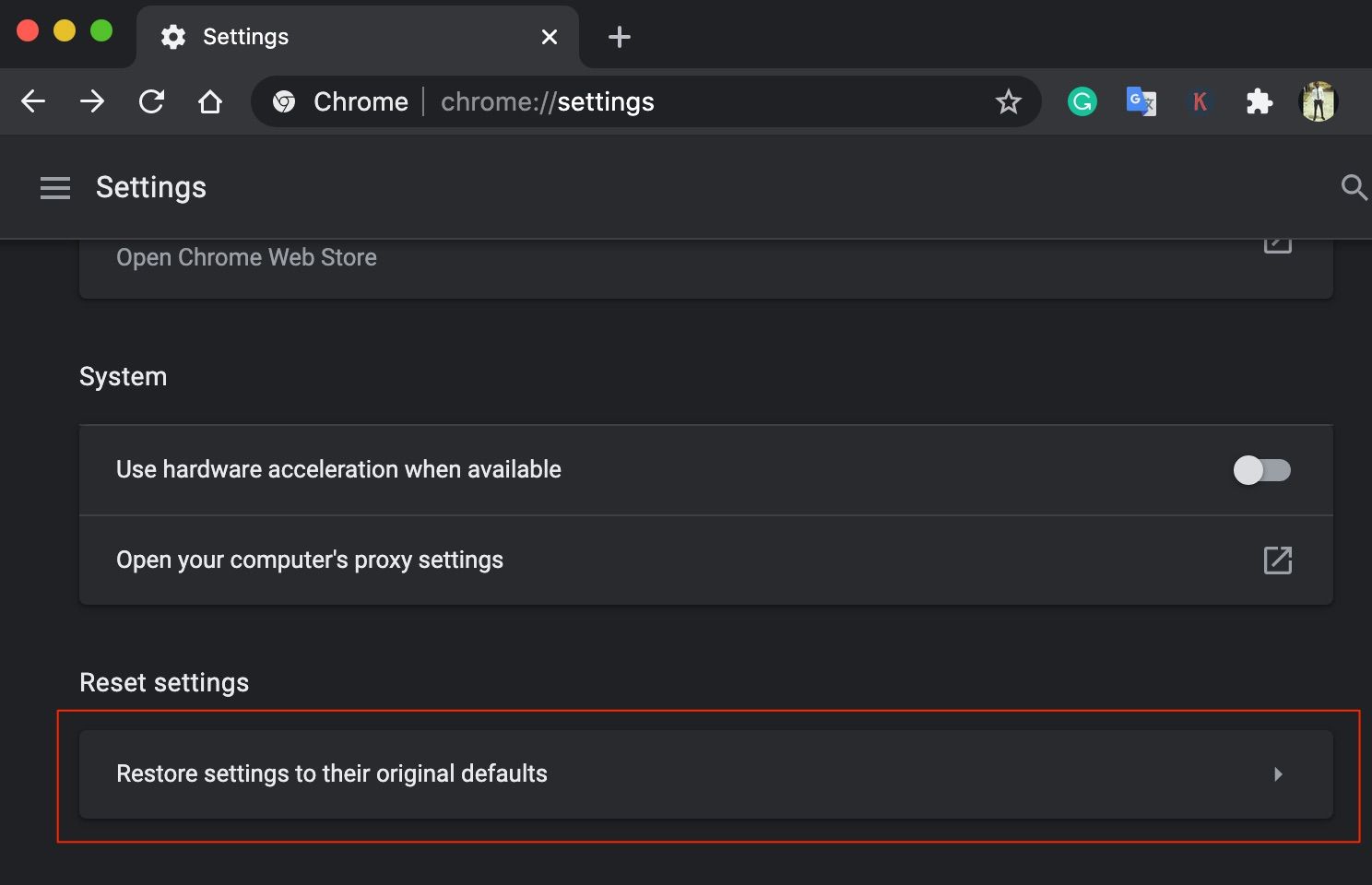
आगे बढ़ने के लिए पुष्टिकरण प्रॉम्प्ट पर रीसेट सेटिंग्स पर क्लिक करें ।
नोटिफिकेशन पर कभी मिस न करें
एक अंतिम समस्या निवारण प्रक्रिया जो हम सुझाते हैं वह असंगत सॉफ़्टवेयर के लिए आपके Chrome ब्राउज़र की जाँच कर रही है। कुछ दुर्भावनापूर्ण या दूषित एक्सटेंशन Chrome सूचनाओं को बाधित कर सकते हैं। उन्हें ब्राउज़र से सुधारना या हटाना एकमात्र फिक्स हो सकता है।
गुप्त मोड में Chrome का उपयोग अस्थायी रूप से सभी एक्सटेंशन को निष्क्रिय कर देता है। कोशिश करें कि वेबसाइट के नोटिफिकेशन अब सही तरीके से काम करें।
