हर साल ऐप्पल अपने मैक के लिए नई सुविधाओं और सुधारों को पेश करते हुए मैकओएस के लिए एक बड़ा अपडेट जारी करता है। ये अपडेट पूरी तरह से निःशुल्क हैं और आप इन्हें जल्दी एक्सेस करने के लिए सार्वजनिक बीटा पर साइन अप भी कर सकते हैं।
यदि आपके पास अपने घर या कार्यालय में कुछ मैक कंप्यूटर हैं, तो आप शायद बड़े मैकओएस इंस्टॉलेशन फ़ाइल को कई बार डाउनलोड करने में घंटों बिताना नहीं चाहते हैं। लेकिन Apple एक स्पष्ट स्थान में macOS इंस्टॉलर को नहीं बचाता है, इसलिए फिर से उसी फ़ाइल का मुश्किल है।
परवाह नहीं; हम आपको दिखाएंगे कि मैकओएस इंस्टॉलर का बेहतर उपयोग कैसे करें।
मुझे MacOS इंस्टॉलर को क्यों सहेजना चाहिए?
चूंकि अधिकांश लोगों को केवल एक बार इसका उपयोग करने की आवश्यकता होती है, इसलिए मैकओएस इंस्टॉलर आपके द्वारा इसका उपयोग करने के बाद स्वतः ही हटा देता है। यह तब तक होता है जब तक आप अपडेट चलाने से पहले इंस्टॉलर को नहीं बचाते।
सबसे मामूली अपडेट के विपरीत, macOS इंस्टॉलर में आपके मैक के लिए एक संपूर्ण ऑपरेटिंग सिस्टम शामिल है। इसका मतलब है कि यह बहुत बड़ा हो सकता है, कभी-कभी 8GB या उससे अधिक बड़ा हो सकता है।
यदि आप कई बार macOS इंस्टॉलर का चाहते हैं, और आप इसे पहले नहीं सहेजते हैं, तो आपको अपने द्वारा अपडेट किए गए प्रत्येक मैक पर इसे फिर से डाउनलोड करना होगा। ऐसा करने में एक लंबा समय लगता है और इस प्रक्रिया में आपके इंटरनेट बैंडविड्थ को चूसा जाता है, क्योंकि प्रत्येक डाउनलोड में दो घंटे या उससे अधिक लग सकते हैं।
यह एक समस्या हो सकती है यदि आपके घर या कार्यालय में बहुत सारे मैक कंप्यूटर हैं।

मामलों को और भी बदतर बनाने के लिए, यदि आप नवीनतम मैकओएस अपडेट डाउनलोड करते हैं जैसे ही Apple इसे उपलब्ध करता है, तो डाउनलोड समय भी धीमा होने की संभावना है जबकि Apple के सर्वर प्रारंभिक मांग को बनाए रखने के लिए संघर्ष करते हैं।
पहली बार डाउनलोड करने के बाद macOS इंस्टॉलर को सेव करके आप खुद को काफी परेशानी से बचा सकते हैं। इस तरह, आप कई मैक कंप्यूटरों को अपडेट करने के लिए एक ही macOS इंस्टॉलर का उपयोग कर सकते हैं जैसे कि आपको कई डाउनलोड के बिना आवश्यकता होती है।
तुम भी एक विंडोज पीसी पर macOS स्थापित करने के लिए इंस्टॉलर का उपयोग कर सकते हैं।
बूट करने योग्य USB बनाने के लिए macOS इंस्टॉलर को सहेजें
अगर भविष्य में आपके मैक के साथ कुछ गलत हो जाता है तो macOS इंस्टॉलर फाइल भी मददगार हो सकती है। यदि आप "नए सिरे से शुरू" और macOS को फिर से स्थापित करने का निर्णय लेते हैं, तो आपको ऐसा करने के लिए macOS इंस्टॉलर की आवश्यकता होगी।
यदि आप इन समस्या निवारण कारणों के लिए macOS इंस्टॉलर रखना चाहते हैं, तो स्पेयर फ्लैश ड्राइव को पकड़ना और उसके बजाय बूट करने योग्य यूएसबी में बदलना सबसे अच्छा है। इस तरह, आप बूट करने योग्य USB का उपयोग MacOS को पुनर्स्थापित करने के लिए कर सकते हैं, भले ही आपका मैक अब शुरू न हो।

बूट करने योग्य USB इंस्टॉलर बनाने के लिए , आपको अपने मैक को रिकवरी मोड में बूट करना होगा और एक विशेष टर्मिनल कमांड का होगा। यदि आप केवल कई Macs को अपडेट करना चाहते हैं तो यह अधिक जटिल है — उन्हें सुधारने के बजाय — तो हम नीचे दिए गए सरल वर्कफ़्लो से चिपके रहेंगे।
याद रखें: यदि आपके पास एक पुराना मैक है जो macOS के नवीनतम संस्करण का समर्थन नहीं करता है, तो आपको उस मैक के लिए प्रासंगिक macOS इंस्टॉलर को सहेजना चाहिए, यदि आपको भविष्य में इसे सुधारने की आवश्यकता है। आप इस फ़ाइल को डाउनलोड कर सकते हैं और किसी अन्य मैक पर बूट करने योग्य यूएसबी बना सकते हैं।
मैकओएस इंस्टॉलर को कैसे डाउनलोड करें
यद्यपि आप अपने मैक पर सिस्टम प्राथमिकता से macOS का नवीनतम संस्करण डाउनलोड कर सकते हैं, ऐसा करने से स्थापना प्रक्रिया भी शुरू हो जाती है, जो तब इंस्टॉलर को हटा देती है।
इसके बजाय मैक ऐप स्टोर से मैकओएस इंस्टॉलर डाउनलोड करना बेहतर है। हालाँकि, डाउनलोड पूरा होने के बाद आपको मैकओएस इंस्टॉलर को छोड़ने की आवश्यकता होती है।
आप Mac App Store में इसे खोजकर MacOS इंस्टॉलर का नवीनतम संस्करण पा सकते हैं। हालांकि मैकओएस इंस्टॉलर के पुराने संस्करण भी ऐप स्टोर पर स्थित हैं, वे एक सामान्य खोज से नहीं बदलते हैं।
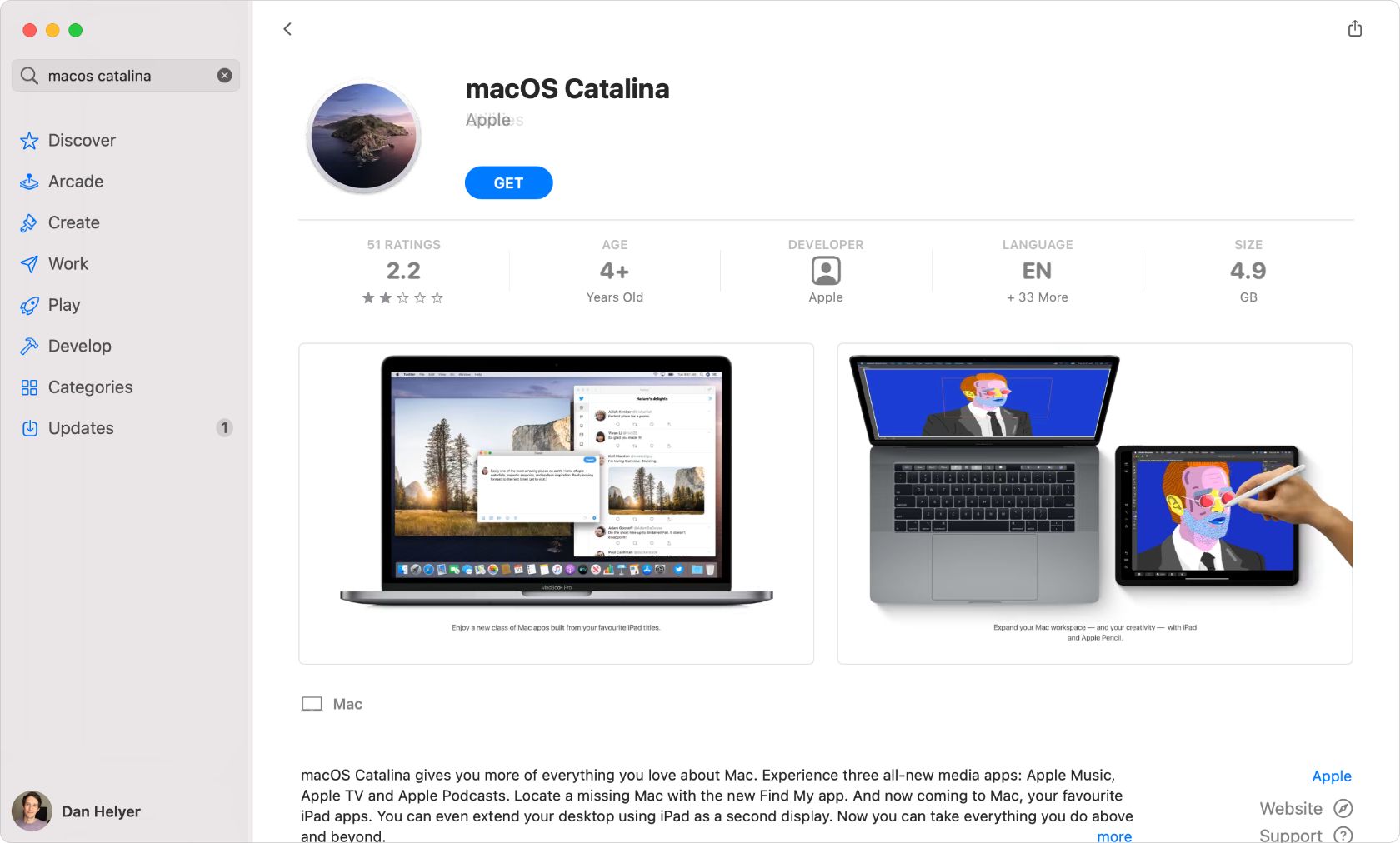
इसके बजाय मैक ऐप स्टोर पर प्रासंगिक मैकओएस इंस्टॉलर का पता लगाने के लिए इन लिंक का उपयोग करें:
किसी अन्य ऐप के रूप में मैकओएस इंस्टॉलर डाउनलोड करें: गेट पर क्लिक करें , अपना ऐप्पल आईडी पासवर्ड दर्ज करें, और डाउनलोड पूरा होने की प्रतीक्षा करें। इंस्टॉलर स्वचालित रूप से लॉन्च होता है, इसलिए Cmd + Q दबाएं या इसे बंद करने के लिए मेनू बार से इंस्टॉल macOS> क्विट पर जाएं।
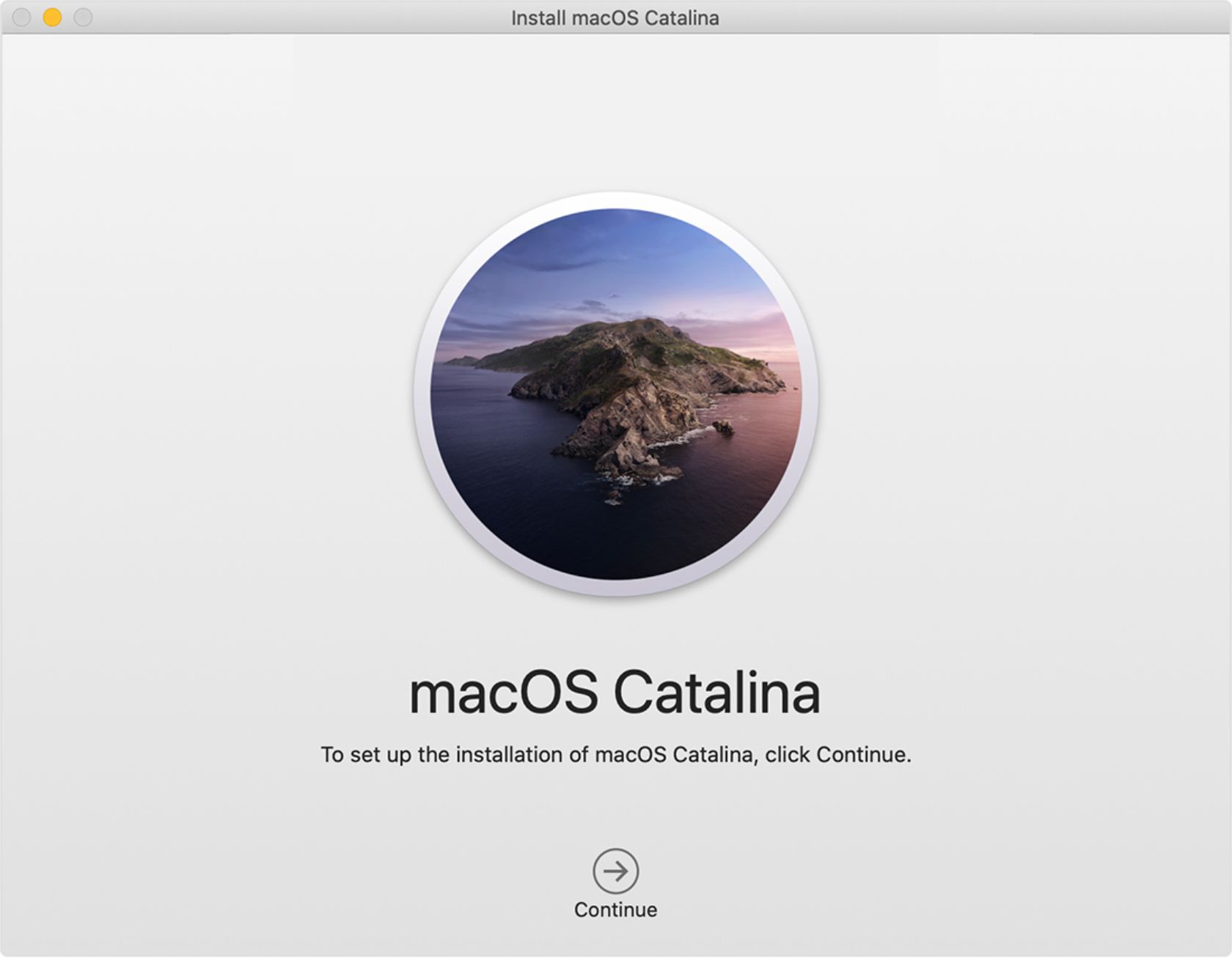
मैक ओएस एक्स के पुराने संस्करण अब मैक ऐप स्टोर पर उपलब्ध नहीं हैं। लेकिन आप अभी भी उन्हें सीधे Apple की वेबसाइट से डिस्क छवियों के रूप में डाउनलोड कर सकते हैं। ऐसा करने के बाद, मैक ओएस एक्स इंस्टालर को खोजने के लिए डिस्क छवि खोलें:
MacOS इंस्टॉलर कहाँ स्थित है?
अधिकांश फ़ाइलों के विपरीत, डाउनलोड करने के बाद macOS इंस्टॉलर डाउनलोड फ़ोल्डर में स्थित नहीं है। इसके बजाय, आपको अपने एप्लिकेशन फ़ोल्डर में स्थित macOS इंस्टॉलर मिलेगा।
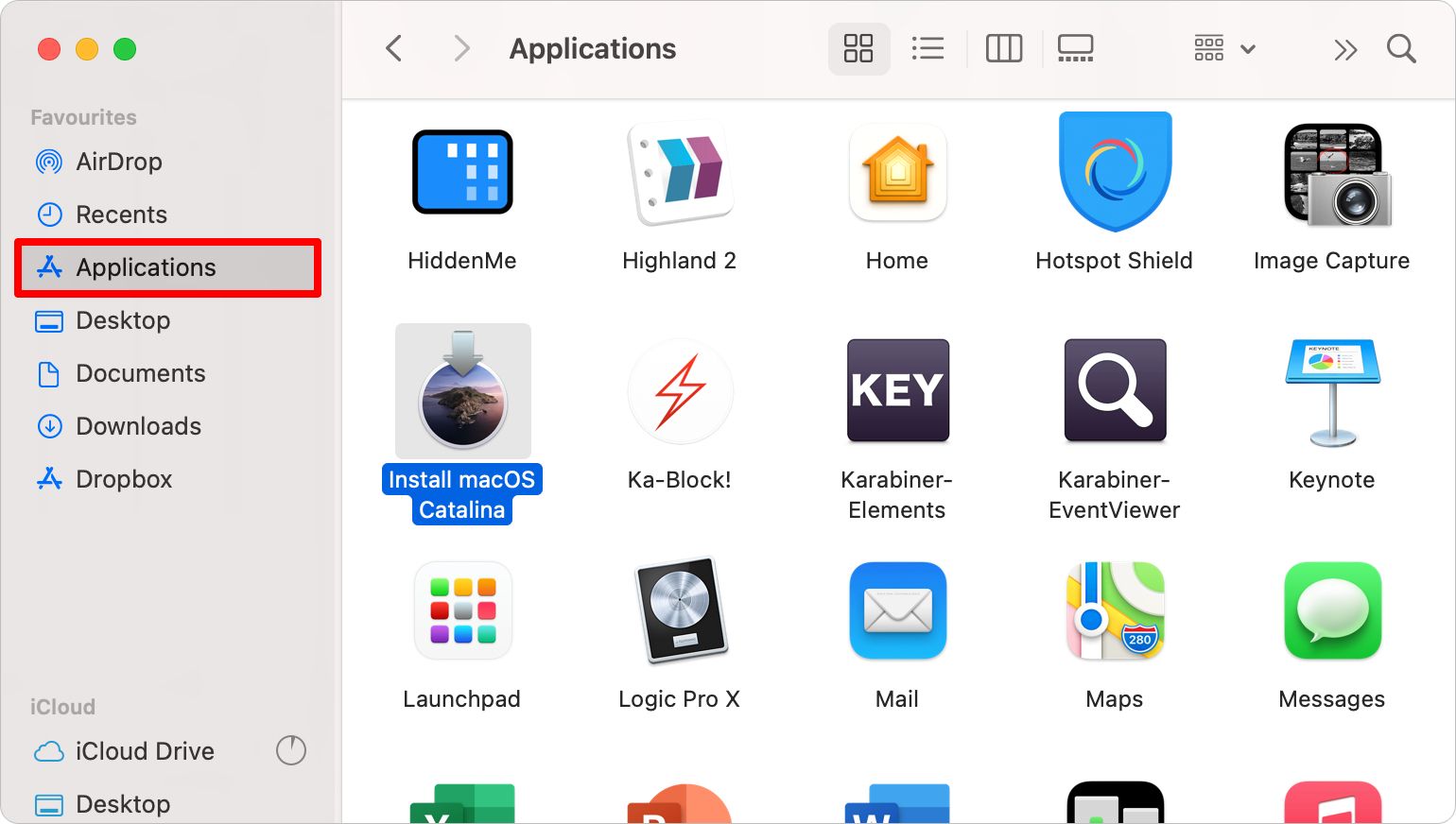
एकमात्र अपवाद यदि आप OS X El Capitan या OS X Yosemite डाउनलोड करते हैं, जो आपके डाउनलोड फ़ोल्डर में एक डिस्क छवि बचाता है। ओएस एक्स इंस्टॉलर को खोजने के लिए डिस्क छवि को माउंट करने के लिए डबल-क्लिक करें।
मैकओएस इंस्टॉलर को कैसे बचाएं
MacOS इंस्टॉलर इसे चलाने के बाद आपको हटा देता है, इसलिए आपको पहले एक प्रति सहेजने की आवश्यकता है। इस प्रतिलिपि को किसी बाहरी ड्राइव पर रखना सबसे अच्छा है ताकि आप इसे उसी फ़ाइल से macOS स्थापित करने के लिए अन्य कंप्यूटरों में स्थानांतरित कर सकें।
इसे कॉपी करने के लिए, अपने एप्लिकेशन फ़ोल्डर में macOS इंस्टॉलर को नियंत्रित करें और कॉपी चुनें। फिर गंतव्य ड्राइव या फ़ोल्डर खोलें और पेस्ट पर नियंत्रण करें क्लिक करें ।
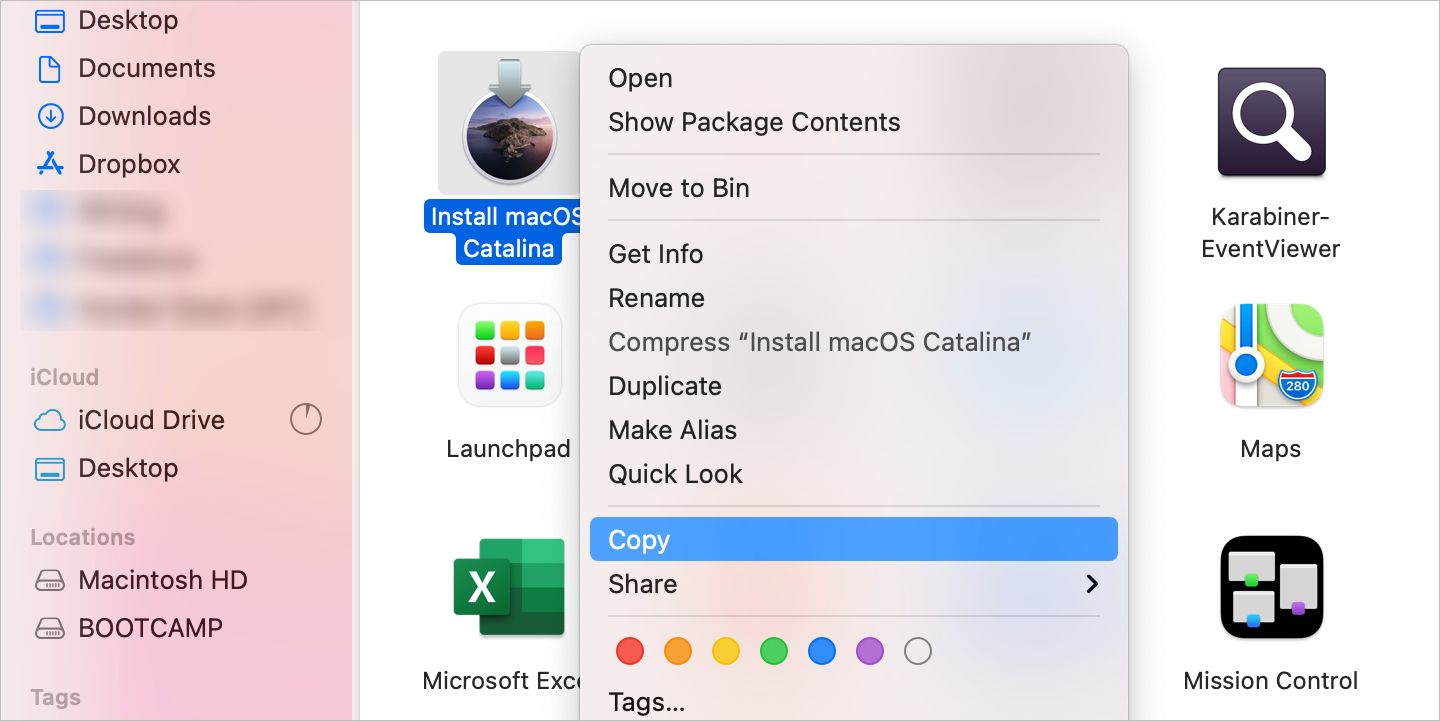
जब आप Mac को अपडेट करने के लिए macOS इंस्टॉलर चलाना चाहते हैं, तो उस मैक पर एप्लिकेशन फ़ोल्डर में इंस्टॉलर फाइल की एक और कॉपी बनाना सबसे अच्छा है। MacOS स्थापना समाप्त होने के बाद आपका मैक इस प्रतिलिपि को हटा देगा।
इससे पहले कि आप macOS स्थापित करें
एक नया ऑपरेटिंग सिस्टम स्थापित करना एक प्रमुख अपग्रेड है, और हालांकि अधिकांश इंस्टॉलेशन सुचारू रूप से चलते हैं, हमेशा ऐसा मौका होता है कि कुछ गलत हो सकता है। इस कारण से, आपको हमेशा MacOS अपडेट करने से पहले अपने मैक को टाइम मशीन के साथ बैकअप देना चाहिए।
समस्याओं के अवसरों को कम करने के लिए macOS स्थापित करने से पहले आप अन्य सावधानियां भी अपना सकते हैं:
- डिस्क उपयोगिता खोलें और किसी भी अनुमतियों की त्रुटियों को दूर करने के लिए अपने स्टार्टअप डिस्क पर फर्स्ट एड चलाएं।
- Apple मेनू खोलें और इस मैक के बारे में चुनें > स्टोरेज सुनिश्चित करें कि अपडेट को स्थापित करने के लिए आपके पास कम से कम 16GB का खाली स्थान है।
- सुनिश्चित करें कि आपका मैकबुक शुरू होने से पहले बिजली से जुड़ा हुआ है या पूरी तरह से चार्ज है।
पूरी स्थापना प्रक्रिया में आमतौर पर लगभग 30 मिनट लगते हैं। आप इस समय के दौरान अपने मैक का उपयोग नहीं कर पाएंगे, जब तक कि यह अंत में पुनः आरंभ नहीं हो जाता।
यदि आपको कोई समस्या आती है, तो macOS स्थापना त्रुटियों के लिए हमारे समस्या निवारण मार्गदर्शिका पर एक नज़र डालें।
MacOS इंस्टॉल करने के बाद अपने ऐप्स अपडेट करें
MacOS अपडेट करने के बाद, अपने किसी भी ऐप के लिए नए अपडेट की जांच के लिए Mac App Store खोलें। आपको ऐप स्टोर के बाहर से इंस्टॉल किए गए किसी भी ऐप को अलग से अपडेट करने की आवश्यकता है, हालांकि उनमें से अधिकांश आपको तब बताते हैं जब कोई अपडेट स्वचालित रूप से उपलब्ध होता है।
आपको अपने टाइम मशीन ड्राइव को भी कनेक्ट करना चाहिए और एक नया बैकअप बनाना चाहिए।
आप पा सकते हैं कि macOS का नवीनतम संस्करण आपके सभी पसंदीदा ऐप्स के अनुकूल नहीं है। यह समय-समय पर होता है। यदि आपको प्रतिस्थापन एप्लिकेशन खोजने की आवश्यकता है, तो आरंभ करने के लिए सर्वश्रेष्ठ मैक ऐप्स की हमारी सूची देखें।
