अतीत में, एक वर्चुअल मशीन (वीएम) को एक कंप्यूटर से दूसरे कंप्यूटर पर ले जाना एक मुश्किल प्रक्रिया थी। कई XML नियंत्रण फ़ाइलों ने वर्चुअल मशीनों को नियंत्रित किया और VMs को स्थानांतरित करके इन फ़ाइलों को संपादित करना और सुनिश्चित किया कि आप उनसे जुड़ी हर फ़ाइल को स्थानांतरित कर रहे हैं।
जाहिर है, चीजें हमेशा सुचारू रूप से नहीं चलीं। VMs बूट करने से इनकार करते हुए, वर्चुअलबॉक्स VMs की पहचान करने में विफल रहा है, और मीडिया संघर्ष आम थे।
शुक्र है, वर्चुअलबॉक्स के नए संस्करणों ने VMs को एक कंप्यूटर से दूसरे कंप्यूटर पर ले जाना बहुत आसान बना दिया है। तो, यहां बताया गया है कि आप एक VirtualBox वर्चुअल मशीन को दूसरे कंप्यूटर पर कैसे निर्यात करते हैं।
इससे पहले कि आप अपने वर्चुअल मशीन को स्थानांतरित करें
अपनी वर्चुअल मशीन को चलाना अपने आप में एक सरल प्रक्रिया है, लेकिन ऐसा करने से पहले आपको कुछ सावधानियां बरतनी होंगी।
पहले, जांचें कि क्या आप वर्चुअलबॉक्स का नवीनतम संस्करण चला रहे हैं। फ़ाइल पर नेविगेट करें > अपडेट के लिए जाँच करें। यदि कोई अद्यतन उपलब्ध है, तो उन्हें स्थापित करें।
इसके बाद, सभी सक्रिय VMs को बंद करें और VirtualBox को बंद करें। VM को निर्यात करने से पहले सभी VirtualBox प्रक्रियाओं को बंद करने से बाद में संघर्ष की संभावना कम हो जाती है।
अंत में, VirtualBox खोलें, और आप निर्यात करने के लिए तैयार हैं।
कैसे एक VirtualBox VM निर्यात करने के लिए
दो सरल विधियाँ हैं जिनका उपयोग करके आप VirtualBox वर्चुअल मशीन को निर्यात कर सकते हैं। पहली विधि निर्यात VDI फ़ाइल बनाने के लिए अंतर्निहित निर्यात फ़ंक्शन का है। दूसरी विधि उस संपूर्ण VM फ़ोल्डर को कॉपी और पेस्ट करना है जिसे आप स्थानांतरित करना चाहते हैं।
बिल्ट-इन फ़ंक्शन का उपयोग करके वर्चुअल मशीन को कैसे निर्यात करें
एक बार फिर से, निर्यात शुरू करने से पहले, सभी VMs को बंद करें और VirtualBox को बंद करें।
लगभग 5 मिनट के बाद, VirtualBox शुरू करें और टूल पर क्लिक करें। फिर, राइट पैनल में स्थित Export चुनें।
इसके बाद, उस VM पर क्लिक करें जिसे आप सूची से निर्यात करना चाहते हैं और Next पर क्लिक करें। इससे एप्लाएंस सेटिंग पैनल खुल जाएगा।
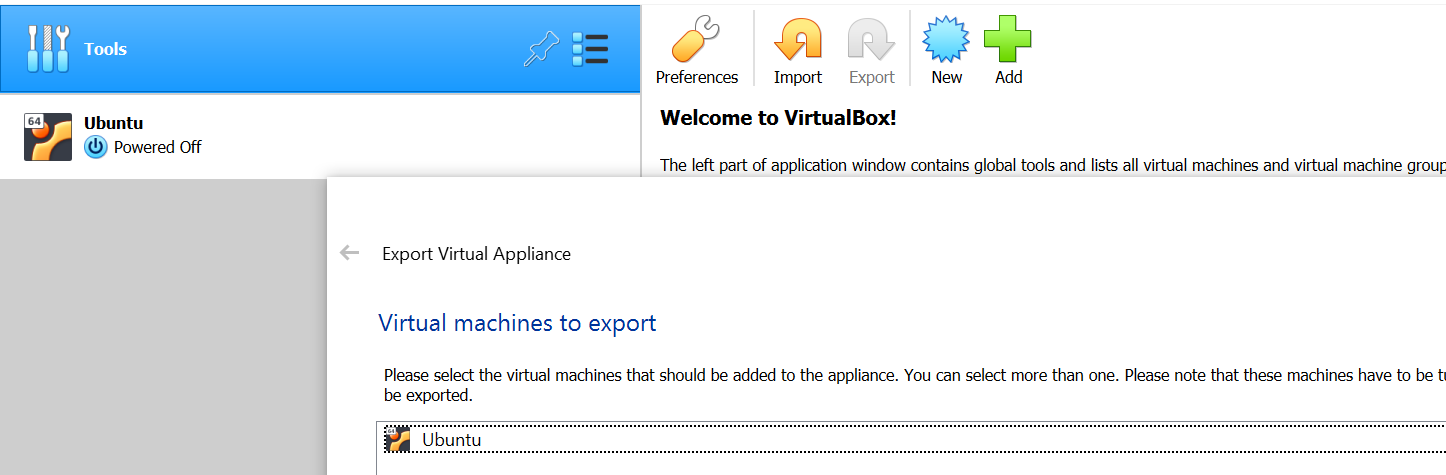
उपकरण सेटिंग्स पैनल में, आप निर्यात को कॉन्फ़िगर कर सकते हैं। आप परिणामी फ़ाइल प्रारूप को बदल सकते हैं, निर्यात के लिए एक फ़ाइल नाम चुन सकते हैं, और परिभाषित कर सकते हैं कि क्या आप मैक पते और अन्य नेटवर्क कॉन्फ़िगरेशन को बनाए रखना चाहते हैं।
हालांकि, अगर आपको नहीं पता कि आपको विकल्प के साथ टिंकर करना चाहिए, तो चूक से बचें।
- सुनिश्चित करें कि प्रारूप फ़ील्ड में ओपन वर्चुअलाइज़ेशन प्रारूप 1.0 चयनित है।
- फ़ाइल फ़ील्ड में, आप स्थान और निर्यात का नाम बदल सकते हैं। डिफ़ॉल्ट सेटिंग्स के साथ, फ़ाइल का आपके VM के समान नाम होगा और इसे दस्तावेज़ फ़ोल्डर में निर्यात किया जाएगा।
- अगला, मैक एड्रेस विकल्प चुनें जो आपकी आवश्यकताओं के लिए उपयुक्त है। यदि आपको मैक पते से कोई सरोकार नहीं है, तो डिफ़ॉल्ट पर केवल NAT नेटवर्क एडेप्टर मैक पते शामिल करें । दूसरी ओर, आप सभी मैक पते को पट्टी या रख भी सकते हैं। वह विकल्प चुनें जो आपके लिए सबसे अच्छा काम करे।
- अंत में, राइट मेनीफेस्ट फ़ाइल को चुनने के अलावा, यदि आप भविष्य में आईएसओ फ़ाइलों को डाउनलोड नहीं करना चाहते हैं, तो आईएसओ छवि फ़ाइलों को शामिल करें चुनें। फिर, Next पर क्लिक करें जो आपको वर्चुअल सिस्टम सेटिंग्स पैनल में ले जाएगा।
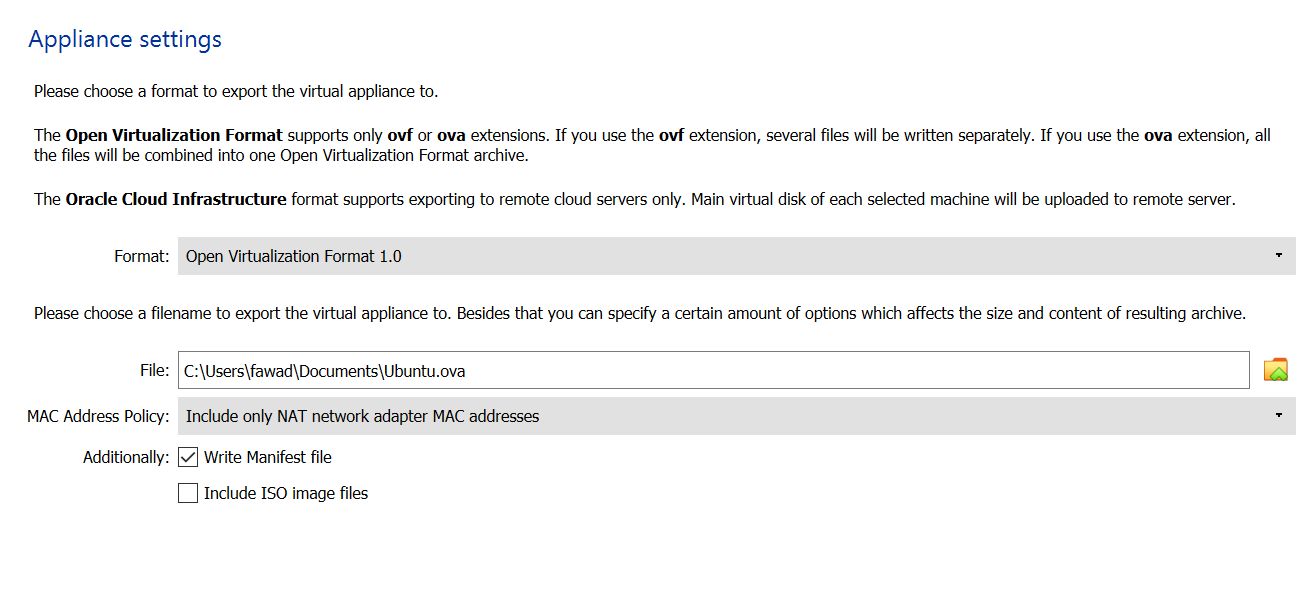
निर्यात प्रक्रिया का अंतिम चरण वर्चुअल मशीन विवरण जोड़ना है।
- वर्चुअल सिस्टम सेटिंग्स में , किसी भी लाइन पर डबल क्लिक करें जिसे आप जानकारी जोड़ना चाहते हैं। उदाहरण के लिए, यदि आप VM का निर्यात कर रहे हैं, तो वर्णन लाइन पर डबल क्लिक करें और जानकारी जोड़ें।
- यदि आप सुनिश्चित नहीं हैं कि क्या लिखना है या आप जो कुछ भी लिख चुके हैं, उसे मिटा देना चाहते हैं, तो पुनर्स्थापित डिफॉल्ट्स पर क्लिक करें
- जब आप VM को निर्यात करने के लिए तैयार हों, तो Export चुनें।
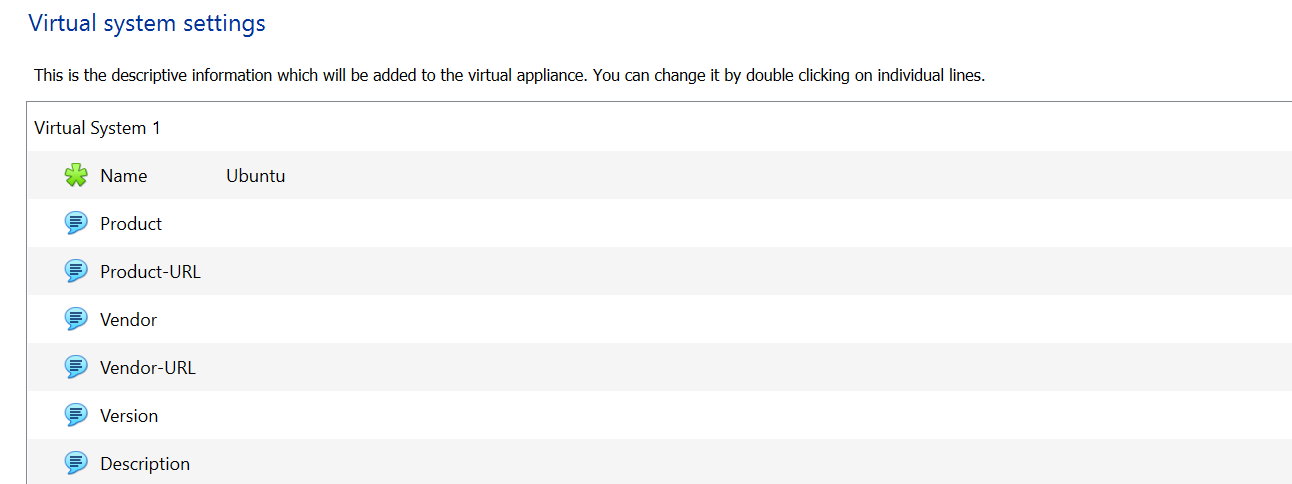
याद रखें, वास्तविक निर्यात प्रक्रिया कुछ मिनटों से लेकर कुछ घंटों तक आपके वीएम के वर्चुअल स्टोरेज डिस्क आकार पर निर्भर करती है। इसलिए, धैर्य रखें, वर्चुअलबॉक्स को बंद न करें, और अपने कंप्यूटर को बंद न करें।
कॉपी / पेस्ट विधि का उपयोग करके वर्चुअल मशीन कैसे निर्यात करें
यह शायद VirtualBox VM को निर्यात करने का सबसे सरल तरीका है। आपको बस वीएम फोल्डर में नेविगेट करना है, इसे कॉपी करना है, और इसे एक डायरेक्टरी में पेस्ट करना है जिसे आप वीएम एक्सपोर्ट करना चाहते हैं।
डिफ़ॉल्ट वर्चुअलबॉक्स वर्चुअल मशीन पथ C: Users your उपयोगकर्ता नाम VirtualBox VMs है । फ़ोल्डर खोलें, उस वीएम पर राइट-क्लिक करें जिसे आप निर्यात करना चाहते हैं, और कॉपी चुनें। फिर, हटाने योग्य ड्राइव (या अलग निर्देशिका) पर नेविगेट करें, राइट-क्लिक करें, और पेस्ट का चयन करें ।
USB फ्लैश ड्राइव या किसी अन्य हटाने योग्य ड्राइव को जोड़ने के बाद, वर्चुअल मशीन को कॉपी और पेस्ट करें।
VirtualBox में VM को इम्पोर्ट कैसे करें
अब जब आपने अपने VM को दूसरे कंप्यूटर पर निर्यात किया है, तो आपके लिए यह वर्चुअलबॉक्स के अंदर आयात करने का समय है। आयात प्रक्रिया केवल तभी काम करती है जब आपने ऊपर विस्तृत प्रक्रिया का उपयोग करके VDI फ़ाइल निर्यात की हो।
वर्चुअलबॉक्स टूल का उपयोग करके एक वीडीआई आयात करें
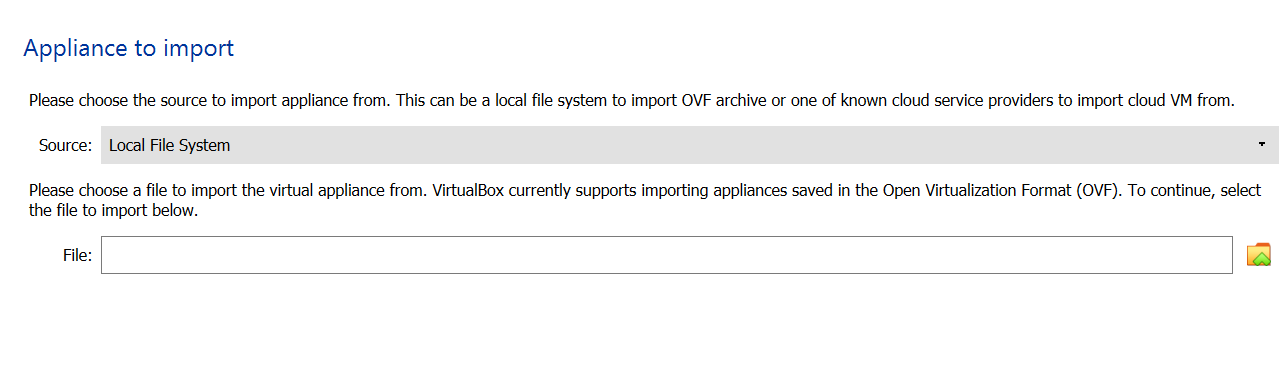
- ऐसा करने के लिए, VirtualBox शुरू करें, टूल पर क्लिक करें और आयात चुनें।
- उपकरण आयात पैनल में, सुनिश्चित करें कि दायर स्रोत स्थानीय फ़ाइल सिस्टम पर सेट है।
- अगला, फ़ाइल फ़ील्ड के सामने फ़ोल्डर आइकन पर क्लिक करें, और पिछले चरण में आपके द्वारा निर्यात की गई .vdi फ़ाइल के स्थान पर नेविगेट करें। उस फाइल को चुनें और Next पर क्लिक करें ।
- अगले पैनल में, पिछले चरण में चयनित उपकरण सेटिंग्स की जाँच करें, और जब आप संतुष्ट हों, तो आयात का चयन करें। आयात प्रक्रिया में कुछ समय लग सकता है, इसलिए अपने कंप्यूटर को बंद न करें या वर्चुअलबॉक्स को बंद न करें।
यदि आपने निर्यात विकल्प का उपयोग नहीं किया और VM फ़ोल्डर को कॉपी / पेस्ट किया, तो प्रक्रिया थोड़ी अलग होगी।
एक कॉपी किया हुआ VM आयात करें
शीर्ष टूलबार से फ़ाइल का चयन करें और वर्चुअल मीडिया मैनेजर का चयन करें। फिर Add पर क्लिक करें और VM फोल्डर को सेलेक्ट करें।
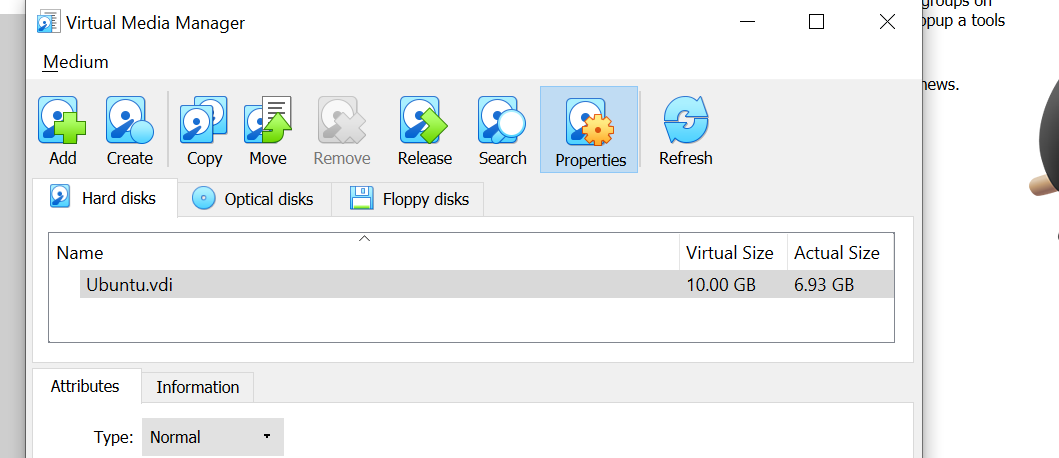
अंत में, हिट लागू करें, और आपका VM वर्चुअलबॉक्स में जोड़ा जाएगा। आप अब VM का उपयोग उसी तरह कर सकते हैं जैसे आप किसी अन्य VM का उपयोग करते हैं जो आपने स्क्रैच से बनाया है।
वर्चुअलबॉक्स वर्चुअल मशीन अगर आप आउटडेटेड संस्करण चला रहे हैं तो स्थानांतरित करने के लिए मुश्किल हो सकता है
वर्चुअलबॉक्स की नवीनतम रिलीज़ वीएम को एक मशीन से दूसरे मशीन में निर्यात और स्थानांतरित करना आसान बनाती है। इसलिए, यदि आप अभी भी वर्चुअलबॉक्स का पुराना संस्करण चला रहे हैं, तो इसे जल्द से जल्द अपडेट करें।
एक और बात ध्यान रखें: प्रोग्राम को बंद करके या अपने कंप्यूटर को बंद करके निर्यात प्रक्रिया को बीच में न रोकें। जब आप VM को आयात करने का प्रयास करेंगे, तो ऐसा करने से संभवतः त्रुटियों और संघर्षों का परिचय होगा।
