Ubuntu के नवीनतम संस्करण को आज़माने के बारे में सोच रहे हैं? यह आश्चर्यजनक लग रहा है, सबसे प्रसिद्ध लिनक्स ऑपरेटिंग सिस्टम के रूप में अद्यतनों, सुविधाओं, फ़िक्सेस और स्टैंड के होस्ट का दावा करता है।
लेकिन आप अपने पुराने ऑपरेटिंग सिस्टम के साथ पुराने पीसी पर स्थापित किए बिना, या दोहरी बूटिंग के बिना उबंटू को कैसे आज़मा सकते हैं? जवाब एक आभासी मशीन है – और आप फ्री ओरेकल वर्चुअलबॉक्स के साथ सेकंड में एक बना सकते हैं।
यहां विंडोज, मैकओएस और लिनक्स पर वर्चुअलबॉक्स में Ubuntu 20.04 स्थापित करने का तरीका बताया गया है।
VirtualBox में Ubuntu क्यों स्थापित करें?
कई तरीके हैं जो आप उबंटू या किसी अन्य लिनक्स ऑपरेटिंग सिस्टम (ओएस) की कोशिश कर सकते हैं।
- इसे एक पुराने पीसी पर स्थापित करें
- विंडोज, मैकओएस या एक अन्य लिनक्स ओएस के साथ दोहरी बूट
- लिनक्स के लिए विंडोज सबसिस्टम का उपयोग करके विंडोज पर इंस्टॉल करें
- अपने पीसी पर लाइव सीडी संस्करण चलाएं, जो सिस्टम मेमोरी में "इंस्टॉल" करता है जब तक आप रिबूट नहीं करते
- एक रास्पबेरी पाई पर उबंटू स्थापित करें
- Ubuntu स्थापित करने के लिए एक वर्चुअल मशीन बनाएँ
यह मार्गदर्शिका बताती है कि एक वर्चुअल मशीन (वीएम) का उपयोग कैसे किया जाता है, एक सॉफ्टवेयर वातावरण जिसे एक ऑपरेटिंग सिस्टम एक भौतिक पीसी के रूप में देखता है, उबंटू को चलाने के लिए। इससे कोई फर्क नहीं पड़ता कि आपने अपने पीसी पर कौन सा ऑपरेटिंग सिस्टम स्थापित किया है (जिसे "होस्ट" कहा जाता है), एक या एक से अधिक वर्चुअल मशीन में इंस्टॉल किया जा सकता है। वर्चुअल मशीन में स्थापित ऑपरेटिंग सिस्टम को "मेहमान" के रूप में जाना जाता है।
उबंटू और अन्य लिनक्स ऑपरेटिंग सिस्टम को आज़माने के लिए एक वर्चुअल मशीन सबसे सरल विकल्प है।
VirtualBox में Ubuntu 20.04 कैसे इंस्टॉल करें
लिनक्स वर्चुअल मशीन बनाना वर्चुअलबॉक्स के साथ सीधा है।
वर्चुअलबॉक्स में अपने कंप्यूटर पर उबंटू को स्थापित करने के लिए पांच मुख्य चरणों की आवश्यकता होती है:
- VirtualBox स्थापित करें
- Ubuntu ISO फ़ाइल डाउनलोड करें
- लिनक्स ऑपरेटिंग सिस्टम के लिए वर्चुअल मशीन को कॉन्फ़िगर करें
- वर्चुअल मशीन में बूट उबंटू
- VirtualBox में Ubuntu स्थापित करें
1. अपने कंप्यूटर पर VirtualBox स्थापित करें
VirtualBox की एक प्रति को हथियाने और इसे अपने कंप्यूटर पर स्थापित करके शुरू करें।
डाउनलोड: VirtualBox (नि : शुल्क)
VirtualBox विंडोज, लिनक्स और मैकओएस के लिए उपलब्ध है। आपके कंप्यूटर के ऑपरेटिंग सिस्टम के आधार पर इंस्टॉलेशन अलग-अलग होगा, इसलिए वर्चुअलबॉक्स डाउनलोड पेज पर विस्तृत निर्देशों की जाँच करें।
एक बार स्थापित होने के बाद, वर्चुअलबॉक्स एक नई वर्चुअल मशीन के निर्माण के लिए तैयार है। इससे पहले कि आप ऐसा करते हैं, लेकिन…
2. Ubuntu 20.04 LTS ISO फ़ाइल डाउनलोड करें
अपने वर्चुअल मशीन पर Ubuntu स्थापित करने के लिए, आपको इंस्टॉलेशन मीडिया की आवश्यकता होगी। कंप्यूटर पर इंस्टॉलेशन के लिए आप आमतौर पर आईएसओ फाइल को डीवीडी या यूएसबी स्टिक से जलाएंगे।
सौभाग्य से, यदि आप एक वीएम में उबंटू स्थापित कर रहे हैं, तो आप केवल डाउनलोड किए गए आईएसओ का उपयोग कर सकते हैं।
उबंटू के विभिन्न संस्करण उपलब्ध हैं। यदि आप इसे पहली बार आज़मा रहे हैं तो सबसे सुरक्षित विकल्प LTS रिलीज़ है। "लॉन्ग टर्म सपोर्ट" का अर्थ है कि ऑपरेटिंग सिस्टम रिलीज़ के बिंदु के बाद पांच साल तक लक्षित अपडेट प्राप्त करता है। यह प्रमुख उबंटू ऑपरेटिंग सिस्टम के रूप में कार्य करता है; यदि आप समस्याओं का अनुभव करते हैं, तो समर्थन मिल सकता है, और बग फिक्स जारी किए जा सकते हैं।
डाउनलोड: Ubuntu 20.04 एलटीएस
एक पूर्व-कॉन्फ़िगर उबंटू वर्चुअलबॉक्स डिस्क स्थापित करें
इस मार्गदर्शिका के बाकी हिस्से आपको दिखाएंगे कि एक वर्चुअलबॉक्स वर्चुअल मशीन में उबंटू कैसे स्थापित किया जाए। यह सीधा है, लेकिन थोड़ा गहन है, और सही होने में थोड़ा समय लगता है। आप सीखेंगे कि वास्तव में उबंटू को कैसे स्थापित किया जाए – लेकिन क्या होगा अगर आप इसे अभी प्राप्त करना चाहते हैं और अभी चल रहे हैं?
ठीक है, आप एक पूर्व-कॉन्फ़िगर डिस्क छवि की कोशिश कर सकते हैं जिसे आप बस वर्चुअलबॉक्स में लोड कर सकते हैं।
वर्चुअलबॉक्स और वीएमवेयर के लिए www.osboxes.com पर विभिन्न ऑपरेटिंग सिस्टम उपयोग में आसान डिस्क इमेज के रूप में उपलब्ध हैं। ये VDI प्रारूप में उपलब्ध हैं, एक आभासी डिस्क छवि जिसे आप आसानी से VirtualBox में लोड कर सकते हैं। VDI फ़ाइल डाउनलोड करके प्रारंभ करें।
डाउनलोड: Ubuntu 20.04 LTS VDI डिस्क छवि
जब आप तैयार हों, तो इसे VirtualBox में संलग्न करें:
- VirtualBox में, नया पर क्लिक करें
- ओएस नाम दर्ज करें और फिर अगला क्लिक करें प्रकार
- डिफ़ॉल्ट के आधार पर मेमोरी का आकार सेट करें
- अगला क्लिक करें
- हार्ड ड्राइव स्क्रीन में एक मौजूदा वर्चुअल हार्ड ड्राइव फ़ाइल का उपयोग करें और फ़ोल्डर आइकन पर क्लिक करें
- डाउनलोड किए गए VDI फ़ाइल में ब्राउज़ करें
- VDI का चयन करें और खोलें पर क्लिक करें
- मुख्य वर्चुअलबॉक्स विंडो में, नई वर्चुअल मशीन का चयन करें और सेटिंग्स पर क्लिक करें
- प्रदर्शन में वीडियो मेमोरी बढ़ाएँ और 3D एक्सेलेरेशन सक्षम करें (यदि VM विफल हो तो इसे अक्षम किया जा सकता है)
- ठीक होने पर क्लिक करें
अब आपको बस वर्चुअल मशीन का चयन करना है, स्टार्ट पर क्लिक करें और लोड होने की प्रतीक्षा करें।
3. Ubuntu के लिए एक VirtualBox वर्चुअल मशीन कॉन्फ़िगर करें
यदि आप मैन्युअल रूप से Ubuntu स्थापित कर रहे हैं, तो ISO डाउनलोड करते समय VirtualBox वर्चुअल मशीन को बनाएं और कॉन्फ़िगर करें।
यह महत्वपूर्ण है कि आप इस अधिकार को प्राप्त करें या Ubuntu 20.04 स्थापना विफल हो सकती है।
- VirtualBox में New पर क्लिक करें
- वर्चुअल मशीन के लिए एक नाम सेट करें (जैसे Ubuntu 20.04)
- लिनक्स और Ubuntu के रूप में संस्करण (64-बिट) के रूप में प्रकार सेट करें
- अगला क्लिक करें
- VM की मेमोरी का आकार निर्धारित करें – अपने कंप्यूटर की भौतिक रैम का लगभग 25 प्रतिशत लक्ष्य रखें
- अगला क्लिक करें
वर्चुअल मशीन चलाने के लिए, आपको एक वर्चुअल हार्ड डिस्क बनानी होगी। यह आपके कंप्यूटर के स्वयं के भंडारण पर संग्रहीत डेटा का एक क्षेत्र है जो केवल वर्चुअल मशीन के माध्यम से सुलभ है। इसकी सख्त संग्रहण सीमा हो सकती है, या इसका उपयोग "गतिशील रूप से" हो सकता है।
- अब एक वर्चुअलाइज्ड डिस्क बनाएँ चुनें
- डिफ़ॉल्ट VDI की जांच करें उसके बाद अगला चुना जाता है
- वर्चुअल हार्ड डिस्क आकार के लिए डायनामिक रूप से आवंटित का चयन करें, फिर अगला
- VDI के संग्रहण स्थान और न्यूनतम आकार के लिए डिफ़ॉल्ट विकल्पों की जाँच करें
- क्रिएट पर क्लिक करें
वर्चुअल मशीन लॉन्च करने के लिए लगभग तैयार है। आपको बस ISO को वर्चुअल सीडी / डीवीडी ड्राइव में वर्चुअल डिस्क के रूप में संलग्न करना है।
Ubuntu 20.04 VM चयनित होने के साथ, सेटिंग्स पर क्लिक करें
- भंडारण का पता लगाएं
- नियंत्रक IDE चुनें
- विशेषताएँ फलक में IDE द्वितीयक मास्टर के बगल में डिस्क आइकन पर क्लिक करें
- डिस्क फ़ाइल चुनें और उबंटू 20.04 आईएसओ के लिए ब्राउज़ करें
- आईएसओ को जोड़ने के लिए ओके पर क्लिक करें फिर खत्म करने के लिए ओके करें
सेटिंग्स स्क्रीन कुछ अन्य मोड़ बनाने के लिए उपयोगी है। उदाहरण के लिए, आप प्रोसेसर की संख्या को बदल सकते हैं, रैम बढ़ा सकते हैं, और बहुत कुछ कर सकते हैं। याद रखें कि वर्चुअल मशीन का कॉन्फ़िगरेशन होस्ट मशीन के भौतिक विनिर्देश द्वारा सीमित है – आपका कंप्यूटर।
4. वर्चुअल मशीन में बूट उबंटू
उबंटू चलाने के लिए तैयार हैं?
उपरोक्त के रूप में वर्चुअल मशीन के वर्चुअल ऑप्टिकल ड्राइव से सही ढंग से जुड़ी आईएसओ फ़ाइल के साथ, वीएम का चयन करें और स्टार्ट पर क्लिक करें । क्षण भर बाद, वर्चुअल मशीन लोड हो जाएगी।
यहां आपके पास दो विकल्प होंगे: Ubuntu का प्रयास करें और Ubuntu स्थापित करें।
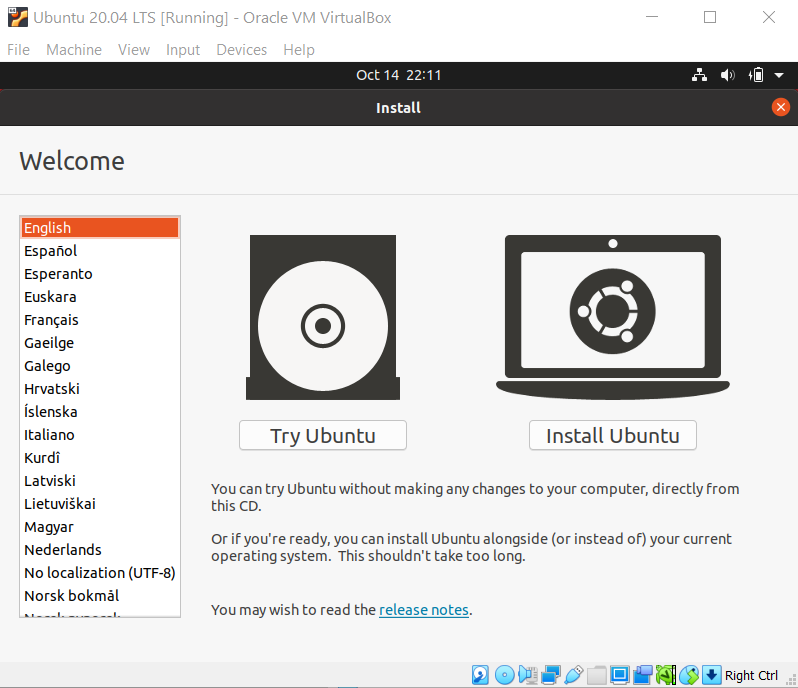
स्थापित करने से पहले Ubuntu को देखने के लिए, Ubuntu विकल्प आज़माएं सबसे उपयुक्त है। यदि आप आगे जाना और स्थापित करना चाहते हैं, तो Ubuntu स्थापित करें पर क्लिक करें ।
5. VirtualBox में Ubuntu स्थापित करें
इस स्तर पर, उबंटू मूल रूप से लाइव सीडी संस्करण है। आप इसका उपयोग कर सकते हैं, इंटरनेट से कनेक्ट कर सकते हैं, फ़ाइलें बना सकते हैं, आदि, लेकिन वे सभी वर्चुअल मशीन की मेमोरी में संग्रहीत हैं। एक बार जब आप इस वर्चुअल मशीन को बंद कर देते हैं या रिबूट करते हैं, तो सब कुछ खो जाता है।
यदि आप जो अभी तक देखते हैं, वह पसंद है, तो डेस्कटॉप पर स्थापित उबंटू आइकन पर डबल-क्लिक करें । यह इंस्टॉलेशन विज़ार्ड शुरू करेगा। वर्चुअल मशीन की हार्ड डिस्क ड्राइव का चयन करें, फिर संकेत दिए जाने पर अपनी भाषा और क्षेत्र सेट करें।
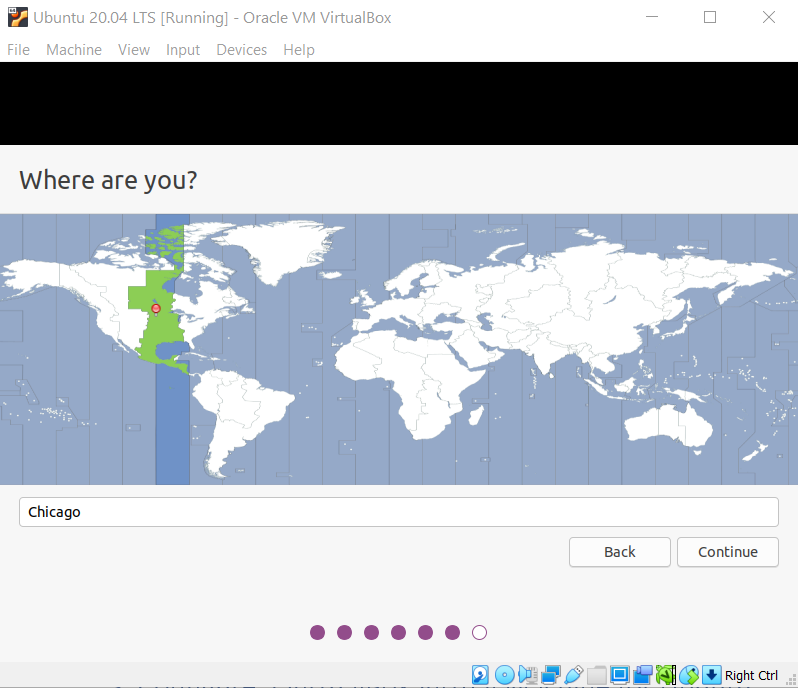
कुछ मिनट बाद, वर्चुअल मशीन रिबूट होगी। यह स्वचालित रूप से आईएसओ को खारिज कर देना चाहिए, इसलिए आगे बढ़ने के लिए Enter क्लिक करें । यदि ऐसा नहीं होता है, तो VM विंडो बंद करें:
- Ubuntu 20.04 VM को चुनें
- सेटिंग्स> स्टोरेज पर क्लिक करें
- ऑप्टिकल ड्राइव आइकन पर क्लिक करें
- वर्चुअल ड्राइव से डिस्क को चुनें
- ओके पर क्लिक करें
फिर उबंटू अतिथि ओएस का चयन करें और प्रारंभ पर क्लिक करें । क्षण भर बाद, आप अपने VirtualBox VM में Ubuntu 20.04 का उपयोग करेंगे।
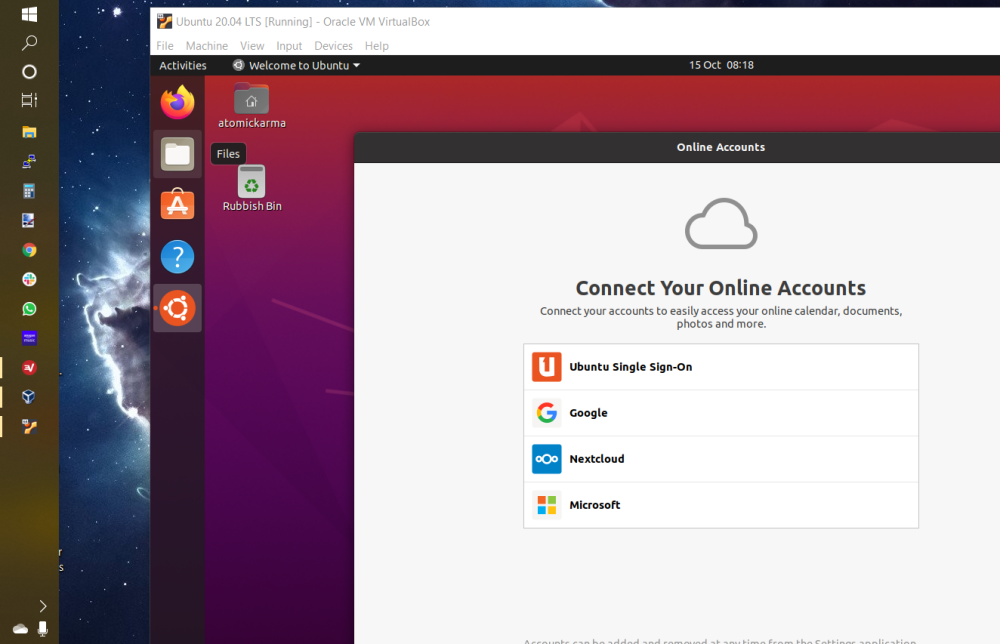
VirtualBox के साथ कई अतिथि ऑपरेटिंग सिस्टम चलाएं
यदि आपने इसे अभी तक बनाया है, तो आपको या तो VirtualBox में Ubuntu 20.04 स्थापित करना चाहिए या इसके लिए तैयार रहना चाहिए। ऊपर दिए गए निर्देश आपको वह सब कुछ बता सकते हैं जो आपको जानना चाहिए।
हालांकि आपको उबंटू के साथ रुकना नहीं है। वर्चुअलबॉक्स में विंडोज और लिनक्स ओएस से लेकर क्रोम ओएस और मैकओएस तक कई ऑपरेटिंग सिस्टम लगाए जा सकते हैं। वर्चुअलबॉक्स एक अविश्वसनीय रूप से बहुमुखी उपयोगिता है जो आपको अपने कंप्यूटर पर स्थापित किए बिना लगभग किसी भी ऑपरेटिंग सिस्टम का उपयोग करने देता है।
