अधिकांश विंडोज़ उपयोगकर्ताओं के लिए, Adobe Acrobat PDF व्यूअर है। इसका आसान है, PDF बनाने के लिए एक बढ़िया टूल, और आप संपादित कर सकते हैं, प्रिंट कर सकते हैं और दूसरों को अपने संग्रह तक पहुंचने की अनुमति दे सकते हैं।
हालाँकि, सॉफ़्टवेयर कभी-कभी किसी अन्य ऐप की तरह काम करता है, इसलिए इसका उपयोग करते समय आपको कई तरह की समस्याओं का अनुभव हो सकता है। एक सामान्य समस्या तब होती है जब Adobe Acrobat Reader DC PDF फ़ाइलें नहीं खोलेगा। जैसे, यहाँ छह सुधार हैं जिन्हें आप Adobe Acrobat Reader DC को ठीक करने का प्रयास कर सकते हैं जो PDF फ़ाइलों को खोलने में सक्षम नहीं हैं।
शुरू करना
किसी भी सुधार को लागू करने से पहले, सुनिश्चित करें कि समस्या केवल एक PDF के साथ नहीं हो रही है। सॉफ़्टवेयर में किसी अन्य फ़ाइल की जाँच करें। यदि अन्य सभी फाइलें ठीक काम करती हैं, तो पीडीएफ को फिर से डाउनलोड करें या इसे उस स्रोत से याद करें जो आपको पहले मिला था।
जब आप किसी भी पीडीएफ फाइल को खोलने में असमर्थ होते हैं, तो आप नीचे दिए गए सुधारों के लिए आगे बढ़ सकते हैं।
1. Adobe Acrobat को व्यवस्थापक के रूप में चलाएँ
जब भी आप किसी ऐप को व्यवस्थापक के रूप में चलाते हैं, तो उसके पास आपके ऑपरेटिंग सिस्टम की सभी फाइलों तक पूर्ण पहुंच होती है जो अन्यथा प्रतिबंधित होती। जैसे, पहला सुधार जो आपको करना चाहिए वह है Adobe Acrobat Reader को एक व्यवस्थापक के रूप में चलाना। यदि विंडोज़ अनुपलब्ध या दूषित अनुमतियों के कारण Adobe को PDF फ़ाइलें खोलने से रोक रहा है, तो इसे व्यवस्थापक के रूप में चलाने से समस्या ठीक हो जाएगी।
आप Adobe Acrobat को एक व्यवस्थापक के रूप में केवल आइकन पर बायाँ-क्लिक करके और व्यवस्थापक के रूप में चलाएँ टैप करके चला सकते हैं।
यदि सॉफ़्टवेयर अभी ठीक से काम कर रहा है और PDF को सामान्य रूप से खोल रहा है, तो इस सेटिंग को Adobe Acrobat के लिए डिफ़ॉल्ट बनाने पर विचार करें। Adobe को डिफ़ॉल्ट रूप से व्यवस्थापक के रूप में चलाने के लिए कॉन्फ़िगर करने के लिए इन चरणों का पालन करें:
- Adobe शॉर्टकट पर राइट-क्लिक करें और Properties पर जाएं।
- गुण विंडो में शॉर्टकट टैब पर नेविगेट करें।
- उन्नत पर टैप करें ।
- रन एज़ एडमिनिस्ट्रेटर के बॉक्स को चेक करें और ओके को हिट करें ।
नोट: विश्वसनीय स्रोतों द्वारा समर्थित प्रोग्रामों को व्यवस्थापकीय विशेषाधिकार देना खतरनाक हो सकता है। हमेशा सावधान रहें कि आप किन कार्यक्रमों को प्रशासनिक अधिकार प्रदान करते हैं।
2. Adobe Acrobat को संगतता मोड में चलाएँ
Windows संगतता मोड के साथ, Windows के पुराने संस्करणों को ऑपरेटिंग सिस्टम के रूप में उपयोग किया जा सकता है। कुछ प्रोग्राम ऐसे हो सकते हैं जो अपडेटेड की तुलना में विंडोज के पुराने संस्करण के साथ बेहतर काम करते हैं।
यदि आप किसी ऐसे Adobe संस्करण का उपयोग कर रहे हैं जो Windows के वर्तमान संस्करण के साथ संगत नहीं है, तो उसे संगतता मोड में चलाएँ। ऐसा करने के लिए, इन चरणों का पालन करें:
- Adobe Acrobat शॉर्टकट पर राइट-क्लिक करें और Properties पर जाएं।
- गुण विंडो में संगतता टैब पर नेविगेट करें।
- संगतता मोड के लिए बॉक्स को चेक करें ।
- उपलब्ध विकल्पों में से कोई भी पुराना Windows संस्करण चुनें।
- अप्लाई पर टैप करें और ओके पर हिट करें ।
यदि संगतता समस्या होती, तो Adobe हमेशा की तरह PDF खोलना शुरू कर देता। यदि नहीं, तो सुनिश्चित करें कि आप इस सूची के बाकी सुधारों को लागू करने से पहले संगतता मोड को बंद कर दें।
3. संरक्षित मोड अक्षम करें
प्रोटेक्टेड मोड रीडर 10.0 में पेश की गई एक सुरक्षा सुविधा है जो उपयोगकर्ताओं को वायरस और हमलों से बचाती है। यह आपकी सुरक्षा के लिए एक अच्छी बात है, लेकिन यह कभी-कभी फ़ाइलों को दुर्भावनापूर्ण समझकर गलत तरीके से व्याख्या करता है और उन्हें ठीक से नहीं खोलता है।
जैसे, आप इस मोड को अस्थायी रूप से बंद करके देख सकते हैं कि क्या यह सॉफ़्टवेयर को PDF खोलने से रोक रहा है। यहाँ यह कैसे करना है:
- रन कमांड खोलने के लिए विन + आर दबाएं।
- रजिस्ट्री संपादक खोलने के लिए Regedit टाइप करें और Enter पर टैप करें।
- निम्न पते को रजिस्ट्री संपादक में चिपकाएँ।
ComputerHKEY_LOCAL_MACHINESOFTWAREPoliciesAdobeAdobe AcrobatDCFeatureLockDown - राइट-क्लिक करें और New > DWORD Value पर नेविगेट करें ।
- फ़ाइल का नाम बदलकर "bProtectedMode" कर दें।
- फ़ाइल पर राइट-क्लिक करें और संशोधित करें पर टैप करें।
- संरक्षित मोड को अक्षम करने के लिए डेटा मान को 0 में बदलें।
पीडीएफ फाइल को प्रोटेक्टेड मोड ऑफ के साथ फिर से चलाएं। दिन में कई बार चालू/बंद करने के बजाय यदि इस बार सब कुछ ठीक से काम करता है तो प्रोटेक्टेड मोड को बंद रखें। बेशक, यह आपकी सुरक्षा से समझौता करेगा, इसलिए यह तय करना आपके ऊपर है कि क्या यह बंद रखने लायक है!
4. मरम्मत/अद्यतन Adobe Acrobat Reader DC
संभावित रूप से अवांछित कार्यक्रमों की उपस्थिति में, सॉफ़्टवेयर और ऐप्स की कुछ फ़ाइलें दूषित हो सकती हैं। दूषित फ़ाइलें Adobe Acrobat में खराबी का कारण बनती हैं। सामान्य समस्याएँ हैं अनुचित फ़ाइल बचत, क्रैशिंग समस्याएँ, और सॉफ़्टवेयर सभी PDF को ठीक से लोड नहीं करना।
यह सुनिश्चित करने के लिए कि यह कोई समस्या नहीं है, Adobe Acrobat को एक बार सुधारें। यह किसी भी भ्रष्ट फाइल की मरम्मत करेगा और किसी भी लापता फाइल को फिर से स्थापित करेगा। Adobe Acrobat को सुधारने के लिए, इन चरणों का पालन करें:
- एडोब एक्रोबेट रीडर डीसी खोलें।
- सहायता टैब पर नेविगेट करें ।
- रिपेयर इंस्टालेशन पर टैप करें ।
यदि सॉफ़्टवेयर की मरम्मत के बाद भी समस्या बनी रहती है, तो उपलब्ध अद्यतनों की जाँच करें। Adobe Acrobat के पुराने संस्करण से भी ऐसी समस्या हो सकती है।
ऐसा करने के लिए, Adobe Acrobat खोलें और सहायता > अपडेट की जांच करें पर नेविगेट करें। Adobe को अपडेट की जांच करने में कुछ समय लगेगा, और यदि यह उपलब्ध है तो आप नवीनतम संस्करण में अपडेट कर सकते हैं।
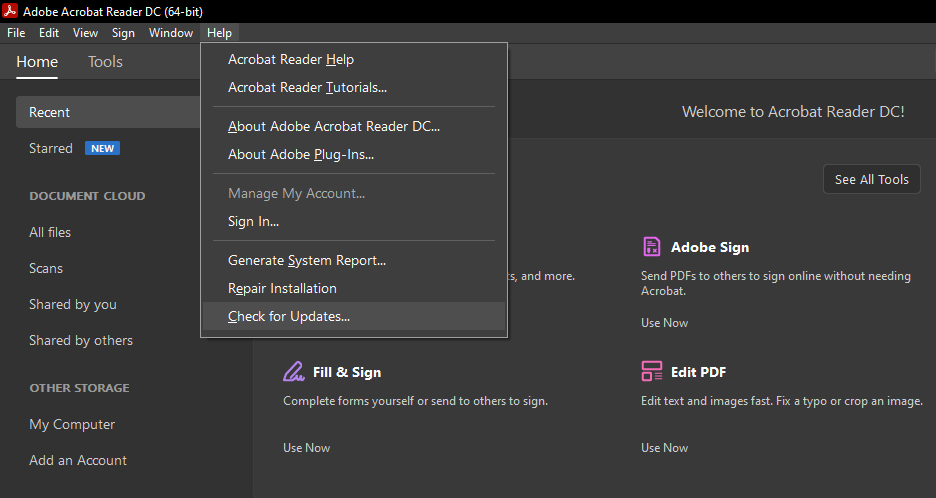
यदि कोई भी सुधार कार्य नहीं करता है, तो आप सॉफ़्टवेयर को पुनः स्थापित कर सकते हैं।
5. सॉफ़्टवेयर को पुनर्स्थापित करें
इससे पहले कि आप सॉफ़्टवेयर को फिर से स्थापित करें, इसे अनइंस्टॉल करें और किसी भी संबंधित सिस्टम फ़ाइल को हटा दें जो अभी भी आपके कंप्यूटर के अंदर छिपी हो सकती है।
ऐसा करने के लिए, कंट्रोल पैनल> प्रोग्राम्स और फीचर्स पर जाएं। एक बार जब आप Adobe Acrobat DC को ढूंढ लेते हैं, तो उस पर राइट-क्लिक करें और अनइंस्टॉल चुनें ।
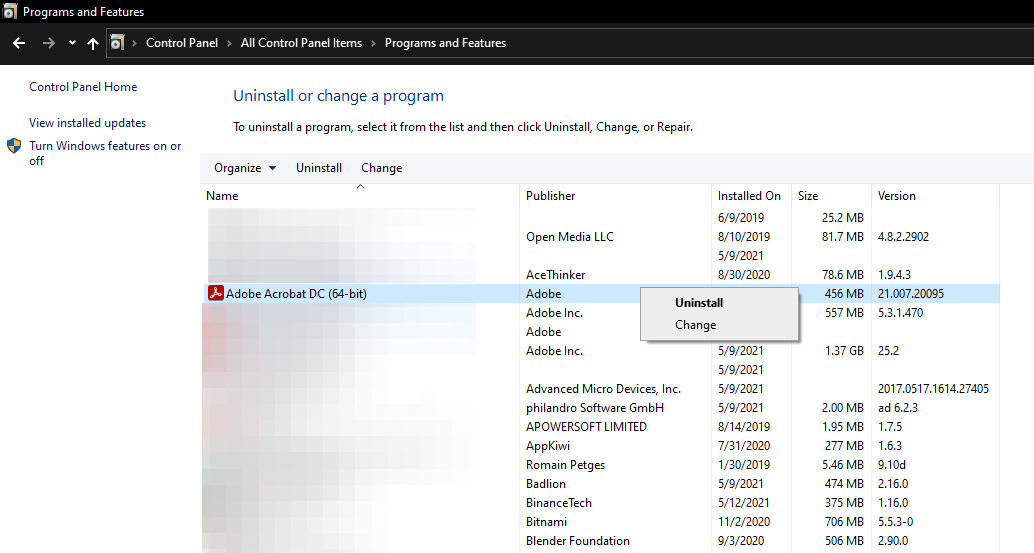
अपने कंप्यूटर पर नीचे दिए गए पते पर जाकर और प्रत्येक फाइल को हटाकर संबंधित सिस्टम फाइलों को हटा दें।
C:Users<add your username here>AppDataLocalAdobeAcrobat
इसके बाद, आपको Adobe की वेबसाइट से नवीनतम Adobe संस्करण को फिर से इंस्टॉल करना होगा।
Adobe Acrobat के पुराने संस्करण पर वापस जाने पर विचार करें यदि आपको पुनः स्थापित करने के बाद भी समस्या हो रही है।
6. Adobe Acrobat के पुराने संस्करण में वापस रोल करें
जब सॉफ्टवेयर का एक नया संस्करण सामने आता है, तो यह अक्सर कई अप्रत्याशित मुद्दों को लाता है। आप हमेशा Adobe के पुराने संस्करण पर वापस जा सकते हैं जो अपडेट के बाद ठीक से काम नहीं कर रहा है। लेकिन ऐसा करने से पहले, सुनिश्चित करें कि आपने इसे ठीक से अनइंस्टॉल कर दिया है।
एक बार जब आप एक्रोबैट की स्थापना रद्द कर देते हैं, तो यह देखने के लिए एक पुराने संस्करण को डाउनलोड करने का समय है कि क्या यह आपकी समस्या को ठीक करता है। Adobe आपको एक्रोबैट की अपनी कॉपी वापस रोल करने देता है, और आप तृतीय-पक्ष वेबसाइटों का उपयोग कर सकते हैं जो कुछ पुरानी फ़ाइलों को होस्ट करती हैं; हालांकि, सुनिश्चित करें कि डाउनलोड करने से पहले स्रोत वैध है।
Adobe Acrobat में आसानी से PDF खोलें
यदि कुछ भी काम नहीं करता है, तो आप सभी पृष्ठभूमि प्रसंस्करण को अक्षम कर सकते हैं, विंडोज को अपडेट कर सकते हैं या इसे पुराने संस्करण में वापस रोल कर सकते हैं, और यह सुनिश्चित करने के लिए एक सुरक्षा स्कैन चला सकते हैं कि कोई वायरस हस्तक्षेप नहीं कर रहा है। यहां तक कि अगर ये विकल्प काम नहीं करते हैं, तो आप पीडीएफ़ के लिए एक और रीडर आज़मा सकते हैं।
जबकि कई अन्य Adobe Acrobat विकल्प हैं, PDFescape एक ट्रेंडी है जिसे आपको निश्चित रूप से देखना चाहिए!
