विंडोज 11 में कुछ हार्डवेयर आवश्यकताएं हैं। ऑपरेटिंग सिस्टम के लिए हार्डवेयर आवश्यकताओं को परिभाषित करना असामान्य नहीं है, लेकिन Microsoft ने हमेशा पुराने हार्डवेयर के साथ संगत होने के लिए अपने ऑपरेटिंग सिस्टम को विकसित किया है। विंडोज 11 के लिए हार्डवेयर आवश्यकताओं ने इसे ऐसा बना दिया है कि काफी पुराने उपकरणों को अब अपग्रेड करने से बाहर रखा गया है।
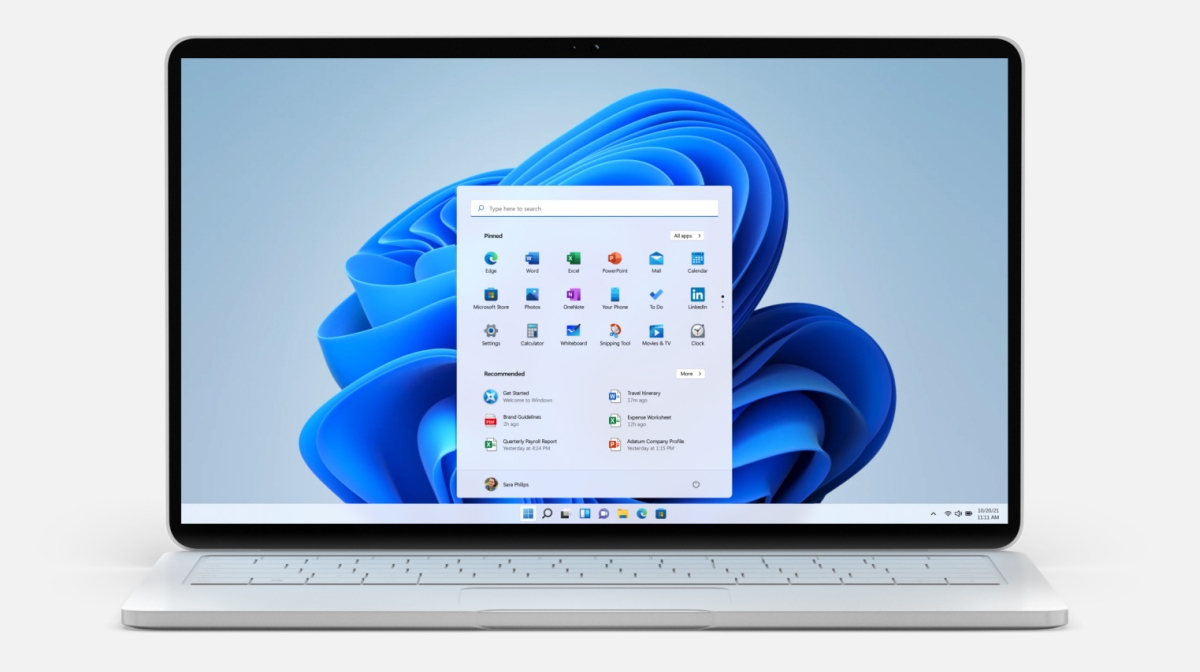
टीपीएम 2.0 को बायपास करें और आवश्यकताओं की जांच स्थापित करें – विंडोज 11
टीपीएम आम तौर पर एक हार्डवेयर आवश्यकता नहीं है जिसे लोग नया लैपटॉप या डेस्कटॉप खरीदते समय देखते हैं। यह एक चिप है जो सुरक्षा की एक महत्वपूर्ण परत जोड़ती है। विंडोज 11 को इंस्टाल करने के लिए आपके कंप्यूटर में टीपीएम 2.0 होना चाहिए। यदि ऐसा नहीं होता है, तो संगतता जांच विफल हो जाएगी, और आप Windows 11 को Windows अद्यतन के माध्यम से, या किसी स्थापना डिस्क के माध्यम से स्थापित करने में सक्षम नहीं होंगे।
जब आप विंडोज 11 में इन-प्लेस अपग्रेड करते हैं, या जब आप क्लीन इंस्टाल करते हैं तो आप टीपीएम 2.0 आवश्यकताओं को बायपास कर सकते हैं। प्रक्रिया समान होगी। सुनिश्चित करें कि आपके पास विंडोज 11 इंस्टॉलेशन डिस्क तैयार है। एक बनाने का तरीका जानने के लिए हमारी मार्गदर्शिका देखें।
बाईपास टीपीएम 2.o – विंडोज 11 में अपग्रेड करें
यदि आप विंडोज 11 में इन-प्लेस अपग्रेड करने की योजना बना रहे हैं, यानी विंडोज 10 को विंडोज 11 में अपग्रेड करना चाहते हैं, तो टीपीएम 2.0 की आवश्यकता को दरकिनार करना विंडोज 11 को नए सिरे से स्थापित करने की तुलना में बहुत आसान होगा।
- रन बॉक्स खोलने के लिए विन + आर कीबोर्ड शॉर्टकट टैप करें ।
- रन बॉक्स में,
regeditदर्जregeditऔर Enter कुंजी पर टैप करें। - इस कुंजी पर नेविगेट करें :
HKEY_LOCAL_MACHINESYSTEMSetup - सेटअप कुंजी पर राइट-क्लिक करें और संदर्भ मेनू से नया> कुंजी चुनें।
- इस नई कुंजी को नाम दें:
LabConfig - LabConfig कुंजी पर राइट-क्लिक करें और संदर्भ मेनू से नया>DWORD (32-बिट) मान चुनें।
- इस मान को नाम दें :
BypassTPMCheck - D, BypassTPM चेक पर डबल-क्लिक करें और इसके मान को 1 पर सेट करें।
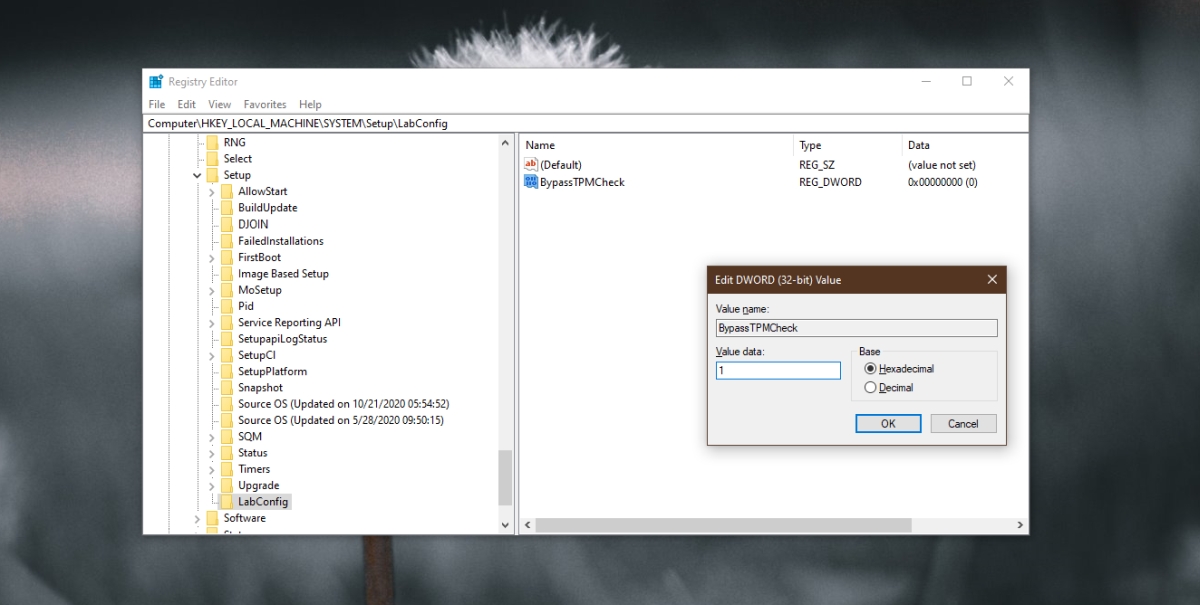
- LabConfig कुंजी पर राइट-क्लिक करें और संदर्भ मेनू से नया>DWORD (32-बिट) मान चुनें।
- इस मान को नाम दें :
BypassRAMCheck - बायपासरामचेक पर डबल-क्लिक करें और इसके मान को 1 पर सेट करें।
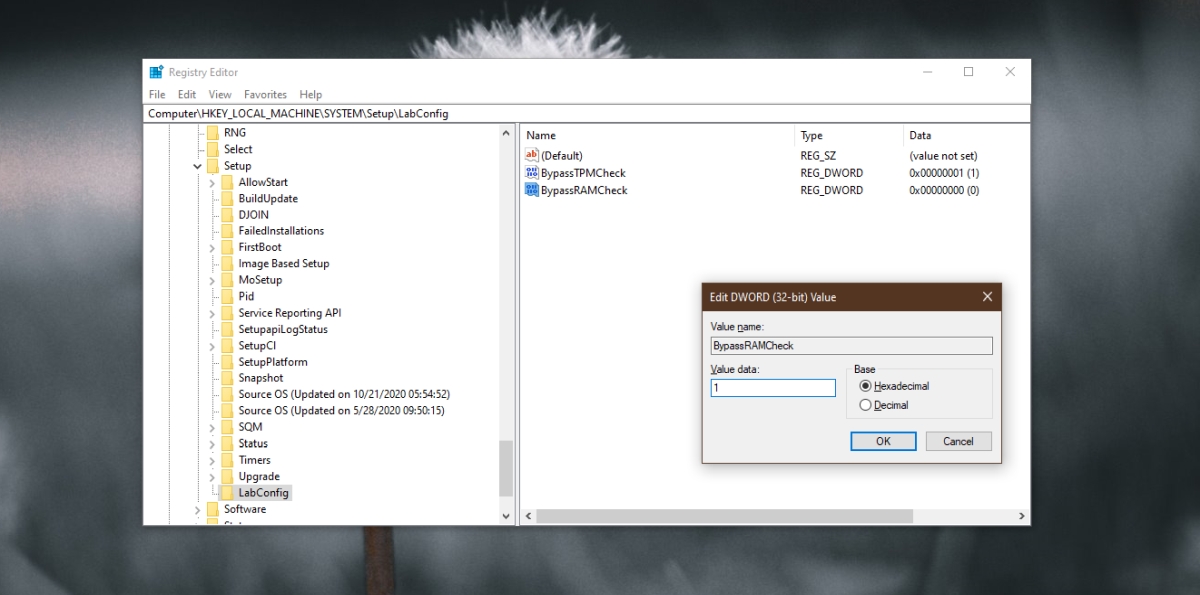
- LabConfig पर राइट-क्लिक करें और संदर्भ मेनू से नया>DWORD (32-बिट) मान चुनें।
- इस मान को नाम दें:
BypassSecureBootCheck - BypassSecureBootCheck पर डबल-क्लिक करें और इसका मान 1 पर सेट करें।
- रजिस्ट्री संपादक को बंद करें।
- विंडोज 11 इंस्टॉलेशन यूएसबी/डिस्क को अपने सिस्टम से कनेक्ट करें ।
- सेटअप फ़ाइल चलाएँ ।
- विंडोज 11 में अपग्रेड करने के लिए ऑन-स्क्रीन निर्देशों का पालन करें ।
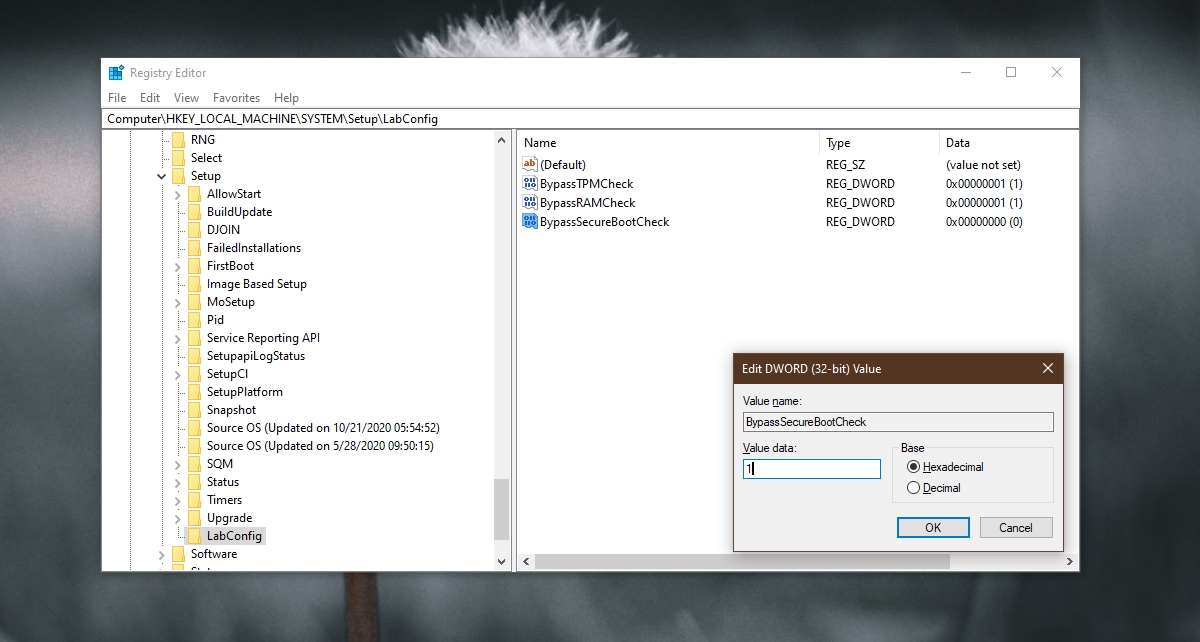
बाईपास टीपीएम 2.o – ताजा विंडोज 11 स्थापित करें
एक सिस्टम पर विंडोज 11 को साफ करने के लिए जो टीपीएम आवश्यकताओं को पूरा नहीं करता है, आपको विंडोज रजिस्ट्री में वही संपादन करने की आवश्यकता है। चाल इसे विंडोज़ वातावरण के बाहर से संपादित कर रही है।
- विंडोज 11 यूएसबी डिस्क को अपने कंप्यूटर से कनेक्ट करें।
- सिस्टम को BIOS में बूट करें ।
- पहले बूट डिवाइस को USB में बदलें ।
- सिस्टम को पुनरारंभ करें और यह इंस्टॉलेशन डिस्क से बूट होगा ।
- जब आप एक संदेश देखते हैं जो आपको बताता है कि विंडोज 11 पीसी पर नहीं चल सकता है, तो Shift+F10 कीबोर्ड शॉर्टकट दबाएं ।
- कमांड प्रॉम्प्ट खुल जाएगा।
- कमांड प्रॉम्प्ट में,
regeditदर्जregeditऔर Enter कुंजी पर टैप करें। - रजिस्ट्री संपादक के खुलने के बाद, पिछले अनुभाग में दिए गए चरणों का पालन करें और TPM 2.0 आवश्यकताओं को बायपास करने के लिए रजिस्ट्री को संपादित करें।
- विंडोज 11 इंस्टॉलेशन को फिर से चलाएं।
निष्कर्ष
टीपीएम चिप सुरक्षा के लिए है इसलिए आप विंडोज 11 की किसी भी सुविधा से नहीं चूकेंगे। यदि आप टीपीएम चिप के बिना विंडोज 11 में अपडेट करने के बारे में आशंकित हैं, तो आप बहुत कम कर सकते हैं। आप चिप को अपग्रेड या इंस्टॉल करने का प्रयास कर सकते हैं लेकिन ज्यादातर मामलों में, आपको एक नया सिस्टम खरीदना होगा, जिस पर चिप लगाई गई हो।
टीपीएम 2.0 को कैसे बायपास करें और विंडोज 11 के लिए आवश्यकता जांच कैसे स्थापित करें, यह पोस्ट सबसे पहले एडिक्टिवटिप्स पर दिखाई दिया।
