विंडोज 10 समग्र ऑपरेटिंग सिस्टम है, लेकिन कुछ भी सही नहीं है। यदि आपने किसी भी लम्बाई के लिए विंडोज का उपयोग किया है, तो आप निश्चित रूप से इसकी कुछ परेशानियों के बीच आ गए हैं और चाहते हैं कि आप उन्हें ठीक कर सकें।
शुक्र है, कई विंडोज कुंठाओं को कम करना या खत्म करना संभव है। आइए कुछ सबसे अधिक कष्टप्रद विंडोज विशेषताओं को देखें और उन्हें सबसे अच्छा कैसे करें।
1. कीबोर्ड शॉर्टकट कष्टप्रद अक्षम करें
कीबोर्ड शॉर्टकट अविश्वसनीय रूप से उपयोगी हैं और आपके कंप्यूटर के आसपास नेविगेट करने में बहुत समय बचा सकते हैं। हालांकि, उनमें से कुछ स्थिति के आधार पर, सहायक की तुलना में अधिक हानिकारक हो सकते हैं।
सबसे कष्टप्रद विंडोज शॉर्टकट में से एक स्टिकी कीज है, जो एक एक्सेसिबिलिटी सुविधा है जो आपको एक बार में एक कुंजी दबाकर Ctrl + Alt + Del जैसे प्रमुख संयोजन टाइप करने देती है। चूंकि इसे सक्षम करने का शॉर्टकट पांच बार Shift दबा रहा है, इसलिए गलती से सक्षम करना और अपनी टाइपिंग गड़बड़ करना आसान है।
स्टिकी कुंजी शॉर्टकट को अक्षम करने के लिए, सेटिंग्स> एक्सेस में आसानी> कीबोर्ड पर जाएं । यहाँ, स्लाइडर कुंजी को स्टिकी कीज़ को शुरू करने की अनुमति देने के लिए स्लाइडर को अक्षम करें -इसके लिए आपने यह किया है, स्टिकी कीज़ को सक्षम करने का एकमात्र तरीका इस मेनू के माध्यम से है। आकस्मिक सक्रियता से बचने के लिए आप इस पृष्ठ पर अन्य शॉर्टकट भी अक्षम करना चाह सकते हैं।
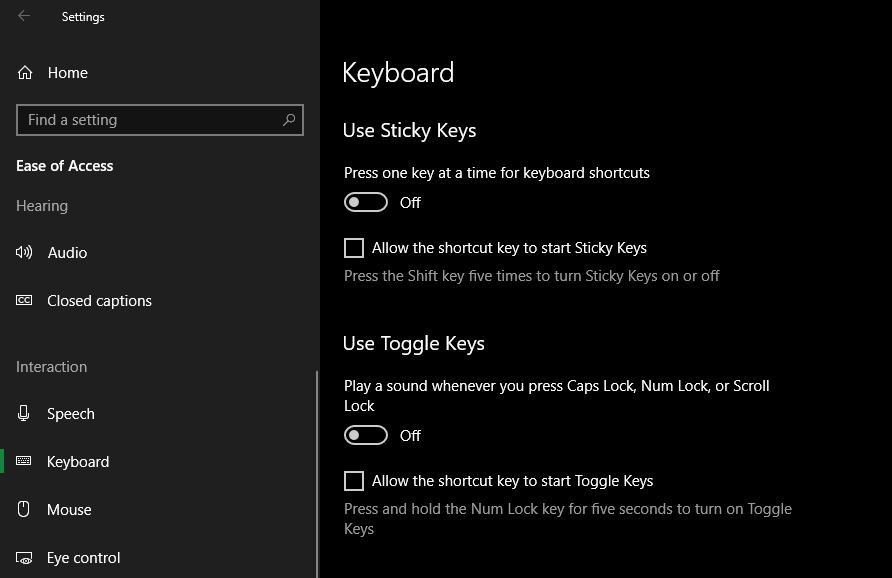
खिड़कियों को कम करने के लिए हिलाना एक और कष्टप्रद शॉर्टकट है। जब आप किसी विंडो को पकड़ते हैं और उसे कुछ बार आगे-पीछे करते हैं, तो Windows आपके द्वारा खींचे जाने के अलावा हर विंडो को छोटा कर देगा। यह गलती से सक्रिय करना आसान है, और अधिकांश लोग शायद इसका उपयोग भी नहीं करते हैं।
यदि आपके पास Windows Pro है, तो आप इस फ़ंक्शन को अक्षम करने के लिए एक समूह नीति tweak का उपयोग कर सकते हैं । समूह नीति प्रविष्टि को खोलने के लिए प्रारंभ मेनू में "समूह नीति" टाइप करें , फिर उपयोगकर्ता कॉन्फ़िगरेशन> प्रशासनिक टेम्पलेट> डेस्कटॉप पर नेविगेट करें। इस स्थान में, एयरो शेक खिड़की बंद सेट बारी माउस इशारा कम से कम सक्षम करने के लिए।
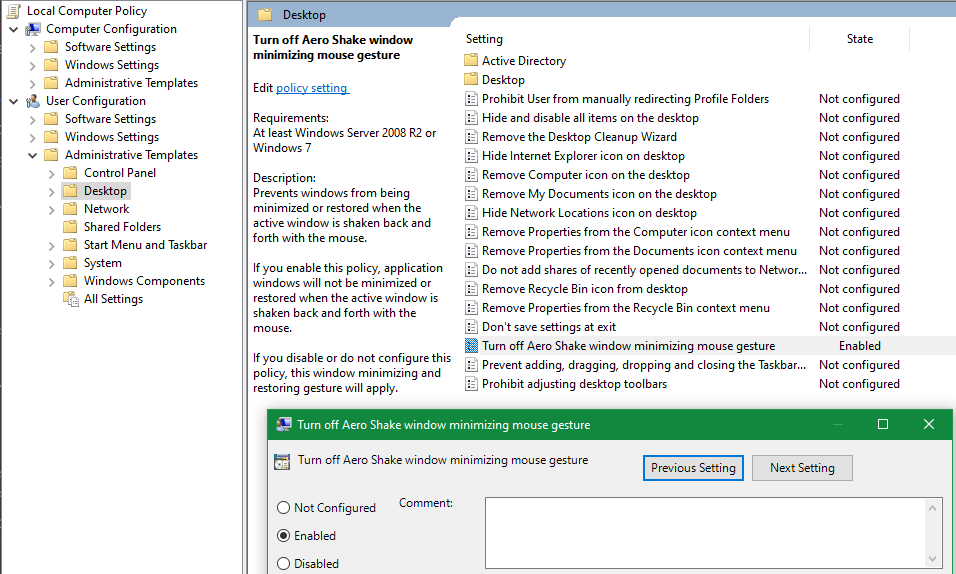
विंडोज होम पर, आपको ऐसा करने के लिए रजिस्ट्री संपादक (स्टार्ट मेनू में regedit टाइप करके सुलभ) का होगा। याद रखें कि रजिस्ट्री ट्वीक खतरनाक हो सकती है, इसलिए जब आप यहां हों तो सावधान रहें। इस कुंजी को नीचे ब्राउज़ करें:
HKEY_CURRENT_USERSoftwareMicrosoftWindowsCurrentVersionExplorerAdvanced
यहां, स्क्रीन के दाईं ओर राइट-क्लिक करें और नया> DWORD (32-बिट) मान चुनें । इस अस्वीकरण को नाम दें और इसका मान 1 पर सेट करें। लॉग ऑन और बैक करें, और एयरो शेक आपको परेशान नहीं करेगा।
आमतौर पर गलती से सक्रिय किए गए अन्य शॉर्टकट हैं जिन्हें आप भी रोक सकते हैं।
2. साइलेंस विंडोज साउंड्स
विंडोज में कष्टप्रद आवाज करने की आदत है, लेकिन आप उनमें से कुछ या सभी को आसानी से बंद कर सकते हैं।
आप सेटिंग्स> सिस्टम> ध्वनि पर जाकर और दाईं ओर ध्वनि नियंत्रण पैनल पर क्लिक करके आसानी से विंडोज ध्वनियों को बंद कर सकते हैं (यदि आप इसे नहीं देखते हैं तो क्षैतिज रूप से विंडो का विस्तार करें)। इस विंडो में, सभी अलग-अलग ध्वनियों को देखने और पूर्वावलोकन करने के लिए ध्वनि टैब पर क्लिक करें जिसे विंडोज बना सकता है।
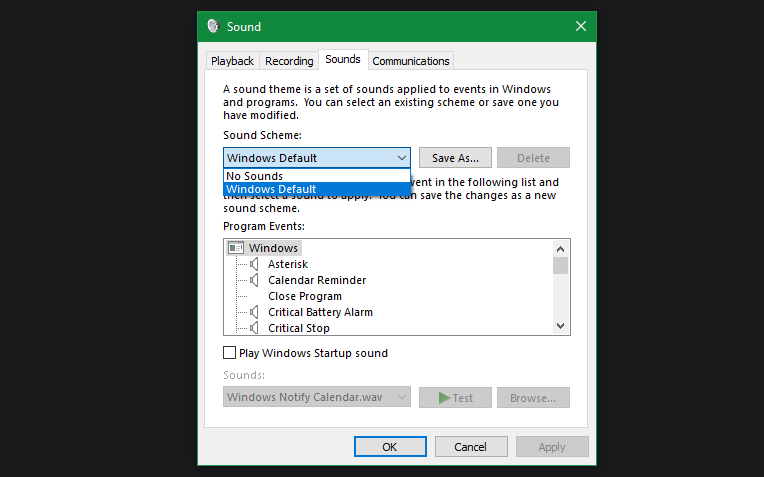
सभी विंडोज शोर को बंद करने के लिए, साउंड स्कीम ड्रॉपडाउन को नो साउंड में बदलें । यदि आप इसके बजाय व्यक्तिगत ध्वनियों को अनुकूलित करना चाहते हैं, तो नीचे दी गई सूची पर स्क्रॉल करें। वर्तमान में सक्षम की गई किसी भी ध्वनि के पास एक स्पीकर आइकन है। एक पर क्लिक करें, फिर इसे म्यूट करने के लिए नीचे दिए गए ध्वनि ड्रॉपडाउन बॉक्स में से (कोई नहीं) चुनें।
सुनिश्चित करें कि आप Windows स्टार्टअप ध्वनि को भी अनचेक करें ताकि आप एक धुन न करें एक inopportune समय पर।
3. विंडोज अपडेट अटक जाना और रिबूट को मजबूर करना
विंडोज अपडेट विंडोज 10 में पहले से काफी बेहतर है क्योंकि यह पूर्व संस्करणों में था। यह आपको जल्दी से जल्दी रिबूट करने के लिए मजबूर नहीं करता है, और घंटों तक खोज करना नहीं है। हालाँकि, यह अभी भी समस्याओं में चल सकता है।
आपको पता होना चाहिए कि जब यह टूटता है या क्रैश होता है तो विंडोज अपडेट को कैसे ठीक किया जाए। सुनिश्चित करें कि आपने सेटिंग्स> अपडेट और सुरक्षा> विंडोज अपडेट का दौरा किया है और परिवर्तन सक्रिय घंटों के तहत मानों को समायोजित किया है ताकि आपका कंप्यूटर जानता हो कि उसे कब पुनरारंभ करने से बचना चाहिए। अन्यथा, विंडोज अपडेट को अस्थायी रूप से अक्षम करने के कई तरीके हैं।
4. यूएसी कम घुसपैठ करें
उपयोगकर्ता खाता नियंत्रण (UAC) पहली बार Windows Vista में पेश किया गया था और तब से OS में मौजूद है। यह आपको आवश्यक होने पर ही प्रशासनिक अधिकारों के साथ कार्यक्रम चलाने की अनुमति देता है। UAC डिफ़ॉल्ट रूप से सुंदर है, लेकिन यदि आप चाहें तो आप इसे अभी भी बंद कर सकते हैं।
ऐसा करने के लिए, एक व्यवस्थापक के रूप में लॉग इन करते समय, स्टार्ट मेनू में "uac" टाइप करें और चेंज यूजर अकाउंट कंट्रोल सेटिंग्स चुनें । आप यहां अलर्ट के चार स्तरों में से चुन सकते हैं।
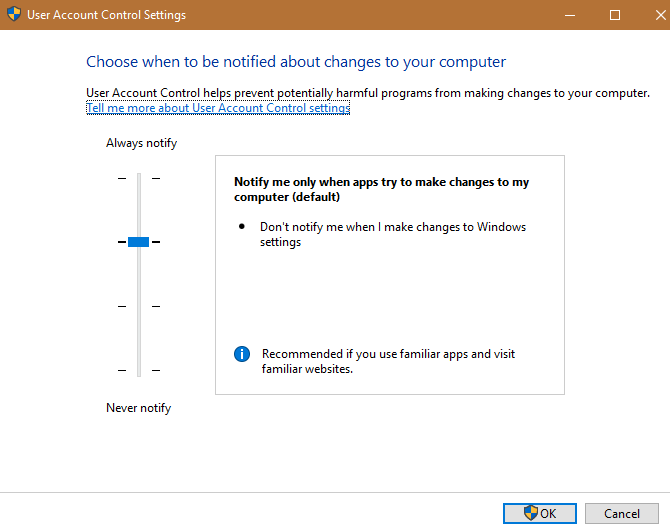
जब आप विंडोज सेटिंग्स में बदलाव करने की कोशिश करते हैं, तो सबसे सुरक्षित हमेशा आपको सूचित करेगा, जैसे कि समय को समायोजित करना। डिफ़ॉल्ट स्तर (ऊपर नीचे एक) विंडोज सेटिंग्स परिवर्तन पर सूचित नहीं करता है, लेकिन सॉफ़्टवेयर स्थापित करने की अनुमति मांगेगा।
सुरक्षा का तीसरा स्तर लगभग दूसरे के समान है, लेकिन यूएसी प्रॉम्प्ट के लिए आपके डेस्कटॉप को कम नहीं करता है। इससे बिना सोचे हां क्लिक करना आसान हो जाता है, इसलिए इसके साथ सावधान रहें। अंत में, निचला स्तर UAC को पूरी तरह से बंद कर देता है। यह खतरनाक है, क्योंकि यह किसी भी कार्यक्रम को बिना पुष्टि के व्यवस्थापक अधिकारों के साथ चलाने की अनुमति देता है।
5. प्रोग्राम कम्पेटिबिलिटी असिस्टेंट को डिसेबल करें
पुराने सॉफ़्टवेयर के साथ विंडोज में अविश्वसनीय बैकवर्ड संगतता है। इस के साथ मदद करने के लिए उपयोग किए जाने वाले उपकरणों में से एक प्रोग्राम संगतता सहायक है। जब आप सॉफ़्टवेयर स्थापित करते हैं, तो आपको यह विंडो पॉप-अप दिखाई देती है, आपको बताती है कि यह सही तरीके से इंस्टॉल नहीं हुई है।
यदि आप विंडोज के नए संस्करणों पर असंगत सॉफ़्टवेयर स्थापित करने का प्रयास कर रहे हैं, तो यह सुविधा बहुत अच्छी है। सहायक उन मुद्दों को ढूंढ सकता है जो सॉफ़्टवेयर को सही तरीके से स्थापित करने से रखते हैं, उन्हें ठीक करते हैं, और इसे ठीक से स्थापित करते हैं। क्या आपको प्राचीन सॉफ़्टवेयर को स्थापित करने का प्रयास करना चाहिए जो वास्तव में विंडोज के आधुनिक संस्करणों के लिए अभिप्रेत नहीं है, टूल उम्मीद से इसे काम करेगा।
नौसिखिए उपयोगकर्ताओं को इस सुविधा को सक्षम रखना चाहिए, लेकिन यह बहुत सारे झूठे सकारात्मक उत्पादन के लिए भी जाना जाता है। यदि आप प्रोग्राम कम्पेटिबिलिटी असिस्टेंट को निष्क्रिय करना चाहते हैं, तो आप ऐसा कुछ ही चरणों में कर सकते हैं। उस उपयोगिता को खोलने के लिए स्टार्ट मेनू में सेवाएं टाइप करें, फिर प्रोग्राम कम्पेटिबिलिटी असिस्टेंट सर्विस देखें ।
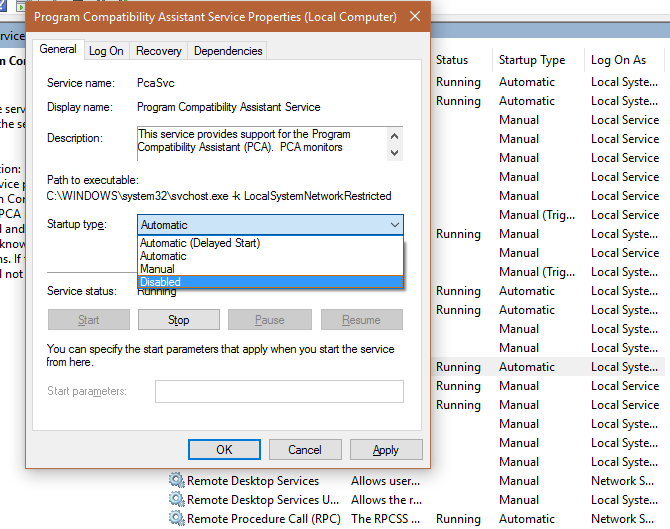
यदि आप कुछ सॉफ़्टवेयर स्थापित करने के लिए सहायक को अस्थायी रूप से अक्षम करना चाहते हैं, तो इसकी प्रविष्टि पर राइट-क्लिक करें और स्टॉप चुनें। यह तब तक चलता रहता है जब तक आप अपने कंप्यूटर को रिबूट नहीं करते हैं या मैन्युअल रूप से इसे फिर से शुरू नहीं करते हैं।
सुविधा को स्थायी रूप से अक्षम करने के लिए, इसे राइट-क्लिक करें और गुण चुनें। स्टार्टअप प्रकार को अक्षम में बदलें, और यह तब तक नहीं चलेगा जब तक आप इसे फिर से सक्षम नहीं करते।
6. एक लंबा खाता पासवर्ड दर्ज करना
Microsoft चाहता है कि आप अपने Microsoft खाते का उपयोग Windows 10 के साथ करें, और जब आप स्थानीय खाते से चिपक सकते हैं, तो Windows में Microsoft खाते का उपयोग करने के बहुत सारे लाभ हैं । हालाँकि, चूंकि आप अपने Microsoft खाते की सुरक्षा के लिए एक मजबूत पासवर्ड का उपयोग करते हैं, इसलिए हर बार आपके कंप्यूटर में लॉग इन करने के लिए टाइप करना एक बहुत बड़ा दर्द है।
शुक्र है, इसका एक आसान समाधान है। सेटिंग> अकाउंट्स> साइन-इन विकल्पों पर जाएं और आप अपने खाते में एक विंडोज हैलो पिन जोड़ सकते हैं। यह आपको अपने पासवर्ड के बजाय एक छोटे संख्यात्मक कोड के साथ साइन इन करने की अनुमति देता है। चूंकि पिन आपके पीसी के लिए स्थानीय है, इसलिए यदि यह समझौता किया जाता है तो यह आपके पूरे Microsoft खाते तक पहुंच प्रदान नहीं करता है।
यहां अन्य विकल्प हैं, लेकिन उनमें से अधिकांश को अतिरिक्त हार्डवेयर की आवश्यकता होती है जो आपके कंप्यूटर में नहीं हो सकती है।
7. सूचनाओं का दमन
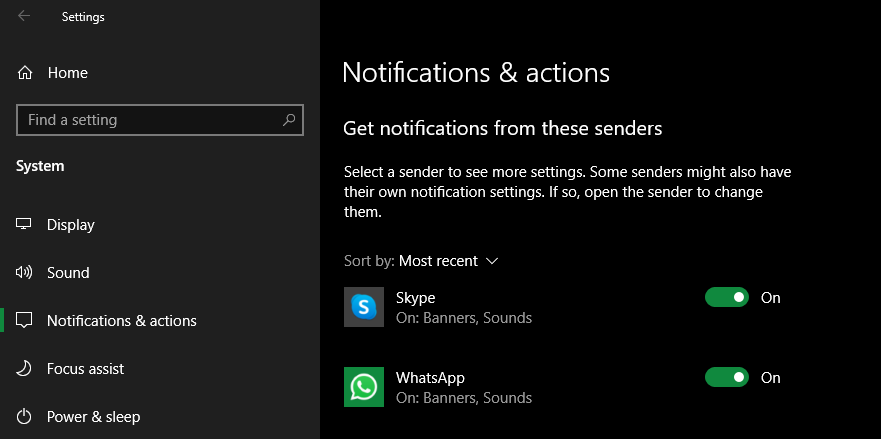
सूचनाएं आपके ऐप्स में क्या हो रहा है, इसके संपर्क में रहने का एक आसान तरीका है, लेकिन वे जल्दी से भारी हो सकते हैं। यदि आप अपना ध्यान आकर्षित करने वाले अनावश्यक अलर्ट से बीमार हैं, तो आप किसी भी ऐप के लिए विंडोज नोटिफिकेशन को निष्क्रिय या ट्विक कर सकते हैं ।
विंडोज के बारे में सबसे अधिक कष्टप्रद क्या है?
ये केवल वे ही झुंझलाहट नहीं हैं जिनसे आपको विंडोज में जूझना पड़ेगा, बल्कि हमने जो फिक्स कवर किए हैं, उनमें से कुछ सबसे आम निराशाओं का भी ध्यान रखेंगे। जबकि विंडोज के हर नए संस्करण में नए क्विर्क का परिचय होता है, ओएस समय के साथ अधिक स्थिर हो गया है।
छवि क्रेडिट: डीन ड्रोबोट / शटरस्टॉक
