क्या आप अक्सर संदेहास्पद सॉफ़्टवेयर का उपयोग करते हैं या अपने विंडोज़ इंस्टॉलेशन पर अस्पष्ट बदलाव करने का प्रयास करते हैं? फिर, आप शायद यह भी जानते हैं कि बैकअप एक जीवनरक्षक क्यों हो सकता है। फिर भी, जब भी चीजें दक्षिण में जाती हैं, तो अपने ओएस को बैकअप से पुनर्स्थापित करने के बजाय, इसे वर्चुअलाइज क्यों न करें? इस तरह, आप चीजों को तोड़ने की चिंता किए बिना प्रयोग करने और उसके साथ छेड़छाड़ करने में सक्षम होंगे।
यदि आप VMware के उत्पादों का उपयोग कर रहे हैं, तो इसका स्वयं का vCenter कनवर्टर स्टैंडअलोन मौजूदा पीसी को वर्चुअलाइज करने के सर्वोत्तम समाधानों में से एक है। ऐसा इसलिए है क्योंकि यह उत्पादित वर्चुअल मशीनों के अतिरिक्त अनुकूलन की भी अनुमति देता है। आइए देखें कि आप अपने मौजूदा विंडोज इंस्टॉलेशन को वर्चुअल मशीन में बदलने के लिए इसका उपयोग कैसे कर सकते हैं।
1. VMware का स्टैंडअलोन कन्वर्टर प्राप्त करें
VMWare का vCenter कन्वर्टर स्टैंडअलोन, जिसका हम यहां उपयोग करेंगे, मुफ्त में उपलब्ध है। हालांकि, इसे डाउनलोड करने के लिए आपको VMware की साइट पर रजिस्टर करना होगा। हम पंजीकरण प्रक्रिया को कवर नहीं करेंगे क्योंकि यह काफी सरल है।
एक बार जब आप पंजीकृत हो जाते हैं, तो VMWare के vCenter कनवर्टर स्टैंडअलोन को इसकी आधिकारिक साइट से डाउनलोड करें। फिर, डाउनलोड किए गए निष्पादन योग्य को चलाएं और अपेक्षाकृत सरल स्थापना प्रक्रिया को पूरा करें।
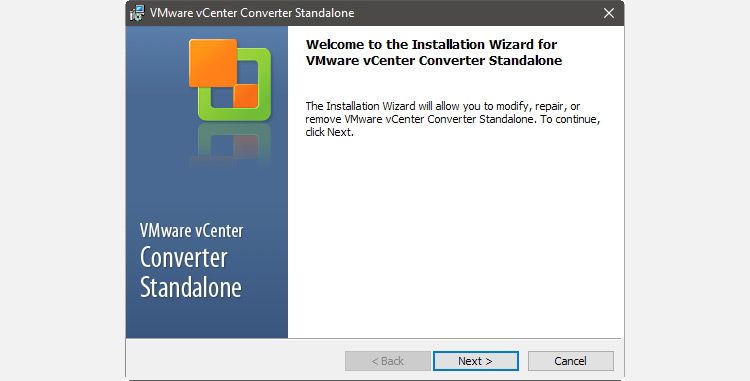
प्रोग्राम के ठीक से काम करने के लिए, आपको शायद अपने पीसी को पुनरारंभ करना होगा। जब आप अपने डेस्कटॉप पर वापस आते हैं, तो अपने बाकी ऐप्स के बीच VMware के vCenter कन्वर्टर स्टैंडअलोन का पता लगाएं, और राइट-क्लिक> रन अस एडमिनिस्ट्रेटर का उपयोग करके इसे उन्नत अधिकारों के साथ चलाएं ।
2. रूपांतरण स्रोत और गंतव्य
बेशक, VMware vCenter कनवर्टर स्टैंडअलोन अपेक्षाकृत जटिल हो सकता है क्योंकि यह प्रशासकों के लिए एक उपकरण है। हालांकि, चिंता न करें, आपके मौजूदा विंडोज इंस्टॉलेशन को वर्चुअलाइज करने की प्रक्रिया नीचे दिए गए चरणों का पालन करने जितनी आसान हो सकती है।
जिस पीसी पर आप वर्चुअलाइजेशन करना चाहते हैं, उस पर एप्लिकेशन इंस्टॉल करने और चलाने के बाद, इसकी विंडो के ऊपर बाईं ओर कन्वर्ट मशीन बटन पर क्लिक करें।
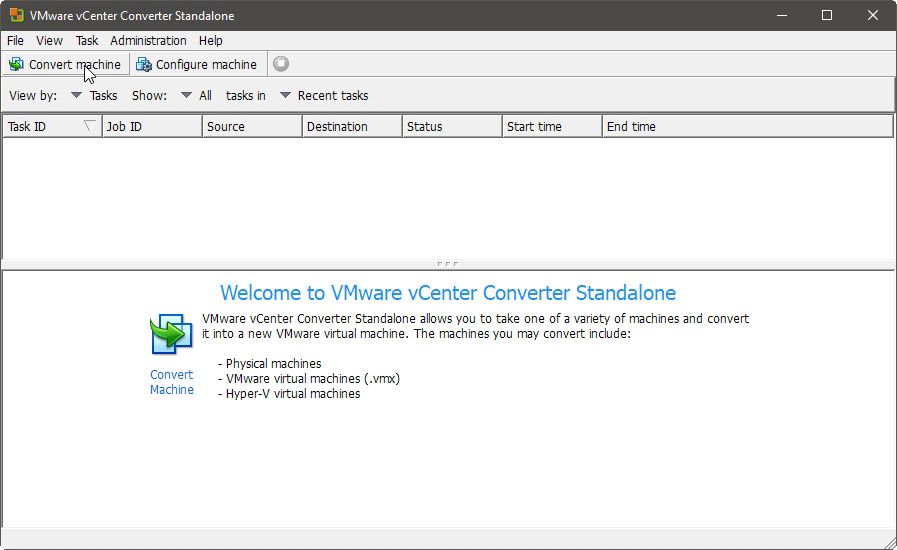
दूरस्थ विंडोज पीसी के साथ काम करने के लिए डिफ़ॉल्ट रूप से कॉन्फ़िगर की गई रूपांतरण विंडो दिखाई देगी। स्रोत प्रकार का चयन करें चालू के रूप में छोड़ दें, और दूरस्थ विंडोज मशीन से इस स्थानीय मशीन में कंप्यूटर के प्रकार को बदलने के लिए सीधे नीचे ड्रॉप-डाउन मेनू का उपयोग करें।
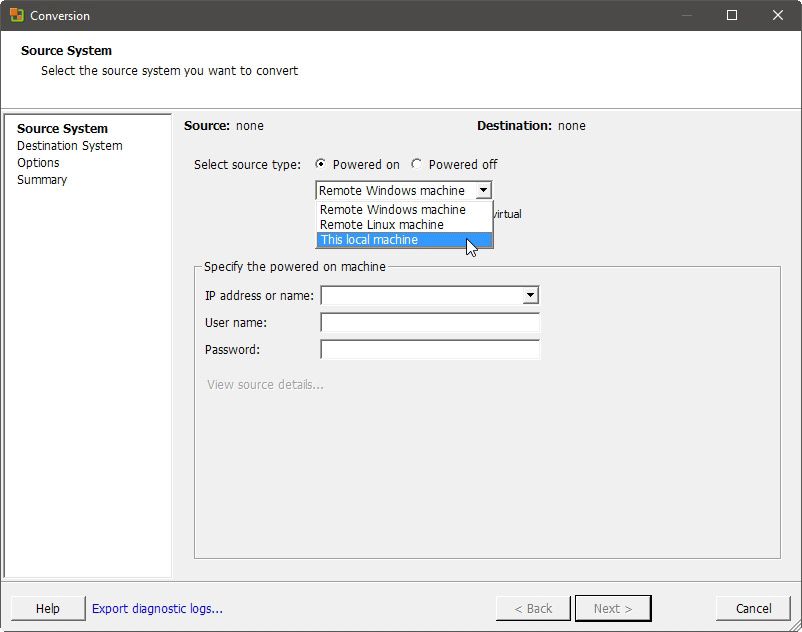
VMWare vCenter कनवर्टर स्टैंडअलोन आपके सक्रिय सिस्टम का पता लगाएगा और सेटिंग्स के दूसरे पेज, डेस्टिनेशन सिस्टम पर चला जाएगा ।
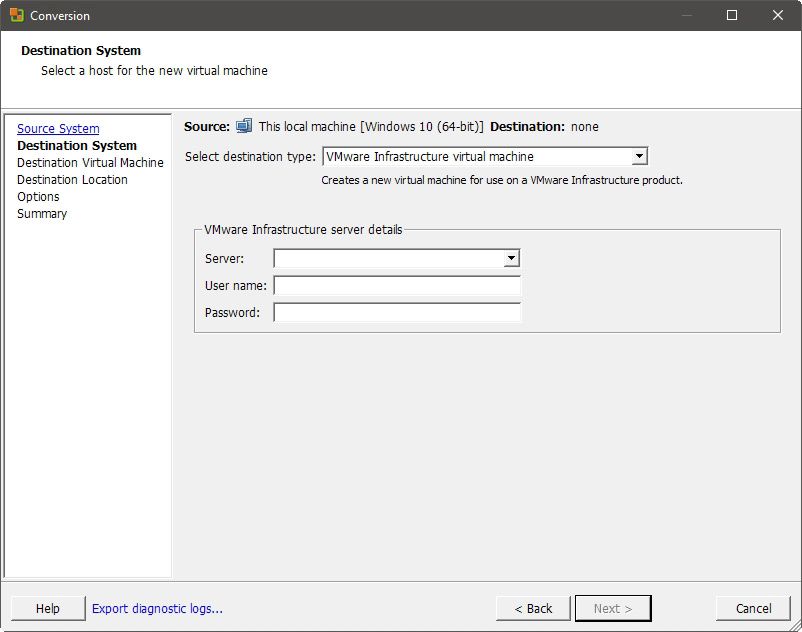
वीएमवेयर इंफ्रास्ट्रक्चर वर्चुअल मशीन से वीएमवेयर वर्कस्टेशन या अन्य वीएमवेयर वर्चुअल मशीन में सेलेक्ट डेस्टिनेशन टाइप के आगे ड्रॉप-डाउन मेनू में सेटिंग बदलें।
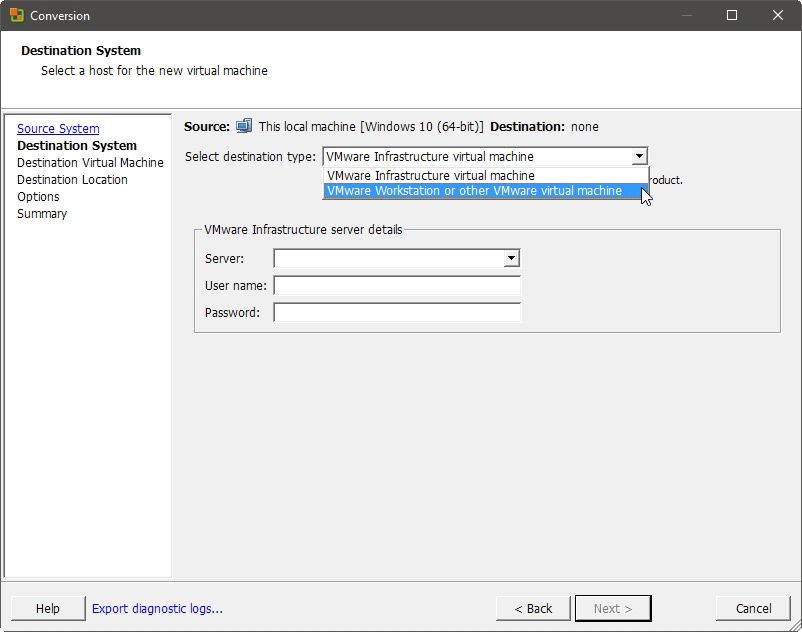
कुछ नई सेटिंग्स दिखाई देंगी, अन्य बातों के अलावा आप वर्चुअलाइजेशन समाधान निर्दिष्ट करने की अनुमति देंगे जहां आप उत्पादित वर्चुअल मशीन का उपयोग करने जा रहे हैं। इष्टतम संगतता और प्रदर्शन के लिए VMware उत्पाद का चयन करें के बगल में ड्रॉप-डाउन मेनू से सही समाधान चुनना उचित है।
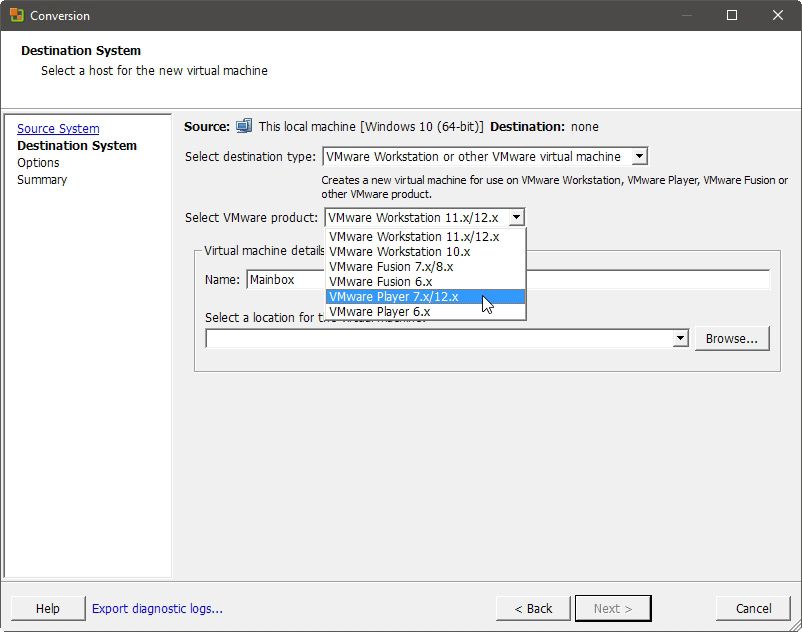
इसके बाद, दाईं ओर स्थित ब्राउज बटन पर क्लिक करें , और चुनें कि आप अपनी वर्चुअल मशीन को कहां स्टोर करना चाहते हैं। पर्याप्त फ्री स्टोरेज वाले स्थान का चयन करें क्योंकि परिणाम आपके वास्तविक विंडोज इंस्टॉलेशन के रूप में ज्यादा जगह लेंगे, और फिर कुछ।
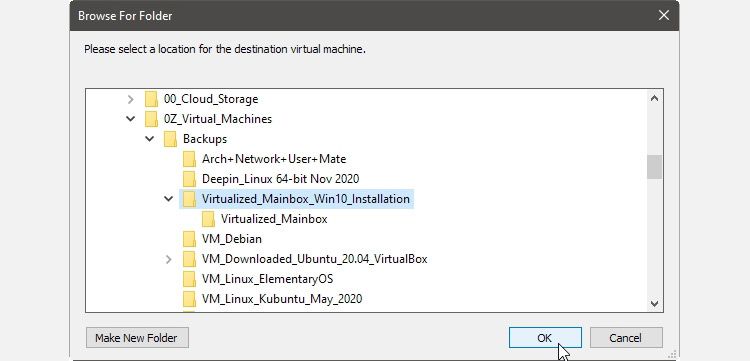
3. भंडारण और अन्य विकल्प
आप वर्चुअलाइजेशन प्रक्रिया के कई विकल्पों में बदलाव कर सकते हैं, लेकिन अधिकांश उपयोगकर्ताओं को डिफ़ॉल्ट सेटिंग्स में केवल कुछ समायोजन करने होंगे। इसलिए यदि उनमें से पहले के साथ कोई त्रुटि आइकन आता है, तो चिंतित न हों: जैसा कि हम देखेंगे, यह सामान्य है।
विकल्प में रहते हुए, वर्तमान सेटिंग्स के तहत पहली प्रविष्टि एक लाल त्रुटि आइकन के साथ आपका ध्यान आकर्षित करेगी। समस्या का समाधान करने के लिए प्रविष्टि पर क्लिक करें।
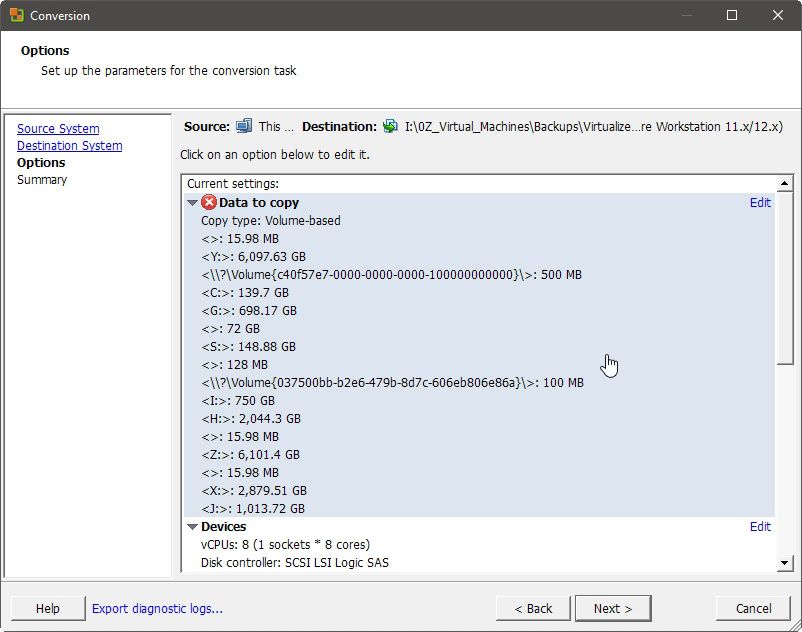
समस्या का स्रोत यह है कि, डिफ़ॉल्ट रूप से, VMware का vCenter कन्वर्टर स्टैंडअलोन वर्चुअल मशीन में सभी सुलभ स्टोरेज डिवाइस को शामिल करने का प्रयास करेगा। तो, स्रोत वॉल्यूम सूची के माध्यम से जाएं, और सभी स्टोरेज डिवाइस और विभाजन को अक्षम करें, इसके अलावा ए) आपके सक्रिय विंडोज इंस्टॉलेशन के साथ और बी) उससे पहले छोटा बूट विभाजन। बाकी विकल्पों को वैसे ही छोड़ दें जैसे वे हैं।
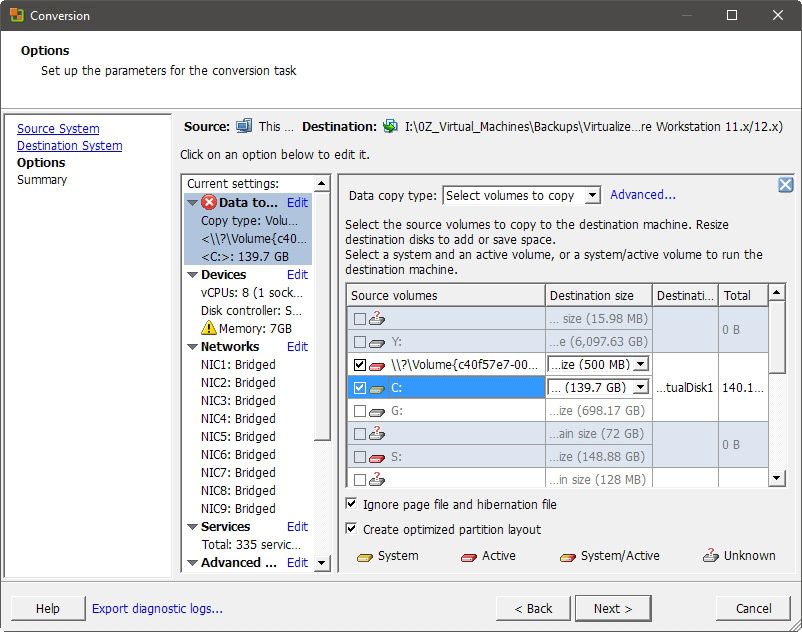
वर्तमान सेटिंग्स सूची में, डिवाइसेस पर जाएँ। वहां आप पाएंगे कि उत्पादित वर्चुअल मशीन आपके वास्तविक हार्डवेयर के समान सेटअप पर चलने के लिए पूर्व-कॉन्फ़िगर की जाएगी।
हालांकि, यह यथार्थवादी नहीं है: यदि आप अपने पीसी के सभी संसाधनों को वर्चुअल मशीन को समर्पित करते हैं, तो होस्ट ओएस के लिए कुछ भी नहीं बचा है।
इस प्रकार, आपको उन संसाधनों को डायल करना चाहिए जो आपके ओएस के वर्चुअलाइज्ड क्लोन का उपयोग करेंगे। मेमोरी टैब पर शुरू करें, और इस वर्चुअल मशीन के लिए आवंटित मेमोरी के आगे की संख्या को कम करें : आपके वास्तविक पीसी की रैम की आधी।
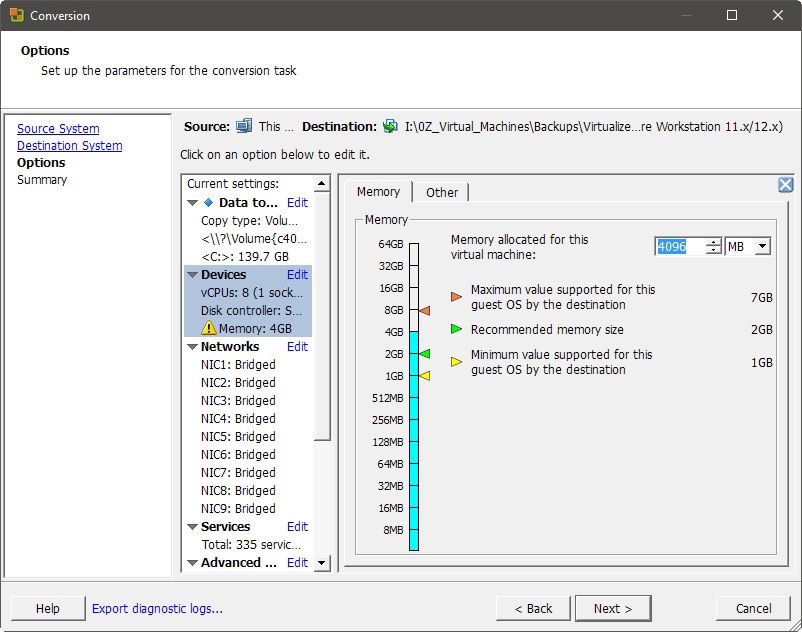
इसी तरह, अन्य टैब पर जाएं, और कोर की कुल संख्या के आगे की संख्या को कम करें : आपके सीपीयू के कोर की वास्तविक संख्या का लगभग आधा।
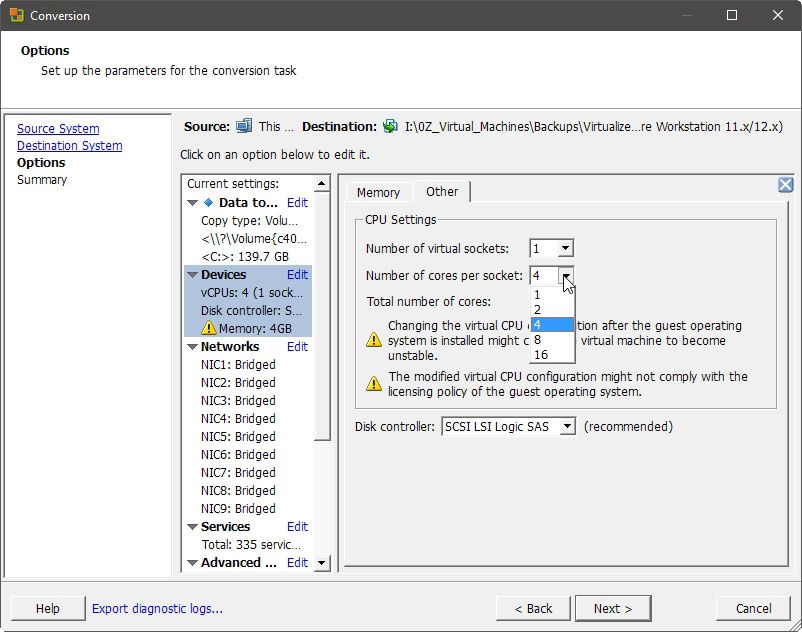
निम्नलिखित अनुभागों को छोड़ दें, लेकिन उपयोग में आसानी के लिए, उन्नत पर एक त्वरित विज़िट का भुगतान करें। पोस्ट-कन्वर्ज़न टैब पर जाएँ और गंतव्य वर्चुअल मशीन पर VMware उपकरण स्थापित करें सक्षम करें ।
VMware Tools, VirtualBox के Guest Additions की तरह , आपके VM में और अधिक सुविधाएँ जोड़ेंगे (जैसे होस्ट OS के साथ क्लिपबोर्ड साझा करना) और इसकी जवाबदेही में काफी सुधार करेंगे। बाकी विकल्पों को वैसे ही छोड़ दें जैसे वे यहां हैं।
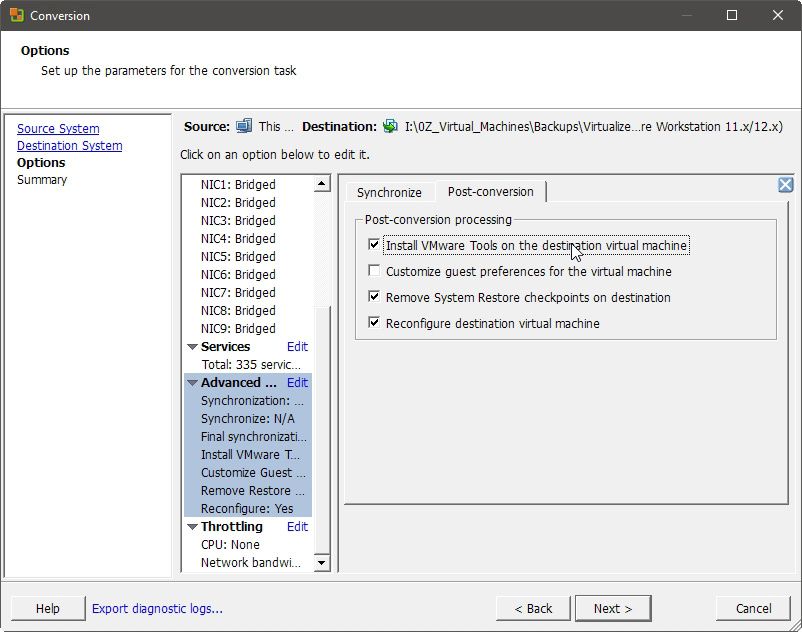
क्या आप अपने वीएम को अन्य मांग वाले अनुप्रयोगों के समानांतर उपयोग करेंगे या सक्रिय होने पर अपने नेटवर्क कनेक्शन का भारी उपयोग करेंगे? फिर, थ्रॉटलिंग सेक्शन में भी जाना सुनिश्चित करें और उत्पादित वर्चुअल मशीन के सीपीयू और नेटवर्क प्राथमिकता को बदलें। ऐसा करने से इसकी रिस्पॉन्सिबिलिटी कम होगी लेकिन मल्टीटास्किंग में भी मदद मिलेगी।
वैकल्पिक रूप से, यदि आप मुख्य रूप से अपनी नई वर्चुअल मशीन में काम करेंगे, तो आप इसे यथासंभव उत्तरदायी बनाना चाहेंगे। ऐसे परिदृश्यों के लिए, उन विकल्पों को वैसे ही छोड़ दें – और हो सकता है कि अपने VM के प्रदर्शन को और बेहतर बनाने के बारे में कुछ सुझाव भी देखें।
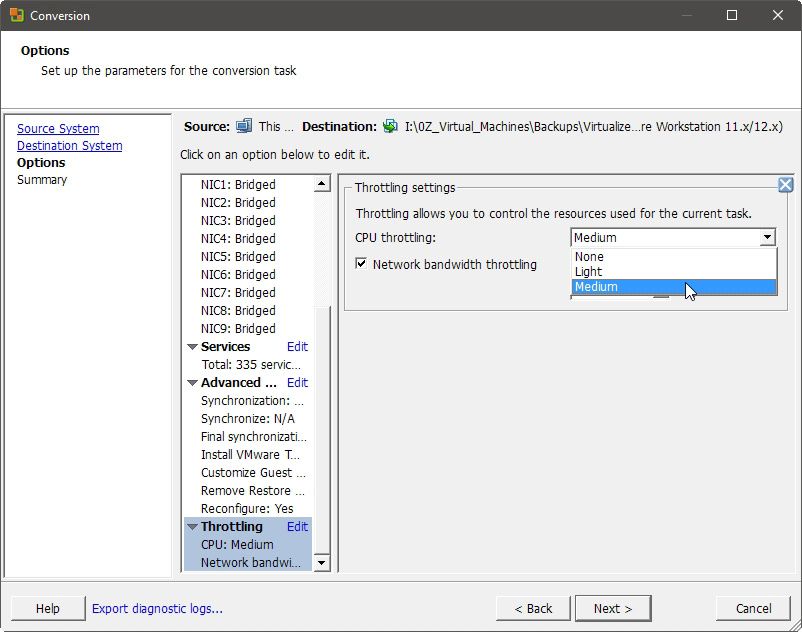
आपके मौजूदा विंडोज इंस्टॉलेशन को वर्चुअल मशीन में बदलने के लिए वे महत्वपूर्ण विकल्प थे। VMware के vCenter कनवर्टर स्टैंडअलोन सारांश की जाँच करें, और यदि सब कुछ ठीक दिखता है, तो अपने सक्रिय विंडोज इंस्टॉलेशन का वर्चुअलाइजेशन शुरू करने के लिए विंडो के नीचे दाईं ओर फिनिश बटन पर क्लिक करें ।
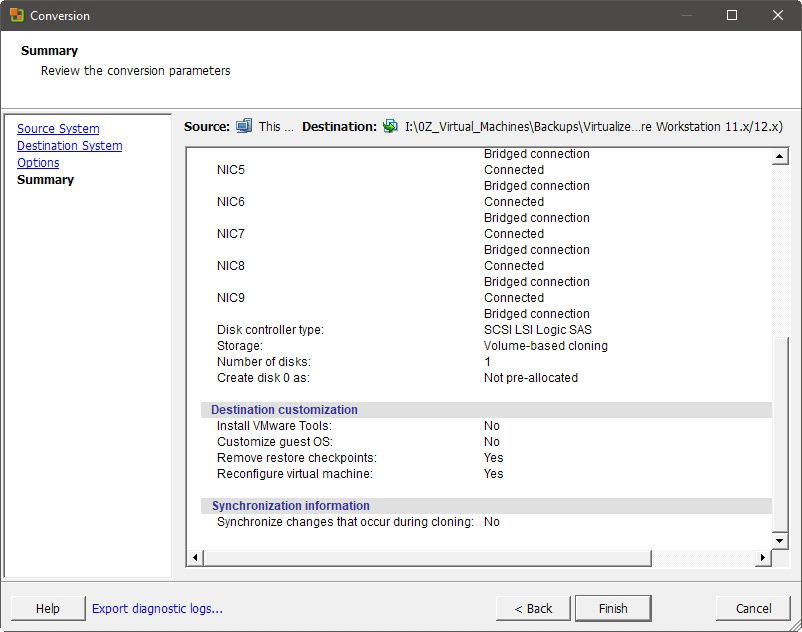
जब प्रक्रिया पूरी हो जाती है, तो आपके सक्रिय विंडोज इंस्टॉलेशन का वर्चुअलाइज्ड संस्करण उपयोग के लिए तैयार हो जाएगा। आप इसे VMware के वर्चुअलाइजेशन उत्पादों में से एक में लोड कर सकते हैं, जैसे VMware वर्कस्टेशन या VMware प्लेयर। फिर, वर्चुअलबॉक्स या माइक्रोसॉफ्ट के हाइपर-वी समाधानों की तुलना में उनके बेहतर प्रदर्शन का आनंद लें।
VMware के समाधान आमतौर पर सबसे अच्छा GPU त्वरण प्रदान करते हैं, जो आधुनिक ऐप्स के लिए एक महत्वपूर्ण कारक है। इसके अलावा, उनका प्रदर्शन गेमिंग के लिए भी काफी अच्छा होता है, जो उन्हें रेट्रो गेमर्स के लिए पसंदीदा वर्चुअलाइजेशन विकल्प बनाता है जो ऐसे गेम खेलना चाहते हैं जो उनके आधुनिक ओएस पर काम नहीं करते हैं।
विंडोज़ की आपकी कॉपी अभी वर्चुअलाइज्ड हो गई है!
आप किसी अन्य वर्चुअल मशीन की तरह अपने सक्रिय विंडोज इंस्टॉलेशन के अपने वर्चुअलाइज्ड संस्करण का उपयोग कर सकते हैं। अपना पसंदीदा VMware वर्चुअलाइजेशन समाधान चलाएँ, और एक वर्चुअल मशीन ( फ़ाइल> खोलें या VMWare वर्कस्टेशन में CTRL + O ) खोलना चुनें । अपने ओएस के वर्चुअलाइज्ड संस्करण का चयन करें जिसे आपने अभी बनाया है, और जब यह एप्लिकेशन में दिखाई देता है, तो इसे चालू करें।
तो, जैसे कि आपका पीसी एक फ्रैक्टल का हिस्सा था, या शायद क्रिस्टोफर नोलन के इंसेप्शन की तरह, आप अपने डेस्कटॉप को अपने डेस्कटॉप के भीतर देखेंगे। अपने वास्तविक विंडोज इंस्टॉलेशन पर अपने कार्यों के परिणामों के बारे में चिंता किए बिना इसे खेल के मैदान के रूप में मानने के लिए स्वतंत्र महसूस करें। सबसे खराब स्थिति, अगर कुछ टूटता है, तो आप हमेशा प्रक्रिया को दोहरा सकते हैं।
