आप पा सकते हैं कि Google डॉक्स में एक यूआई है जो लगभग बहुत साफ है। जिन बुनियादी चीजों की आप आदत रखते हैं, जैसे कि मार्जिन सेटिंग्स, उन्हें ढूंढना मुश्किल हो सकता है। हालाँकि, चिंता न करें, आप किसी भी अन्य वर्ड प्रोसेसर की तरह ही कुछ अलग-अलग माध्यमों से Google डॉक्स में मार्जिन बदल सकते हैं।
यदि आपके मन में सटीक मार्जिन माप है, तो हम पहले पेज सेटअप विधि को आज़माने की सलाह देते हैं। दूसरी ओर, यदि आप अधिक दृश्य और शैलीगत नियंत्रण चाहते हैं (या अपने इंडेंट को भी नियंत्रित करना चाहते हैं) तो सीधे पृष्ठ पर रूलर पर जाना अधिक उचित है।
पेज सेटअप का उपयोग करना
यह Google डॉक्स में मार्जिन बदलने का सबसे आसान तरीका है, क्योंकि पेज सेटअप विकल्प का उपयोग करने से आपके लिए समायोजन काफी हद तक स्वचालित हो जाता है।
चरण 1: अपनी इच्छित Google डॉक्स फ़ाइल खोलें या एक नई फ़ाइल बनाएं।
चरण 2: यदि आपको केवल पाठ के किसी विशिष्ट भाग के लिए मार्जिन बदलने की आवश्यकता है, तो पैराग्राफ या पंक्तियों का चयन करें और फिर ऊपरी-बाएँ कोने में स्थित फ़ाइल पर क्लिक करें।
यदि आप पूरे दस्तावेज़ में मार्जिन परिवर्तन लागू करना चाहते हैं, तो बस फ़ाइल पर क्लिक करें।
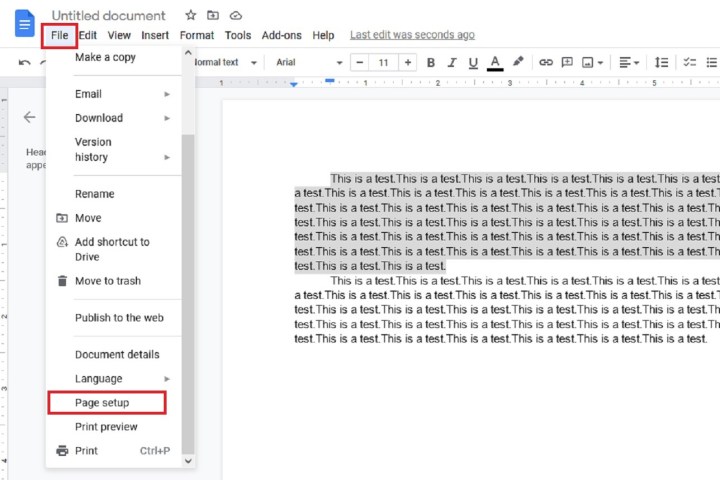
चरण 3: फ़ाइल ड्रॉप-डाउन मेनू से, पेज सेटअप चुनें। इस विकल्प को देखने के लिए आपको नीचे स्क्रॉल करना पड़ सकता है।
चरण 4: पेज सेटअप डायलॉग बॉक्स दिखाई देगा। मार्जिन लेबल वाले अनुभाग के अंतर्गत चार छोटे टेक्स्ट बॉक्स हैं जिनमें आप दस्तावेज़ के सभी चार पक्षों के लिए इंच में प्रत्येक मार्जिन का अपना वांछित माप इनपुट कर सकते हैं: ऊपर , नीचे , बाएँ और दाएँ ।
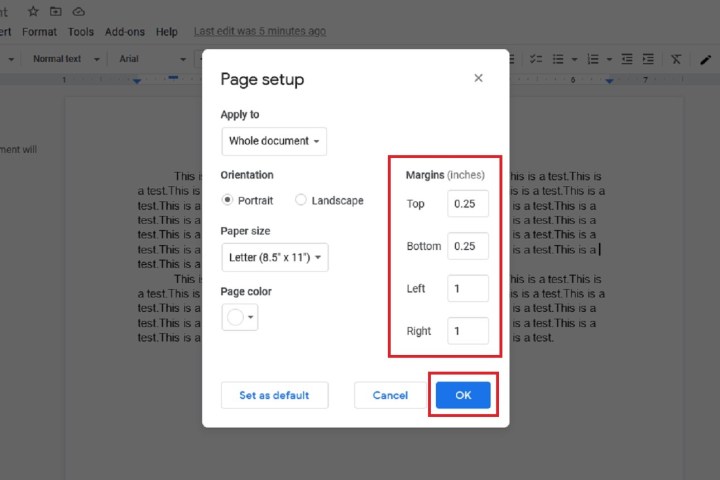
चरण 5: अपना वांछित माप जोड़ने के बाद, अपने परिवर्तनों को सहेजने के लिए ओके पर क्लिक करें। आपके दस्तावेज़ में मार्जिन स्वचालित रूप से आपके निर्दिष्ट माप के अनुसार समायोजित होना चाहिए।
रूलर का उपयोग करना
यदि आप प्रत्येक व्यक्तिगत मार्जिन पर थोड़ा अधिक नियंत्रण चाहते हैं, तो आप अपने दस्तावेज़ के चारों ओर रूलर का उपयोग कर सकते हैं। इसके पाँच प्रमुख क्षेत्र हैं:
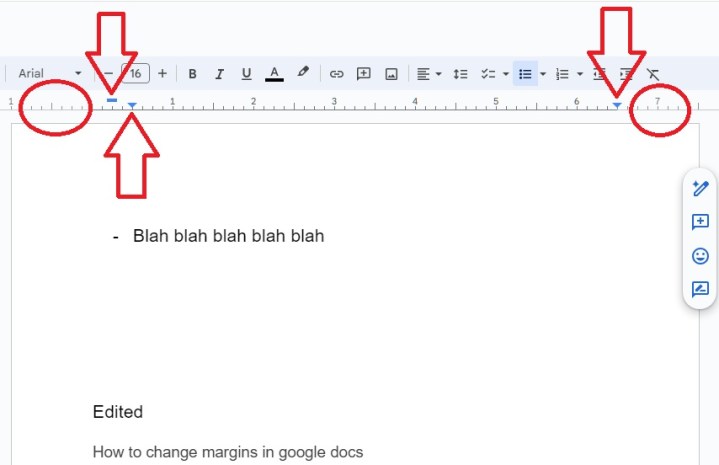
- वृत्त द्वारा दर्शाया गया सबसे बायां क्षेत्र, बायां इंडेंट सेट करता है। अपने बाएँ इंडेंट को स्थानांतरित करने के लिए इसे क्लिक करें और खींचें।
- नीली पट्टी पहली पंक्ति का इंडेंट सेट करती है।
- सबसे बाईं ओर का नीला तीर आगे के इंडेंट के लिए बायां इंडेंट सेट करेगा, जैसे कि बुलेटेड सूचियों में। यह प्रायः नीली पट्टी के ठीक नीचे होगा।
- जब आप दाईं ओर संरेखित होते हैं तो सबसे दाईं ओर वाला तीर टेक्स्ट की शुरुआत निर्धारित करता है।
- यदि आप तीर के दाईं ओर क्लिक करते हैं, तो आप दाएँ मार्जिन को उसी तरह सेट कर सकते हैं जैसे आप बाएँ मार्जिन को सेट कर सकते हैं।
आप टैब स्टॉप सेट करने के लिए नीले तीरों के बीच के रूलर पर भी क्लिक कर सकते हैं, जिससे आप टैब दबाते समय कर्सर कहां जाता है, इस पर अधिक नियंत्रण प्राप्त कर सकते हैं।
