AppImages Linux पर सहायक होते हैं। उनके साथ, उपयोगकर्ता लिनक्स प्रोग्राम डाउनलोड करने और कुछ भी इंस्टॉल किए बिना उन्हें चलाने में सक्षम हैं। हालाँकि, AppImages अन्य प्रोग्रामों की तरह Linux सिस्टम के भीतर एकीकृत नहीं होते हैं।
यदि आप अपने Linux PC पर बहुत सारे AppImages का उपयोग करते हैं, लेकिन AppImage को मैन्युअल रूप से कॉन्फ़िगर करने, शॉर्टकट आइकन बनाने और इसे मेनू में जोड़ने के लिए समय निकालना पसंद नहीं करते हैं, तो आपको AppImageLauncher पसंद आएगा।
AppImageLauncher क्या है? यह एक ऐसा ऐप है, जो एक बार इंस्टॉल हो जाने पर, लिनक्स पर ऐपइमेज चलने पर स्वतः पता लगा सकता है, स्वचालित रूप से एक शॉर्टकट बना सकता है, और इसे आपके कंप्यूटर पर एक फ़ोल्डर में जोड़ सकता है। यहां बताया गया है कि इसे अपने लिनक्स सिस्टम पर कैसे काम करना है।
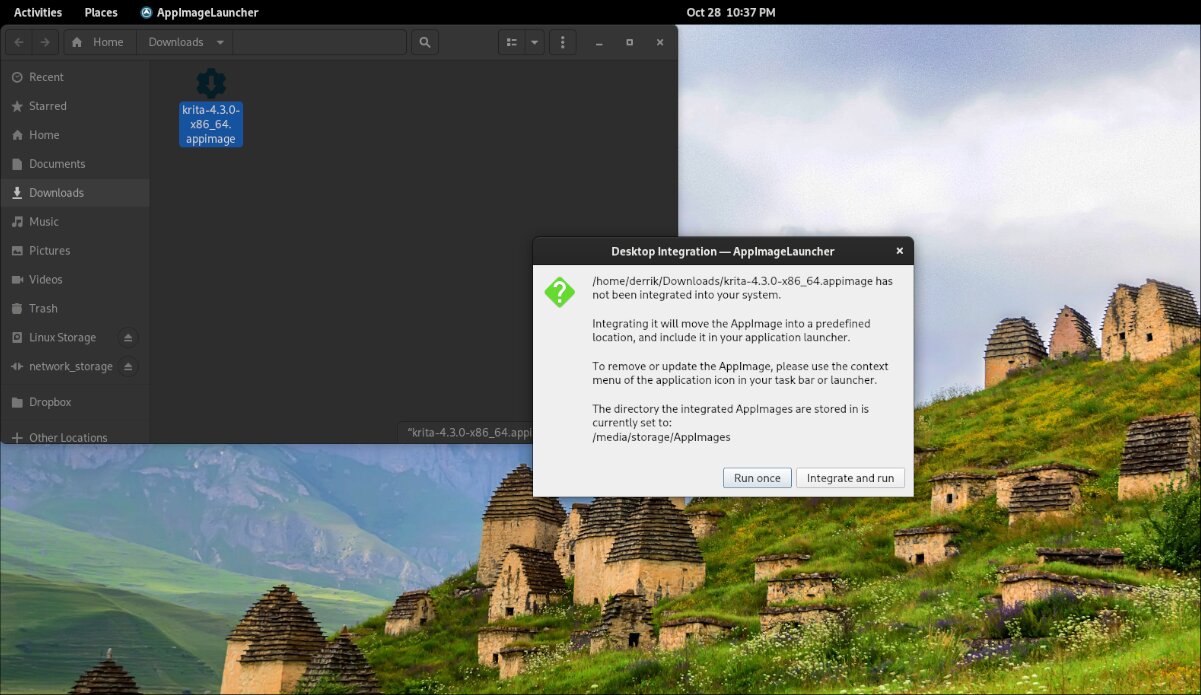
Linux पर AppImageLauncher इंस्टॉल करना
दुर्भाग्य से, AppImageLauncher एप्लिकेशन किसी भी Linux ऑपरेटिंग सिस्टम पर पहले से इंस्टॉल नहीं आता है। हालांकि, प्रोग्राम विभिन्न प्रकार के लिनक्स ऑपरेटिंग सिस्टम का समर्थन करता है और काम करना आसान है।
Linux पर AppImageLauncher की स्थापना शुरू करने के लिए, आपको डेस्कटॉप पर एक टर्मिनल विंडो खोलनी होगी। आप कीबोर्ड पर Ctrl + Alt + T दबाकर टर्मिनल विंडो खोल सकते हैं। या, ऐप मेनू में "टर्मिनल" खोजें।
एक बार टर्मिनल विंडो खुलने के बाद, इंस्टॉलेशन शुरू हो सकता है। नीचे दिए गए निर्देशों का उपयोग करते हुए, अपने कंप्यूटर पर AppImageLauncher सेट करें।
उबंटू
अपने कंप्यूटर पर AppImageLauncher स्थापित करने के लिए, नवीनतम DEB डाउनलोड करने के लिए wget कमांड का उपयोग करें, फिर इसे उपयुक्त इंस्टॉल के साथ स्थापित करें ।
wget https://github.com/TheAssassin/AppImageLauncher/releases/download/v2.2.0/appimagelauncher_2.2.0-travis995.0f91801.bionic_amd64.deb sudo apt install ./appimagelauncher_2.2.0-travis995.0f91801.bionic_amd64.deb
डेबियन
डेबियन का उपयोग करने वाले wget कमांड और dpkg इंस्टाल कमांड का उपयोग करके AppImageLauncher सेट करने में सक्षम होंगे। नीचे दिए गए apt-get install -f कमांड का उपयोग करके अपने डेबियन लिनक्स सिस्टम पर किसी भी निर्भरता को ठीक करना सुनिश्चित करें।
wget https://github.com/TheAssassin/AppImageLauncher/releases/download/v2.2.0/appimagelauncher_2.2.0-travis995.0f91801.bionic_amd64.deb sudo dpkg -i https://github.com/TheAssassin/AppImageLauncher/releases/download/v2.2.0/appimagelauncher_2.2.0-travis995.0f91801.bionic_amd64.deb sudo apt-get install -f
आर्क लिनक्स
यदि आप आर्क लिनक्स पर हैं , तो आप प्रोजेक्ट के गिटहब से AppImageLauncher पैकेज डाउनलोड नहीं कर पाएंगे। इसके बजाय, आपको Trizen AUR हेल्पर को स्थापित करना होगा और इसे trizen -S कमांड के साथ सेट करना होगा।
सुडो पॅकमैन-एस गिट बेस-डेवेल गिट क्लोन https://aur.archlinux.org/trizen.git सीडी ट्राइजेन/ मेकपकेजी -श्री ट्राइजेन -एस ऐप इमेज लॉन्चर
फेडोरा
यदि आप फेडोरा पर AppImageLauncher एप्लिकेशन इंस्टॉल करना चाहते हैं, तो आपको RPM पैकेज डाउनलोड करना होगा और dnf इंस्टॉल कमांड का उपयोग करके इसे इंस्टॉल करना होगा।
sudo dnf https://github.com/TheAssassin/AppImageLauncher/releases/download/v2.2.0/appimagelauncher-2.2.0-travis995.0f91801.x86_64.rpm इंस्टॉल करें
ओपनएसयूएसई
OpenSUSE उपयोगकर्ताओं के लिए RPM पैकेज उपलब्ध है। इसे अपने लिनक्स कंप्यूटर पर काम करने के लिए, wget डाउनलोड कमांड का उपयोग करें। फिर, जब इसे आपके OpenSUSE सिस्टम में डाउनलोड किया जाता है, तो आप इसे अपने सिस्टम पर zypper इंस्टाल कमांड का उपयोग करके इंस्टॉल करने में सक्षम होंगे।
wget https://github.com/TheAssassin/AppImageLauncher/releases/download/v2.2.0/appimagelauncher-2.2.0-travis995.0f91801.x86_64.rpm sudo zypper appimagelauncher-2.2.0-travis995.0f91801.x86_64.rpm इंस्टॉल करें
AppImageLauncher सेट करना
AppImageLauncher सेट करने के लिए, नीचे दिए गए चरण-दर-चरण निर्देशों का पालन करें।
चरण 1: ऐप मेनू खोलें और मेनू के माध्यम से "AppImageLauncher" लॉन्च करें। ऐप मेनू में इसे चुनने पर AppImageLauncher सेटिंग क्षेत्र लॉन्च हो जाएगा।
चरण 2: "वह स्थान जहां अपनी AppImage फ़ाइलों को उनके प्रबंधन को आसान बनाने के लिए संग्रहीत करना है" अनुभाग खोजें। यदि आप ऐसा चुनते हैं तो इसे किसी भिन्न फ़ोल्डर में बदलें; अन्यथा, इसे डिफ़ॉल्ट के रूप में छोड़ दें।
चरण 3: "एप इमेज लॉन्चर" टैब चुनें। फिर, "ऑटो स्टार्ट ऑटो-इंटीग्रेशन डेमॉन" बॉक्स को चेक करें। यह सुनिश्चित करेगा कि AppImageLauncher डेमॉन हमेशा पृष्ठभूमि में चल रहा है, किसी भी AppImages को एकीकृत करने के लिए तैयार है जिसे आप लॉन्च करने का निर्णय लेते हैं।
Linux के लिए AppImages कहाँ से डाउनलोड करें
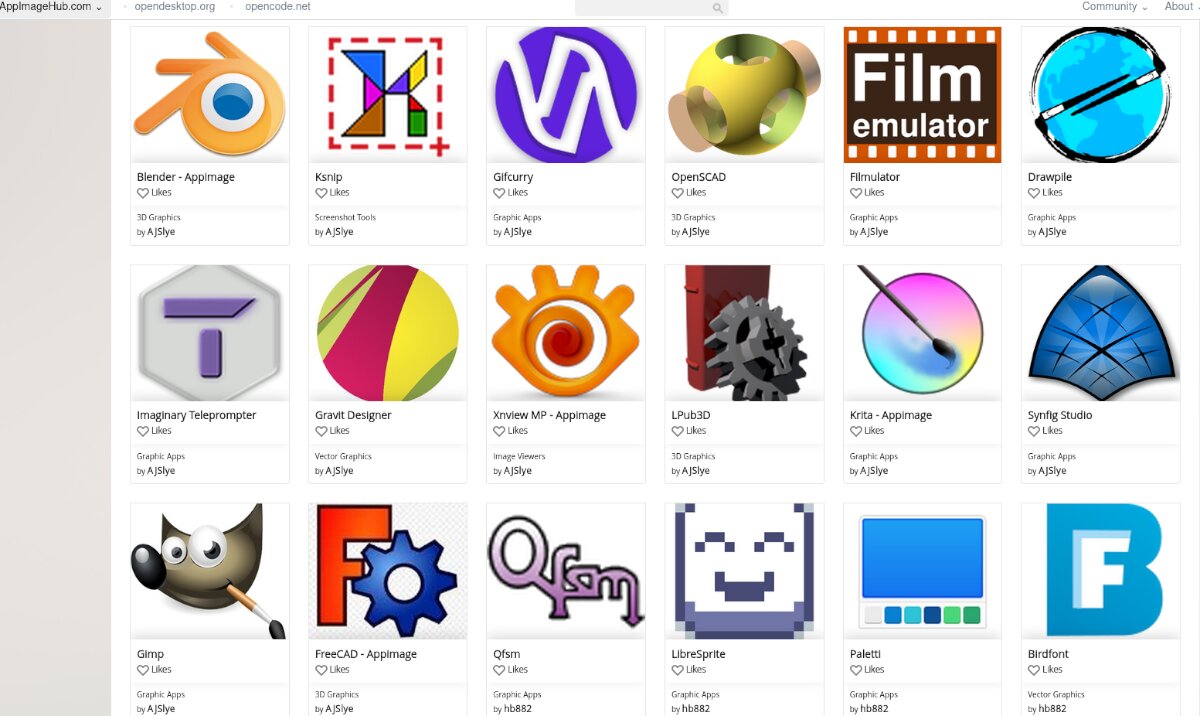
AppImages इंटरनेट पर हर जगह मिल सकते हैं, लेकिन उन्हें प्राप्त करने के लिए सबसे अच्छी जगह AppImageHub है। AppImages डाउनलोड करने के लिए इसका उपयोग करने का तरीका यहां दिया गया है।
चरण 1: AppImageHub.com पर जाएं। वहां पहुंचने के बाद, कैटेगरी सेक्शन पर स्क्रॉल करें। ऑडियो, शिक्षा, खेल आदि सहित कई श्रेणियां हैं।
चरण 2: एक श्रेणी चुनने के बाद, आपको उस श्रेणी के लिए AppImages की एक सूची प्रस्तुत की जाएगी। लिस्टिंग के माध्यम से देखें, और उस AppImage का चयन करें जिसे आप अपने कंप्यूटर पर इंस्टॉल करना चाहते हैं।
चरण 3: "फ़ाइलें" बटन का चयन करें। "फ़ाइलें" का चयन करने से डाउनलोड उपलब्ध दिखाई देंगे। फिर, माउस के साथ "फ़ाइलें" क्षेत्र में AppImage पर क्लिक करें।
चरण 4: अपने कंप्यूटर पर AppImage डाउनलोड करने के लिए डाउनलोड बटन का चयन करें। डाउनलोड में अधिक समय नहीं लगना चाहिए क्योंकि AppImages इतने बड़े नहीं हैं।
जब प्रक्रिया पूरी हो जाए, तो Linux फ़ाइल प्रबंधक में अपना "डाउनलोड" फ़ोल्डर लॉन्च करें।
AppImageLauncher के साथ Linux पर AppImages इंस्टॉल करना
AppImageLauncher के साथ AppImages इंस्टॉल करना बेहद आसान है। कोई भी ऐप इंस्टॉल करने के लिए, निम्न कार्य करें।
चरण 1: अपना "डाउनलोड" फ़ोल्डर खोलें जहां AppImage डाउनलोड किया गया है।
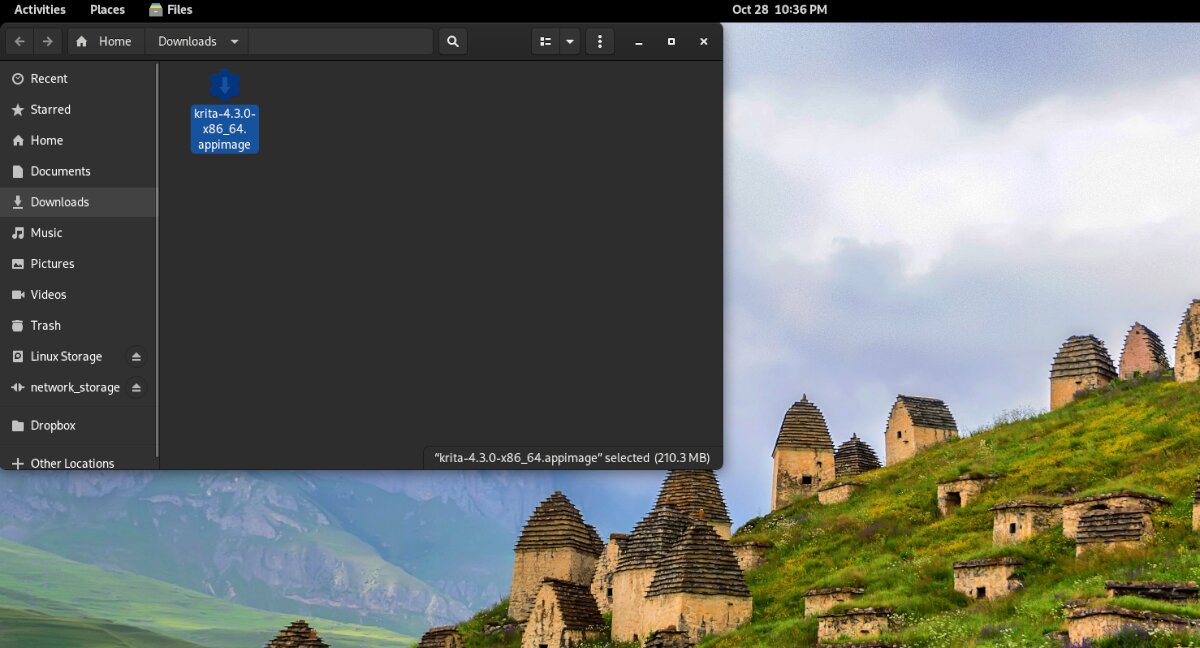
चरण 2: माउस के साथ AppImage पर राइट-क्लिक करें, "ओपन विथ" चुनें और "AppImageLauncher" चुनें।
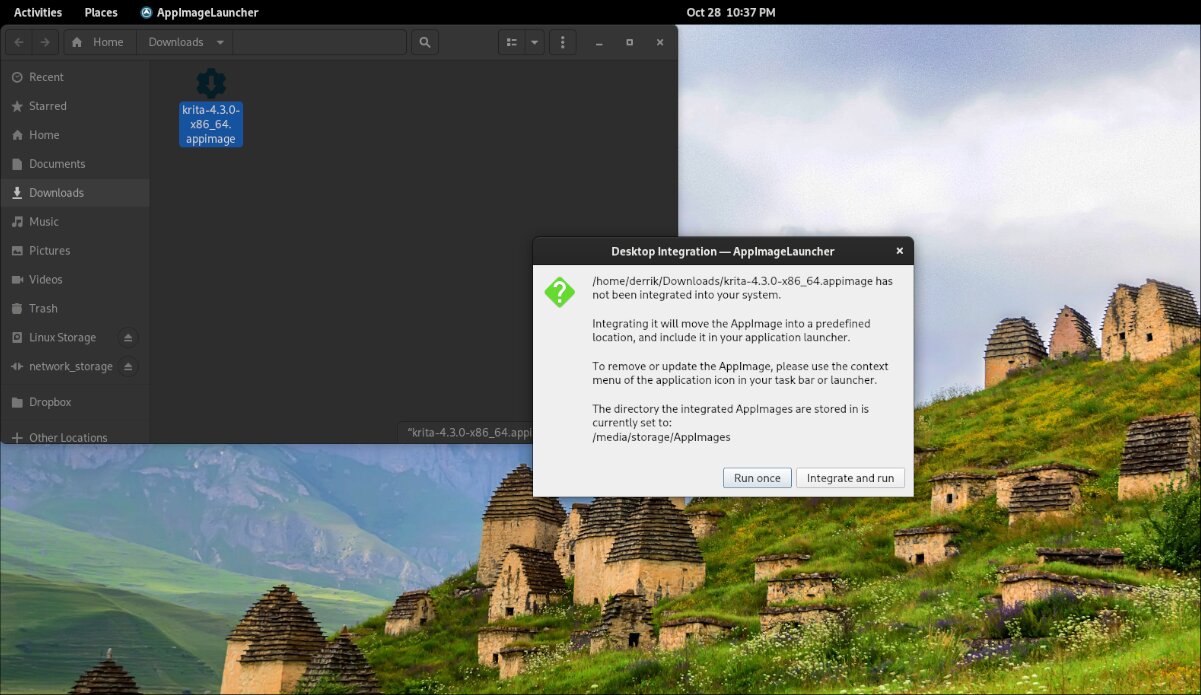
चरण 3: AppImageLauncher के साथ अपना AppImage खोलने पर, एक पॉप-अप दिखाई देगा। अपने Linux कंप्यूटर पर AppImage को स्थापित करने के लिए "एकीकृत और चलाएँ" बटन का चयन करें।
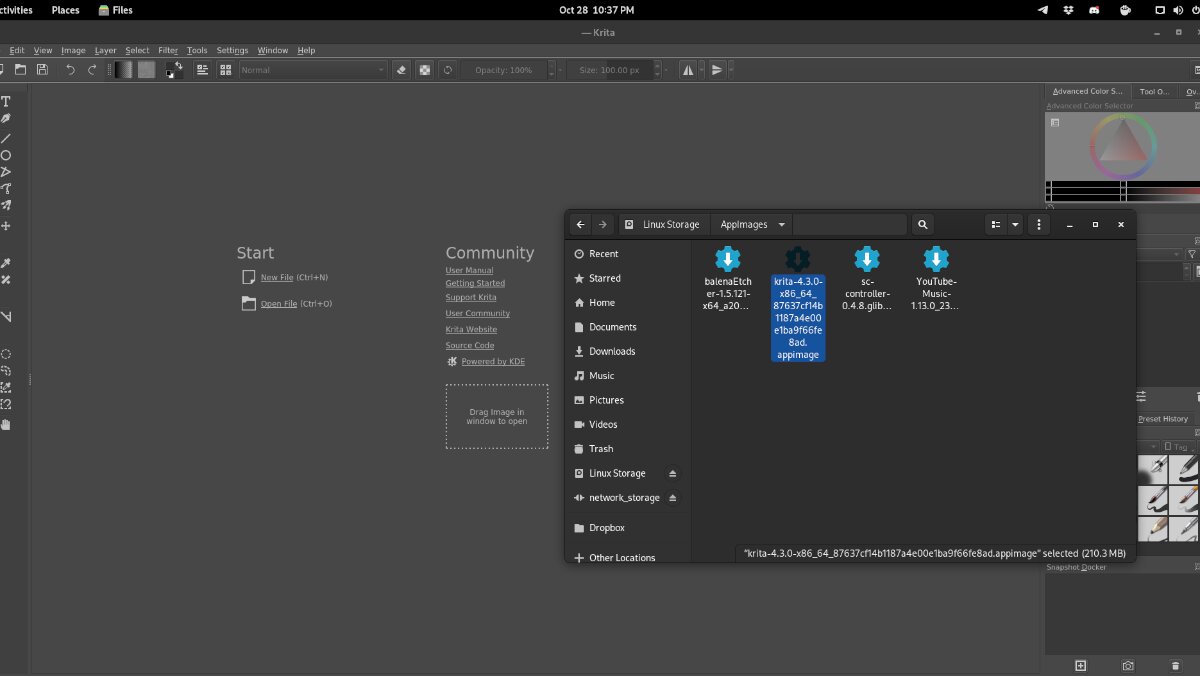
पोस्ट लिनक्स पर AppImages कैसे स्थापित करें आसान तरीका सबसे पहले AddictiveTips पर दिखाई दिया।
