विंडोज 11 को दो सप्ताह से थोड़ा अधिक समय हो गया है और अब तक, यह स्थिर प्रतीत होता है। अधिकांश उपयोगकर्ताओं को अपडेट को मजबूर करने की संभावना होगी क्योंकि ओएस ने बड़ी संख्या में संगत होने के बावजूद केवल कुछ मुट्ठी भर सीपीयू मॉडल को श्वेतसूची में रखा है। अपडेट आकार में 4.5GB से थोड़ा अधिक है और आपके CPU और डिस्क की गति के आधार पर इंस्टॉलेशन में 20 मिनट से लेकर कुछ घंटों तक का समय लगेगा।
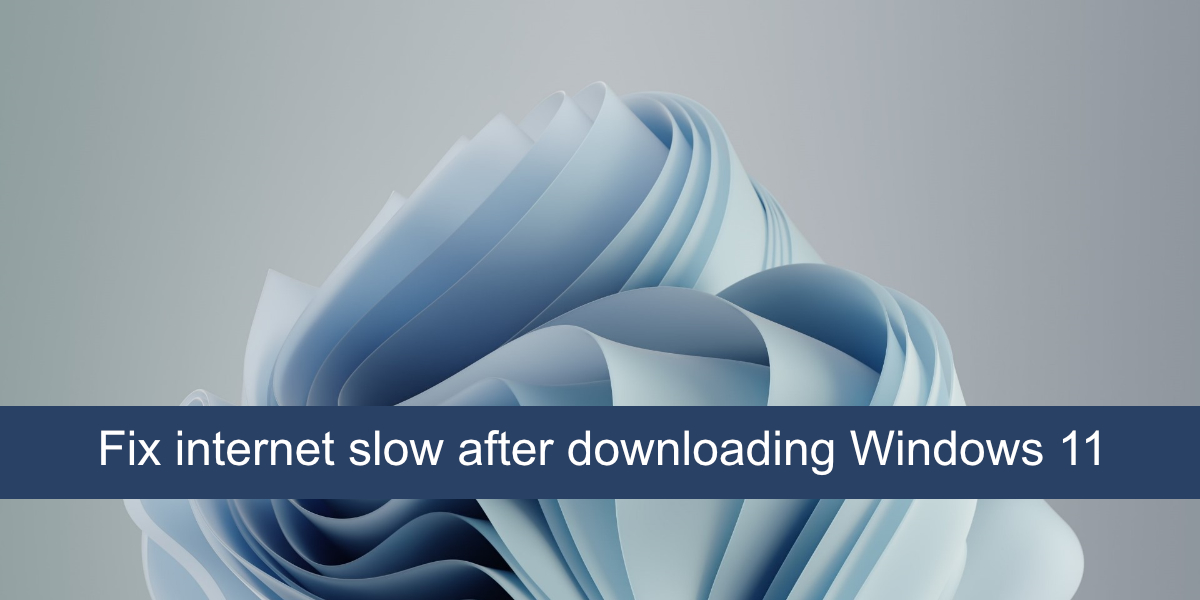
इंटरनेट धीमा विंडोज 11 ठीक करें
विंडोज 11 यूजर्स ने किसी बड़े बग की सूचना नहीं दी है लेकिन इस नए ओएस में अपग्रेड करने वाले यूजर्स की संख्या कम है। जैसे-जैसे अधिक उपयोगकर्ता अपग्रेड करते हैं, हम बेहतर तरीके से देख सकते हैं कि यह कितना स्थिर है। उस ने कहा, कुछ उपयोगकर्ता विंडोज 11 को अपग्रेड करने या साफ करने के बाद धीमे इंटरनेट के बारे में शिकायत कर रहे हैं।
अद्यतन के लिए जाँच
जब आप Windows स्थापित करते हैं, चाहे वह Windows 10 या Windows 11 ही क्यों न हो, यह स्थापना पूर्ण होने के बाद अतिरिक्त अद्यतनों को डाउनलोड और स्थापित करेगा। इनमें ड्राइवर, कोडेक और ऐप अपडेट शामिल हैं। इसे थोड़ा समय दें और सिस्टम को अप्राप्य छोड़ने का प्रयास करें ताकि सब कुछ डाउनलोड हो सके।
यदि सिस्टम पुनरारंभ होने के लिए लंबित है, तो इसे पुनरारंभ करें ताकि कोई भी ड्राइवर अद्यतन जिसे स्थापना समाप्त करने की आवश्यकता हो।
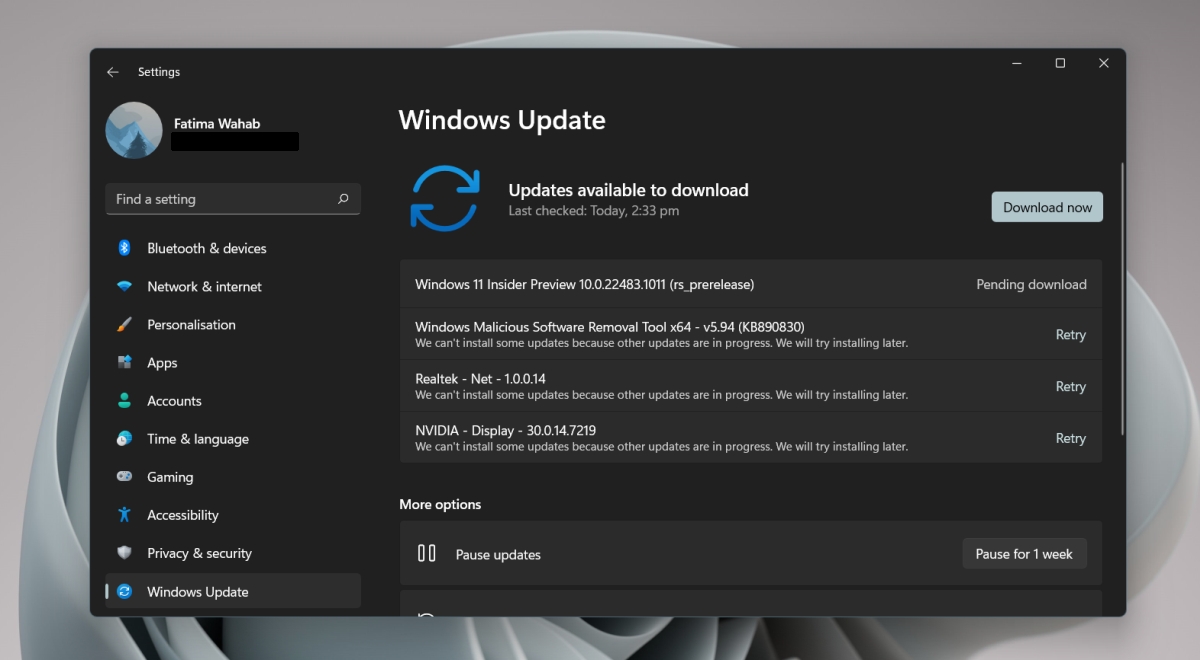
नेटवर्क एडेप्टर ड्राइवर अपडेट करें
विंडोज 11 नया है और आपके नेटवर्क एडेप्टर के लिए उपलब्ध नवीनतम ड्राइवरों का पता लगाने और अपडेट करने में सक्षम नहीं हो सकता है। आप ड्राइवरों को मैन्युअल रूप से जांच और स्थापित कर सकते हैं।
- डिवाइस मैनेजर खोलें।
- नेटवर्क एडेप्टर का विस्तार करें।
- वायरलेस कनेक्शन के लिए अपने नेटवर्क एडेप्टर पर राइट-क्लिक करें, और अपडेट ड्राइवर चुनें।
- ड्राइवर अपडेट के लिए ऑनलाइन चेक करें।
- उपलब्ध अद्यतन स्थापित करें।
- LAN नेटवर्क कार्ड के लिए चरण 2-5 का पालन करें।
- सिस्टम को पुनरारंभ करें।
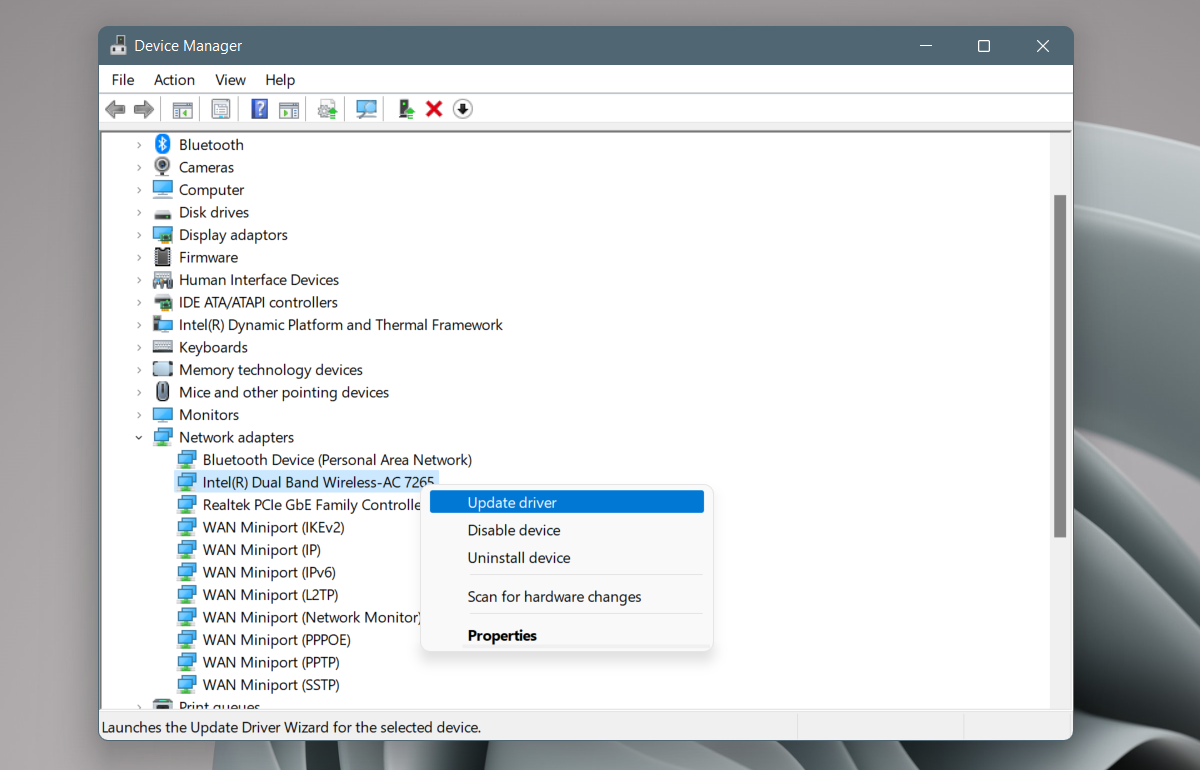
नेटवर्क एडेप्टर को अनइंस्टॉल और रीइंस्टॉल करें
कई उपयोगकर्ता जिन्हें विंडोज 11 में अपडेट करने के बाद धीमे इंटरनेट की समस्या हुई है, वे नेटवर्क एडेप्टर को अनइंस्टॉल और रीइंस्टॉल करके समस्या को हल करने में सक्षम हैं।
- डिवाइस मैनेजर खोलें।
- नेटवर्क एडेप्टर का विस्तार करें।
- नेटवर्क एडेप्टर पर राइट-क्लिक करें और संदर्भ मेनू से डिवाइस को अनइंस्टॉल करें चुनें।
- डिवाइस को अनइंस्टॉल करने दें।
- सिस्टम को पुनरारंभ करें।
- डिवाइस मैनेजर खोलें।
- हार्डवेयर परिवर्तन बटन के लिए स्कैन पर क्लिक करें।
- विंडोज 11 फिर से नेटवर्क एडेप्टर का पता लगाएगा और इंस्टॉल करेगा।
- यदि ऐसा नहीं होता है, तो नेटवर्क एडेप्टर का विस्तार करें।
- नेटवर्क एडेप्टर पर राइट-क्लिक करें और डिवाइस को सक्षम या इंस्टॉल करें चुनें।
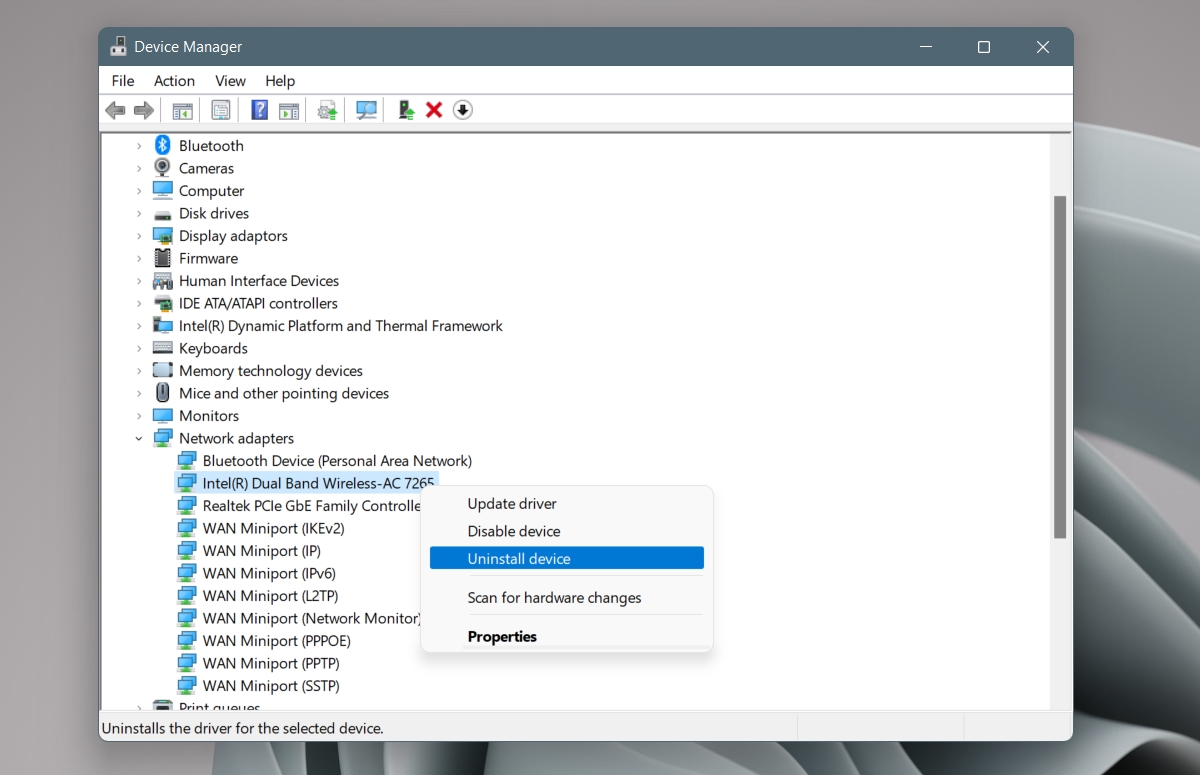
नेटवर्क ड्राइवरों को मैन्युअल रूप से डाउनलोड करें
आपके नेटवर्क डिवाइस निर्माता के पास Windows 11 के लिए अद्यतन ड्राइवर तैयार और उपलब्ध हो सकते हैं। विंडोज 11 ने उन्हें स्थापित नहीं किया होगा। आप उन्हें मैन्युअल रूप से डाउनलोड कर सकते हैं और ड्राइवर को स्वयं स्थापित कर सकते हैं।
- अपने डिवाइस निर्माता के ड्राइवर डाउनलोड पृष्ठ पर जाएं।
- अपने सिस्टम की जानकारी दर्ज करें या इसे पहचानने के लिए इसके सर्विस टैग का उपयोग करें।
- नवीनतम नेटवर्क ड्राइवर डाउनलोड करें जो उपलब्ध हैं।
- डाउनलोड की गई फ़ाइल चलाएँ (यह एक EXE होगी)।
- ऑन-स्क्रीन निर्देशों का पालन करें और ड्राइवर को स्थापित करें।
- सिस्टम को पुनरारंभ करें।
बंद करो किलर नेटवर्क सेवाएं
किलर नेटवर्क सर्विस एक ऐसी सेवा है जो विंडोज 10 और विंडोज 11 पर इंटरनेट और ब्राउज़िंग समस्याओं का कारण बनती है। सेवा बंद करो और समस्या दूर हो जानी चाहिए।
- रन बॉक्स खोलने के लिए विन + आर कीबोर्ड शॉर्टकट टैप करें।
- रन बॉक्स में services.msc दर्ज करें।
- निम्नलिखित सेवाओं की तलाश करें;
खूनी विश्लेषिकी सेवा खूनी गतिशील बैंडविड्थ प्रबंधन खूनी नेटवर्क सेवा किलर स्मार्ट एपी चयन सेवा।
- प्रत्येक सेवा (एक-एक करके) पर राइट-क्लिक करें और संदर्भ मेनू से स्टॉप चुनें।
- प्रत्येक सेवा (एक-एक करके) पर डबल-क्लिक करें और सामान्य टैब पर जाएं।
- स्टार्टअप प्रकार ड्रॉपडाउन खोलें और मैनुअल चुनें।
- सिस्टम को पुनरारंभ करें।
निष्कर्ष
जब कोई OS अपडेट किया जाता है या नया इंस्टॉल किया जाता है तो इंटरनेट की गति प्रभावित होती है। यह अक्सर उन अद्यतनों के लिए जिम्मेदार होता है जो पृष्ठभूमि में स्थापित हो रहे हैं। कभी-कभी, आप पा सकते हैं कि कुछ सेवाएँ नए OS के अनुकूल नहीं हैं और उन्हें पूरी तरह से निलंबित करना पड़ता है। यदि आपके सिस्टम को विंडोज 11 अपडेट के लिए उपयुक्त नहीं के रूप में चिह्नित किया गया है, तो कुछ महीने प्रतीक्षा करें ताकि आपके विभिन्न हार्डवेयर घटकों के लिए ड्राइवर अपडेट उपलब्ध हो जाएं।
विंडोज 11 डाउनलोड करने के बाद इंटरनेट स्लो फिक्स कैसे करें पोस्ट सबसे पहले AddictiveTips पर दिखाई दिया।
